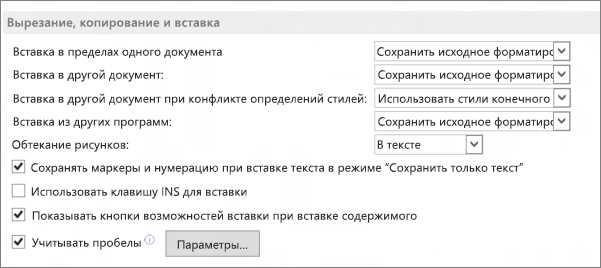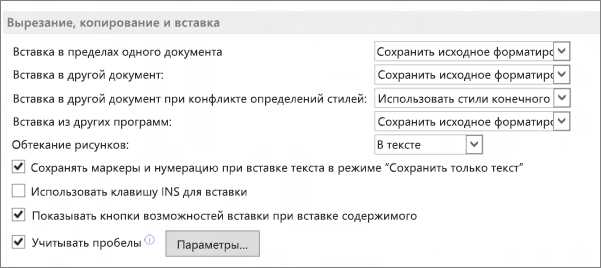
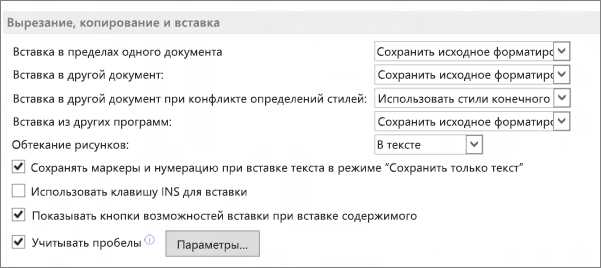
Microsoft Word — это мощный инструмент для создания и редактирования документов. Одной из его ключевых функций является возможность создания разделов в документе. Разделы позволяют организовать информацию в документе, облегчить навигацию по нему и предоставить больше возможностей для форматирования.
Создание разделов позволяет разбить документ на отдельные части, каждая из которых может иметь свои уникальные свойства. Например, вы можете создать отдельный раздел для титульной страницы, содержания, введения, основной части и заключения. Это удобно для больших документов, таких как отчеты, исследования или дипломные работы, где требуется четкая структура. Каждый раздел можно форматировать и настраивать независимо от других разделов, что позволяет создать профессионально оформленный документ с минимальными усилиями.
Кроме того, разделы позволяют легко изменять форматирование и макет документа. Вы можете установить различные поля, ориентацию страницы, шапки и подвалы, номера страниц и другие параметры для каждого раздела отдельно. Например, вы можете сделать титульную страницу с горизонтальной ориентацией и основной текст с вертикальной ориентацией. Такие возможности позволяют создавать профессионально оформленные документы с уникальным стилем и внешним видом.
Кроме того, разделы делают документ более удобным в использовании и навигации. Вы можете быстро перемещаться между разделами при помощи панели навигации, что упрощает работу с большими документами. Разделы также позволяют сделать содержание документа более структурированным, помогая читателю легко найти нужную информацию. Таким образом, создание разделов в Microsoft Word — это мощный инструмент для организации и форматирования документов, обеспечивающий эффективность работы и профессиональный вид готового документа.
Основные функции разделов в Microsoft Word и их преимущества
Одно из главных преимуществ разделов в Microsoft Word — это возможность применять разное форматирование для каждой части документа. Вы можете изменять ориентацию страниц, устанавливать разные номера страниц, шаблоны стилей и другие параметры форматирования. Это особенно полезно, когда вам нужно вставить страницу с горизонтальной ориентацией для таблицы или изображения, отличающейся от остальной части документа.
Еще одной важной функцией разделов является возможность установить разные размеры междустрочных интервалов и отступы для разных частей документа. Вы можете использовать более широкие интервалы междустрочного отступа в одной части, чтобы выделить ее визуально, или увеличить отступы в другой части для лучшей читабельности.
Разделы также облегчают навигацию в больших документах. Вы можете использовать панель навигации для быстрого перехода к разделу или установить закладки для важных мест в документе. Это особенно полезно при работе с длинными научными или техническими документами, где необходимо часто перемещаться между разными разделами.
В конце концов, использование разделов в Microsoft Word помогает создавать удобочитаемые и профессионально оформленные документы. Они позволяют легко управлять разными аспектами форматирования и структурирования текста. Благодаря этим функциям, вы можете создавать документы, которые будут выглядеть профессионально и организованно, а также будут удобны в использовании для людей, читающих или редактирующих ваш документ.
Стили разделов: определение и использование
Стили разделов в Microsoft Word представляют собой удобный инструмент, который позволяет задавать оформление и форматирование текста в определенных разделах документа. Они позволяют улучшить внешний вид и читаемость документа, а также повысить эффективность его создания и редактирования.
Использование стилей разделов в Word позволяет легко изменять форматирование текста в рамках одного раздела или всего документа. Кроме того, стили разделов позволяют автоматически создавать оглавление, ссылки на разделы и другие элементы структуры документа. Это особенно полезно при создании длинных и сложных документов, таких как научные работы, дипломные проекты или технические отчеты.
Каждый стиль раздела имеет свои параметры форматирования, которые можно настроить по своему усмотрению. Например, можно задать размер шрифта, цвет текста, отступы и многое другое. Это позволяет создавать уникальное оформление для каждого раздела документа и подчеркнуть его смысловую значимость.
Одним из главных преимуществ использования стилей разделов является возможность быстрой и единообразной правки текста. Если вам потребуется изменить оформление определенного раздела, вам достаточно будет изменить настройки соответствующего стиля, и изменения автоматически применятся ко всему разделу. Это значительно экономит время и упрощает процесс редактирования документа.
В целом, использование стилей разделов в Microsoft Word позволяет создавать профессионально оформленные документы с минимумом усилий и максимумом результативности. Они позволяют создать четкую и логическую структуру документа, улучшить его читаемость и позволяют быстро и удобно редактировать текст. Это несомненно полезный инструмент для всех, кто работает с текстом и стремится к оформлению высокого уровня.
Нумерация разделов: как использовать и настроить
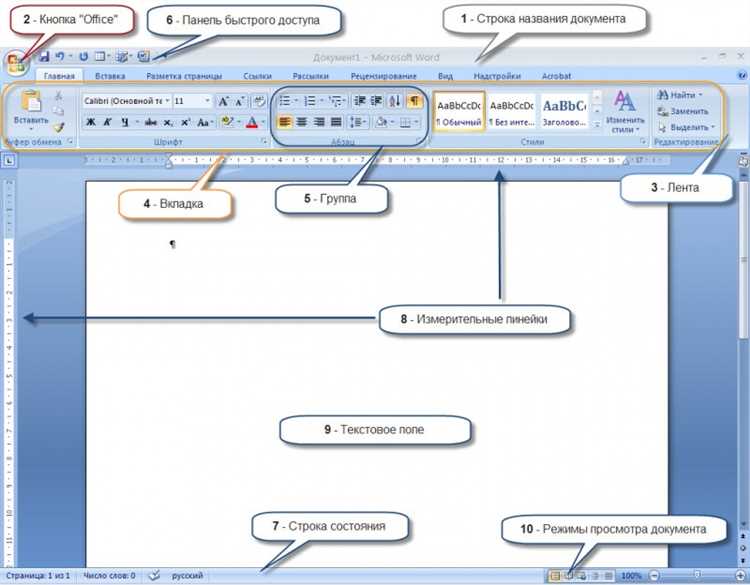
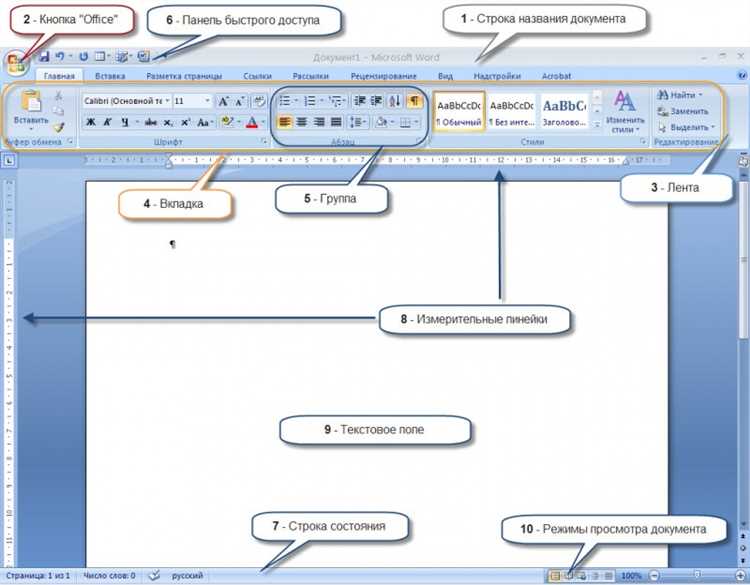
При создании разделов в документе каждый из них может быть пронумерован автоматически. Для этого нужно включить функцию нумерации разделов в настройках документа. При этом можно выбрать различные варианты нумерации, включая нумерацию по главам, по секциям или по подразделам.
Преимуществом использования нумерации разделов в многостраничном документе является удобство навигации по его содержанию. Нумерация позволяет быстро ориентироваться в документе и легко переходить к нужному разделу, особенно если документ содержит множество страниц и подразделов.
Для настройки нумерации разделов в Microsoft Word необходимо перейти в раздел «Расположение», выбрать вкладку «Разделы» и нажать кнопку «Настройки раздела». В открывшемся окне можно выбрать способ нумерации разделов, настроить отображение номеров разделов и добавить префикс или суффикс к номеру раздела.
Нумерация разделов в Microsoft Word — это мощный инструмент, который помогает структурировать и организовывать большие документы. Правильная настройка нумерации разделов позволяет легко перемещаться по документу и быстро находить нужную информацию.
Заголовки разделов: создание и форматирование
В Microsoft Word заголовки разделов могут быть созданы и отформатированы простым способом, что делает организацию и структурирование документа более удобным. Заголовки разделов позволяют быстро перемещаться по документу и легко находить нужные секции.
Для создания заголовка раздела следует выделить нужный текст и выбрать вкладку «Стили» на панели инструментов Word. Здесь можно выбрать различные стили заголовков, начиная от «Заголовок 1» и заканчивая «Заголовок 9». Каждому стилю соответствует определенный уровень важности заголовка, что позволяет легко упорядочить информацию в документе.
Преимущества использования заголовков разделов в документе включают:
- Логическое структурирование: Заголовки разделов позволяют соединить логически связанные части документа, делая его более читабельным и понятным для читателя.
- Навигация: Благодаря использованию заголовков разделов, пользователь может быстро переходить к нужной части документа, не тратя время на прокрутку или поиск определенного раздела.
- Автоматическая генерация оглавления: Используя стили заголовков, можно автоматически создать оглавление со ссылками на каждый раздел документа, что значительно облегчает навигацию по документу.
- Визуальное выделение: Заголовки разделов можно форматировать, изменяя их размер, шрифт, цвет и другие параметры, чтобы подчеркнуть их важность или выделить основные идеи документа.
Создание и форматирование заголовков разделов в Microsoft Word позволяет упорядочить информацию и сделать документ более понятным и удобным в использовании.
Панель навигации по разделам: удобство использования
Панель навигации по разделам в Microsoft Word предоставляет пользователю удобный инструмент для быстрого перемещения по документу. Она позволяет легко найти нужный раздел и осуществить переход к нему всего лишь одним кликом мыши. Это очень полезно при работе с большими объемами текста или при создании сложной структуры документа.
Одной из основных функций панели навигации по разделам является возможность просмотра списка всех разделов документа. Это делает навигацию по тексту более удобной и упрощает поиск нужной информации. Каждый раздел в списке отображается с названием и номером, что позволяет быстро определить его содержание и расположение в документе.
Дополнительным преимуществом панели навигации по разделам является возможность изменять порядок разделов или переносить их в другие части документа. Для этого достаточно просто перетащить нужный раздел на новое место с помощью мыши. Это очень удобно в случае необходимости изменения структуры документа или переупорядочивания информации.
Преимущества использования панели навигации по разделам:
- Быстрый доступ к разделам документа;
- Простая навигация по тексту;
- Возможность изменения порядка разделов.
Разделы и оглавление: автоматическое создание и обновление
Создание разделов в документе позволяет организовать информацию по главам, разделам или параграфам, в зависимости от специфики документа. При помощи этой функции можно легко перейти к нужному месту в документе с помощью гиперссылок в оглавлении, что значительно экономит время при работе с большими объемами информации.
Однако, чтобы оглавление было полностью функциональным, необходимо правильно настроить разделы и обновлять их при внесении изменений. Microsoft Word позволяет автоматически обновлять оглавление, добавляя новые главы или пункты, а также изменять номера страниц и заголовки разделов.
Создавая разделы в документе, можно также использовать форматирование, чтобы выделить заголовки и подзаголовки. С помощью стилизации можно выбрать шрифт, размер и цвет заголовков, что поможет сделать документ более читабельным и привлекательным.
- Перейдите на закладку «Разметка страницы» и выберите вкладку «Разделы».
- Нажмите на кнопку «Раздел», чтобы создать новый раздел в документе.
- Настройте параметры раздела, выбрав тип раздела и его оформление.
- Создайте заголовки и подзаголовки для каждого раздела.
- Пройдите к началу документа и вставьте оглавление при помощи команды «Вставка» — «Оглавление».
- Выберите стиль оглавления и нажмите на кнопку «ОК».
Чтобы обновить оглавление, просто щелкните на нем правой кнопкой мыши и выберите опцию «Обновить поле». Microsoft Word автоматически обновит номера страниц и заголовки разделов, чтобы отражать последние изменения в документе.
Теперь, имея организованное оглавление с автоматическим обновлением, вы сможете быстро и удобно находить необходимую информацию в документе, экономя время и упрощая работу с документом.
Вопрос-ответ:
Что такое разделы и оглавление в тексте?
Разделы и оглавление в тексте используются для структурирования информации и облегчения навигации. Разделы помогают организовать текст на разные темы или подтемы, а оглавление представляет собой список этих разделов в начале текста, чтобы читатель смог быстро перейти к нужной информации.
Как автоматически создать и обновлять разделы и оглавление в тексте?
Для автоматического создания и обновления разделов и оглавления в тексте можно использовать специальные инструменты или функции текстового редактора. Например, некоторые программы автоматически распознают заголовки или заданные стили текста как разделы и создают оглавление на основе этих разделов. При внесении изменений или добавлении новых разделов, оглавление автоматически обновляется.
Зачем нужно автоматическое создание и обновление разделов и оглавления?
Автоматическое создание и обновление разделов и оглавления помогают сделать текст более структурированным и удобочитаемым. Оглавление позволяет читателю быстро найти нужный раздел и перейти к нему, необходимо только кликнуть на соответствующую ссылку. Кроме того, автоматическое обновление оглавления помогает избежать ошибок при добавлении или изменении разделов, так как оно происходит автоматически и не требует ручного обновления.
Какие программы предоставляют возможность автоматического создания и обновления разделов и оглавления?
Многие текстовые редакторы и программы для работы с документами, такие как Microsoft Word, Google Docs, LibreOffice Writer и другие, предоставляют возможность автоматического создания и обновления разделов и оглавления. В этих программах достаточно использовать соответствующие функции или стили текста, чтобы создать и обновить разделы и оглавление.
Как настроить автоматическое создание и обновление разделов и оглавления в текстовых редакторах?
Настройка автоматического создания и обновления разделов и оглавления может различаться в разных текстовых редакторах. В Microsoft Word, например, нужно использовать стили заголовков для разделов и включить функцию «Автоматическое обновление оглавления». В Google Docs, можно выбрать опцию «Вставка» > «Оглавление», чтобы создать и обновить оглавление. В каждой программе есть свои инструкции, которые помогут настроить автоматическое создание и обновление разделов и оглавления.