

Microsoft Word — это профессиональный текстовый редактор, обладающий множеством полезных функций. Одна из ключевых возможностей программы — создание и форматирование таблиц. Создание таблиц в Microsoft Word позволяет представить информацию в удобном и структурированном виде. Такие таблицы особенно полезны при разработке бизнес-плана, поскольку позволяют наглядно представить данные и анализировать их.
Создание таблицы в Microsoft Word осуществляется с помощью интуитивно понятного интерфейса. Пользователь может выбрать необходимое количество строк и столбцов, а также изменить ширину ячеек или применить стили оформления, чтобы сделать таблицу более привлекательной. Кроме того, можно добавить заголовки, нумерацию строк и столбцов, а также использовать различные форматы данных (например, числа, даты или текст).
Таблицы в Microsoft Word можно легко редактировать, добавлять новые строки и столбцы, а также изменять их размеры, чтобы адаптировать таблицу под изменяющиеся потребности. Кроме того, программа предлагает большой выбор функций для работы с данными, таких как сортировка, фильтрация и расчеты. Все это делает Microsoft Word незаменимым инструментом для создания и анализа таблиц в рамках бизнес-плана.
Основные функции Microsoft Word: создание таблиц для бизнес-плана
Когда речь идет о создании таблиц для бизнес-плана в Microsoft Word, возможности программы позволяют пользователю создавать и настраивать ячейки, столбцы и строки таблицы в соответствии с его потребностями. Установление нужных размеров, внешнего вида и форматирования ячеек, а также добавление и удаление строк и столбцов — все это можно легко выполнить при помощи интуитивно понятного пользовательского интерфейса Word.
- Создание таблицы: Пользователь может создать новую таблицу в Word, выбрав соответствующую опцию во вкладке «Вставка». Далее он может определить количество строк и столбцов таблицы, просто выбрав нужное количество ячеек при помощи набора данных. Word также предлагает готовые шаблоны таблиц, которые могут быть использованы в бизнес-плане и дополнены собственными данными.
- Форматирование таблицы: Microsoft Word предлагает различные инструменты для форматирования таблицы и ее элементов. Пользователь может изменять размеры, шрифт и стиль текста в ячейках, добавлять цвета и границы для разделения данных. Также можно применить автосумму к определенным столбцам или строкам, чтобы быстро рассчитать суммарные значения.
- Добавление и удаление строк и столбцов: Если пользователь обнаруживает, что требуется больше или меньше данных в таблице, Word позволяет легко добавлять и удалять строки и столбцы. Пользователь может выбрать нужные элементы таблицы и использовать соответствующие опции для их добавления или удаления.
Создание и форматирование таблиц для бизнес-плана в Microsoft Word очень удобно и интуитивно понятно даже для новичков. Это позволяет пользователям легко организовать и представить свои данные, делая бизнес-план четким, структурированным и профессиональным.
Создание и форматирование таблиц
Для создания таблицы в Word можно воспользоваться встроенной функцией создания таблицы. Для этого необходимо выделить область в документе, где нужно разместить таблицу, и выбрать соответствующую опцию в разделе «Вставка». В открывшемся меню можно указать количество строк и столбцов, которые должны быть в таблице. Нажав на кнопку «Вставить», таблица будет создана и автоматически вставлена в документ.
Когда таблица уже создана, можно начинать форматирование ее внешнего вида. Word предоставляет широкие возможности для изменения стилей и настроек таблицы. Это включает в себя изменение ширины и высоты столбцов и строк, добавление и удаление ячеек, изменение цвета и шрифта текста, добавление границ и многое другое. Функциональность Microsoft Word позволяет создавать профессионально выглядящие таблицы и адаптировать их для конкретных нужд и требований бизнес-плана.
Работа с ячейками и строками
Редактирование ячеек:
Перемещение по ячейкам осуществляется с помощью стрелок на клавиатуре или с помощью мыши. Нажатие клавиши Tab позволяет переключаться между ячейками в пределах строки. Чтобы ввести текст, достаточно щелкнуть на ячейку и ввести нужную информацию. Если необходимо изменить содержимое ячейки, можно дважды щелкнуть по ней и внести нужные изменения. Кроме того, можно изменить выравнивание текста, добавить границы и заливку ячейки, что придает таблице эстетический вид.
Редактирование строк:
Добавление новой строки в таблицу выполняется путем выделения строки выше или ниже нужного места вставки. Затем, с помощью контекстного меню или сочетания клавиш Ctrl+C и Ctrl+V можно скопировать выделенную строку и вставить ее в нужное место. Также можно удалить ненужные строки, выделив их и нажав кнопку «Удалить» или используя клавишу Delete. Изменение размеров строк осуществляется путем выделения границы строки и перетаскивания ее вверх или вниз. Это позволяет корректно распределить информацию в таблице и сделать ее более читабельной.
Использование формул и функций в таблицах
Функции Microsoft Word позволяют выполнять широкий спектр операций с данными таблицы, включая математические вычисления, фильтрацию, сортировку и агрегацию данных. Например, с помощью функции SUM можно автоматически суммировать значения в определенном диапазоне ячеек, а функция AVERAGE позволяет вычислять среднее значение для выбранных ячеек.
Для создания формулы в таблице необходимо выбрать ячейку, в которой будет располагаться результат, и ввести формулу с использованием функций и ссылок на другие ячейки. Функции могут быть встроенными (например, SUM, AVERAGE) или пользовательскими, созданными самим пользователем.
Кроме того, Word предоставляет возможность добавлять условные выражения в формулы, что позволяет определять условия, при которых выполнять определенные операции или вычисления. Например, с помощью функции IF можно задать условие, при котором будет выполняться определенное действие.
Преимущества стилей и форматирования таблиц:
- Оформление заголовков и выделение основной информации позволяют быстро ориентироваться в таблице и находить необходимые данные.
- Выбор определенного стиля таблицы придает ей структуру, облегчает восприятие информации и делает содержание более последовательным.
- Правильное форматирование таблицы влияет на ее читаемость и удобство использования, что особенно важно при работе с большим объемом данных.
- Применение стилей и форматирования позволяет создавать единообразный дизайн таблиц в рамках всего бизнес-плана, что делает его более профессиональным и эстетически привлекательным.
В итоге, использование возможностей форматирования и стилей в Microsoft Word позволяет создавать качественные таблицы для бизнес-плана, упрощает восприятие информации и увеличивает профессионализм содержания.
Вставка таблиц из внешних источников
Microsoft Word предлагает удобный инструмент для создания и редактирования таблиц, но иногда может возникнуть необходимость вставить таблицу из другого источника. Это может быть таблица из Excel, базы данных или даже веб-страницы.
Чтобы вставить таблицу из другого источника в Microsoft Word, можно воспользоваться различными методами. Например, можно скопировать и вставить таблицу, используя сочетание клавиш Ctrl+C и Ctrl+V. Также можно выбрать вставку таблицы из меню «Вставка» и выбрать нужный источник данных.
Вставка таблицы из Excel
Если таблица находится в файле Excel, можно вставить ее в Word, чтобы сохранить связь и обновлять данные в таблице при их изменении в Excel. Для этого следует перейти в Excel, выделить нужную таблицу, скопировать ее и вернуться в Word. Выберите место, где хотите вставить таблицу, и выполните вставку (Ctrl+V). При этом будет создана связь с исходным файлом, и при изменении данных в Excel, таблица в Word также будет обновлена.
Вставка таблицы из базы данных
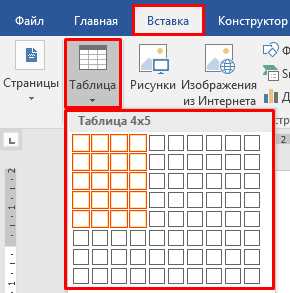
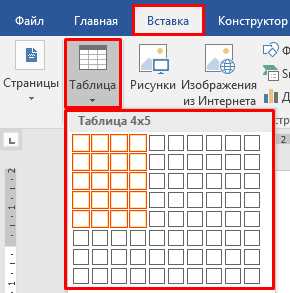
Для вставки таблицы из базы данных, можно воспользоваться функцией «Вставить объект», которая позволяет подключиться к базе данных и выбрать нужную таблицу для вставки в Word. После выбора таблицы, она будет отображена в Word, и можно будет редактировать ее содержимое.
Вставка таблицы из веб-страницы
Microsoft Word также позволяет вставлять таблицы с веб-страниц. Для этого необходимо скопировать таблицу с веб-страницы и вставить в Word с помощью сочетания клавиш Ctrl+C и Ctrl+V. При вставке таблицы из веб-страницы в Word, обратите внимание на форматирование, так как таблица может потерять некоторые стили или форматирование при копировании.
Создание итоговых таблиц для анализа данных
В современном мире анализ данных играет важную роль в множестве сфер деятельности. При работе с большими объемами информации необходимо уметь структурировать и анализировать данные. Для этого очень удобно создавать итоговые таблицы, которые позволяют наглядно представить полученные результаты.
Одним из самых популярных инструментов для создания итоговых таблиц является Microsoft Word. С помощью функций программы вы можете создать таблицы, отобразить данные в них и выполнить необходимые расчеты. Например, вы можете создать таблицу для анализа продаж, в которой будут указаны товары, количества продаж и прибыль. Используя функции Word, вы можете суммировать значения, определить общую прибыль, рассчитать процентное соотношение и многое другое. Такие итоговые таблицы помогут вам получить понятные и информативные результаты анализа данных.
Важно отметить, что создание итоговых таблиц в Microsoft Word удобно не только для бизнес-аналитики, но и для других областей, таких как научные исследования, финансовый анализ, маркетинговые исследования и другие. Благодаря гибкости и функциональности Word, вы можете создать таблицу, соответствующую вашим потребностям и требованиям. Необходимо лишь уделить время на изучение основных функций программы и эксперименты с данными, чтобы достичь наилучших результатов в анализе данных.
Вопрос-ответ:
Как создать итоговую таблицу для анализа данных в Excel?
Для создания итоговой таблицы в Excel необходимо сначала открыть программу и выбрать новый пустой документ. Затем нужно ввести данные, которые нужно проанализировать. Далее, на вкладке «Вставка» выбрать «Таблица» и указать диапазон данных. После этого будет создана таблица со встроенными функциями сортировки, фильтрации и подведения итогов.
Как создать итоговую таблицу для анализа данных в программе Google Sheets?
Для создания итоговой таблицы в Google Sheets необходимо открыть программу и выбрать новый пустой документ. Затем нужно ввести данные, которые нужно проанализировать. Для создания итоговых таблиц можно использовать функцию «Сводные таблицы» из вкладки «Данные». Далее нужно выбрать необходимые поля и указать, какие итоги следует подсчитать. После этого будет создана итоговая таблица для анализа данных.
Как добавить подвалы итогов в итоговую таблицу?
Чтобы добавить подвалы итогов в итоговую таблицу, необходимо выделить область ячеек, где должны быть расположены итоги. Затем на вкладке «Данные» выберите функцию «Подвалы итогов». Выберите необходимые функции подвалов, которые будут использоваться для расчета итоговых значений, и нажмите «ОК». После этого в итоговой таблице появятся подвалы с итоговыми значениями.
Как добавить фильтры к итоговой таблице для анализа данных?
Чтобы добавить фильтры к итоговой таблице в Excel, необходимо выделить область данных и применить фильтр с помощью кнопки «Фильтр» на вкладке «Данные». После этого появятся фильтры, которые можно использовать для выборочного анализа данных в итоговой таблице. В программе Google Sheets фильтр можно добавить, выбрав диапазон данных и затем нажав правой кнопкой мыши и выбрав «Фильтр».
Как сохранить итоговую таблицу для анализа данных в виде файла?
Чтобы сохранить итоговую таблицу в Excel, необходимо выбрать вкладку «Файл» и выбрать «Сохранить как». Затем укажите папку, в которой сохранить файл, задайте имя для файла и выберите нужный формат (например, .xlsx). После этого нажмите «Сохранить». В Google Sheets необходимо нажать на вкладку «Файл» и выбрать «Скачать» в списке опций. Затем выберите нужный формат (например, .xlsx или .csv) и сохраните файл.
Что такое итоговые таблицы для анализа данных?
Итоговые таблицы для анализа данных — это таблицы, которые представляют обобщенную информацию о данных, содержащихся в исходной базе данных. Эти таблицы строятся с целью проведения анализа данных и получения сводной информации. Они позволяют увидеть общую картину, выявить закономерности, тренды и связи между данными.

