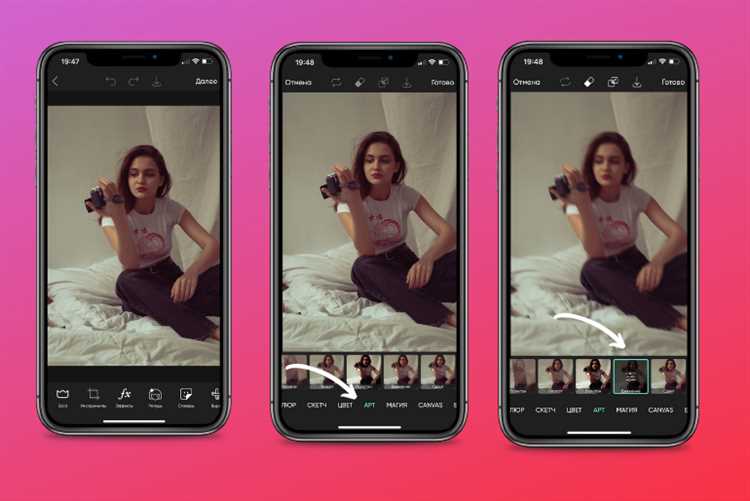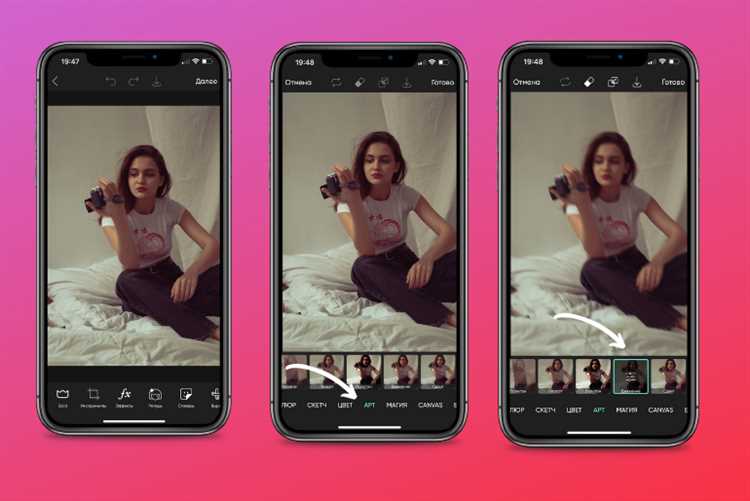
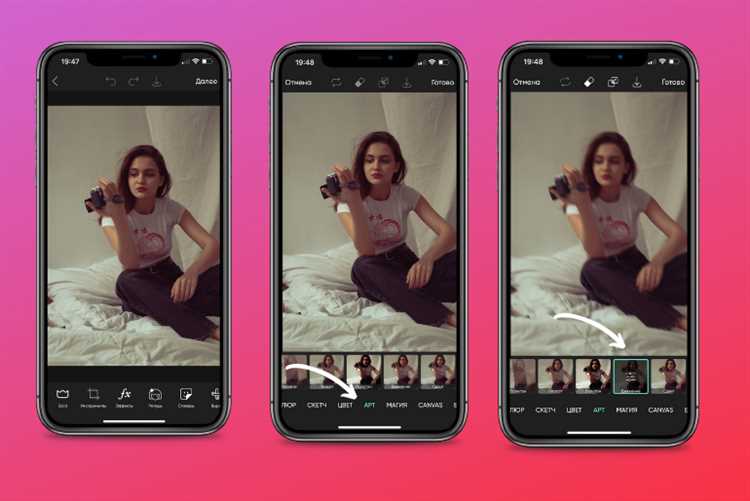
Microsoft Word — это популярный текстовый редактор, который часто используется для создания документов. Один из способов добавить эстетическую привлекательность ваших документов — это использовать изображения. Иногда, чтобы сделать текст на изображении более читабельным и улучшить внешний вид документа, может потребоваться добавить эффект размытия на заднем плане изображения.
В Microsoft Word есть несколько способов добавить размытие на изображение. Один из них — использовать инструменты форматирования изображения. С помощью этих инструментов вы можете регулировать степень размытия, чтобы достичь желаемого эффекта на заднем плане. Такой эффект может быть особенно полезен, если вы хотите подчеркнуть текст или объекты на переднем плане.
Выбор правильного уровня размытия — это важный шаг при добавлении эффекта размытия на заднем плане изображения в Microsoft Word. Следует обратить внимание на то, что слишком сильное размытие может сделать изображение неразборчивым, а слишком слабое размытие может не обратить достаточного внимания к тексту или объектам на переднем плане.
Как сделать эффект размытия заднего плана изображения в Microsoft Word?
Шаги для добавления эффекта размытия заднего плана изображения в Microsoft Word следующие:
- Выберите изображение: Загрузите изображение, которое вы хотите использовать в качестве заднего плана в вашем документе. Вы можете выбрать какой-либо образец изображения или загрузить свое собственное изображение.
- Форматирование изображения: Перейдите во вкладку «Формат» на ленте инструментов Microsoft Word. Нажмите на кнопку «Обработка изображения», чтобы открыть панель с инструментами для форматирования изображения.
- Эффект размытия: В панели инструментов выберите опцию «Эффекты изображения». Затем выберите «Размытие» из списка эффектов.
- Настройте параметры размытия: При необходимости можно настроить уровень размытия и интенсивность эффекта. Используйте ползунки или вводные поля для достижения нужных результатов.
- Примените эффект: После того как вы настроили параметры размытия, нажмите на кнопку «Применить», чтобы применить эффект к изображению заднего плана.
- Проверьте результат: Просмотрите документ, чтобы убедиться, что эффект размытия заднего плана применен в нужном месте и соответствует вашим требованиям.
Теперь у вас есть эффект размытия на заднем плане изображения в Microsoft Word, который поможет сделать ваш документ более привлекательным и профессиональным.
Как открыть документ в Microsoft Word
Для того чтобы начать работать с документом в Microsoft Word, необходимо открыть программу и загрузить нужный файл. Вот несколько простых шагов, которые помогут вам открыть документ:
- Запустите Microsoft Word: Найдите ярлык программы на своем компьютере или воспользуйтесь функцией поиска.
- Откройте вкладку «Файл»: После запуска программы вы увидите меню в верхней части экрана. Нажмите на вкладку «Файл», чтобы открыть раскрывающееся меню.
- Выберите «Открыть»: В раскрывающемся меню выберите опцию «Открыть».
- Найдите нужный документ: Появится окно проводника, где вы сможете просмотреть файлы и папки на вашем компьютере. Перейдите в папку, где хранится нужный документ, и выберите его.
- Дважды щелкните на файле: Чтобы открыть выбранный документ, дважды щелкните на его значке или нажмите кнопку «Открыть».
Теперь вы сможете приступить к работе с документом в Microsoft Word. Помните, что программа предоставляет множество инструментов для форматирования текста, добавления изображений и других элементов, а также возможность сохранять файлы в различных форматах для дальнейшего использования.
Выберите подходящее изображение для создания эффекта размытия на заднем плане
Добавление эффекта размытия на заднем плане изображения в Microsoft Word может придать вашему документу визуальную привлекательность и профессиональный вид. Чтобы создать этот эффект, вам необходимо выбрать подходящее изображение, которое будет служить задним планом.
Когда выбираете изображение, обратите внимание на его качество, тематику и соответствие вашему контенту. Используйте высококачественные фотографии или иллюстрации, чтобы обеспечить четкость и четкость изображения. Убедитесь, что изображение неслишком яркое или заметно, чтобы оно не отвлекало внимание от основного контента.
Можно использовать свои собственные изображения, сделанные фотоаппаратом или другими устройствами, а также изображения из различных библиотек изображений, доступных онлайн. Помните, что выбранное изображение должно соответствовать вашей теме и выражать нужное настроение или концепцию.
Как добавить эффект размытия на заднем плане изображения в Microsoft Word
Если вы хотите создать эффект размытия на заднем плане изображения в Microsoft Word, вам понадобится открыть вкладку «Форматирование изображения». Эта функция позволяет вам настроить размытие заднего плана изображения, чтобы создать элегантный и профессиональный вид вашего документа.
Во-первых, откройте файл с изображением в Microsoft Word и выделите его. Нажмите правой кнопкой мыши на изображении и выберите «Форматирование изображения» из контекстного меню.
На открывшейся вкладке «Форматирование изображения» вы найдете различные опции для настройки изображения. Чтобы добавить эффект размытия на заднем плане, выберите вкладку «Обтекание текстом» и нажмите на кнопку «Параметры обтекания текстом».
В появившемся окне «Параметры обтекания текстом» выберите «Размытие заднего плана» из списка «Стиль обтекания». Вы также можете настроить интенсивность размытия с помощью ползунка.
После того, как вы выбрали желаемый эффект размытия, нажмите «ОК», чтобы применить изменения. Изображение будет автоматически размыто на заднем плане, создавая элегантный эффект.
Теперь вы можете сохранить свой документ с добавленным эффектом размытия заднего плана и наслаждаться профессиональным и привлекательным видом вашего документа в Microsoft Word.
Используйте эти простые шаги, чтобы легко добавить эффект размытия на заднем плане изображения в Microsoft Word и сделать ваш документ еще более привлекательным и профессиональным.
Применение эффекта размытия на заднем плане изображения в Microsoft Word
Для применения эффекта размытия нужно выполнить несколько простых шагов. Во-первых, выберите изображение, которое вы хотите использовать в качестве заднего плана. Затем, вставьте его в документ, щелкнув на вкладку «Вставка» в верхней части экрана и выбрав «Изображение». Выберите нужный файл изображения на вашем компьютере и нажмите «Вставить».
После вставки изображения, выделите его, нажав на него один раз. Затем, откройте вкладку «Формат» в верхней части экрана и выберите «Обработка изображения» в категории «Стили изображения». В открывшемся меню выберите «Размытие фона».
По умолчанию, эффект размытия применяется ко всему изображению. Однако, вы можете настроить интенсивность размытия, используя ползунок «Размытие» в правой части экрана. Чем больше значение на ползунке, тем сильнее будет размытие заднего плана. По достижении желаемого результата, нужно нажать «Готово».
Вот и все! Теперь ваше изображение имеет эффект размытия на заднем плане. Вы можете использовать эту технику для создания профессионально выглядящих документов, презентаций или веб-страниц в Microsoft Word.
Настройка уровня размытия
Чтобы создать эффект размытия на заднем плане изображения в Microsoft Word, необходимо настроить уровень размытия в соответствии с вашими предпочтениями и требованиями.
Для достижения оптимальных результатов рекомендуется экспериментировать с различными уровнями размытия, чтобы выбрать самый подходящий для вашего изображения.
- Максимальное размытие: При использовании максимального уровня размытия фон будет полностью размыт, что создаст эффект глубины и сосредоточит внимание на переднем плане.
- Среднее размытие: Этот уровень размытия подходит для создания эффекта частичного размытия фона, который сохраняет некоторую четкость изображения на переднем плане.
- Минимальное размытие: При использовании минимального уровня размытия фон останется практически не размытым, что позволит сохранить его детали и контраст с передним планом.
Используйте эти настройки, чтобы контролировать уровень размытия заднего плана в своем изображении и создавать эффекты, которые идеально подходят для вашего проекта или документа в Microsoft Word.
Сохранение изображения с эффектом размытия
Когда вы добавили эффект размытия на заднем плане изображения в Microsoft Word, вы можете сохранить итоговое изображение с сохранением этого эффекта.
Чтобы сохранить изображение с эффектом размытия, следуйте этим простым шагам:
- Шаг 1: Выделите всю область изображения с эффектом размытия путем выбора их с помощью мыши или нажатием сочетания клавиш Ctrl+A.
- Шаг 2: Нажмите правой кнопкой мыши на выделенную область и выберите «Копировать» из контекстного меню.
- Шаг 3: Создайте новый документ Microsoft Word или откройте существующий документ, в который вы хотите вставить изображение с эффектом размытия.
- Шаг 4: Нажмите правой кнопкой мыши внутри нового документа и выберите «Вставить» из контекстного меню. Изображение с эффектом размытия будет вставлено в документ.
- Шаг 5: Нажмите на изображение, чтобы выбрать его, а затем нажмите правой кнопкой мыши и выберите «Сохранить изображение как» из контекстного меню.
- Шаг 6: Укажите путь и имя файла, под которым вы хотите сохранить изображение с эффектом размытия, и нажмите кнопку «Сохранить».
Теперь у вас есть сохраненное изображение с эффектом размытия, которое можно использовать в других документах или делиться им с другими.
Вопрос-ответ:
Как сохранить итоговое изображение с эффектом размытия?
Для сохранения итогового изображения с эффектом размытия вам потребуется специальное программное обеспечение, такое как Adobe Photoshop или GIMP. После того, как вы создадите эффект размытия на изображении, вы можете сохранить его, выбрав опцию «Сохранить» или «Экспорт» в соответствующем программном интерфейсе. Выберите формат файла и сохраните изображение.
Какие программы можно использовать для создания эффекта размытия на изображении?
Существует множество программ, которые позволяют создать эффект размытия на изображении. Некоторые из них включают Adobe Photoshop, GIMP, CorelDRAW, Paint.NET и многие другие. Какую программу использовать, зависит от вашего личного предпочтения и опыта работы с программами редактирования изображений. Важно выбрать программу, которая подходит для ваших потребностей и имеет необходимые функции для создания эффекта размытия.
Как создать эффект размытия на изображении с помощью Adobe Photoshop?
Для создания эффекта размытия на изображении с помощью Adobe Photoshop вы можете использовать фильтры размытия, такие как «Радиальное размытие» или «Размытие по Гауссу». Чтобы применить эффект размытия, откройте изображение в Adobe Photoshop, выберите фильтр «Размытие» из меню «Фильтр» и выберите нужный вам эффект. Затем настройте параметры эффекта по вашему усмотрению и примените его к изображению. Наконец, сохраните итоговое изображение с эффектом размытия.
Можно ли создать эффект размытия на изображении без использования специальных программ?
Да, можно создать эффект размытия на изображении без использования специальных программ. Одним из способов сделать это является использование онлайн-редакторов изображений, таких как Pixlr, Canva или Fotor. Эти редакторы позволяют применить эффект размытия к изображению прямо в браузере без необходимости установки дополнительного программного обеспечения. Просто загрузите изображение на сайт, выберите инструменты размытия и сохраните итоговое изображение с эффектом размытия на вашем компьютере.