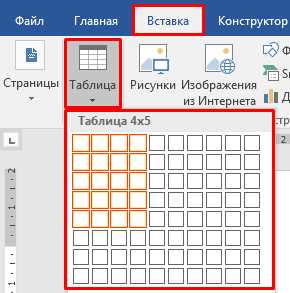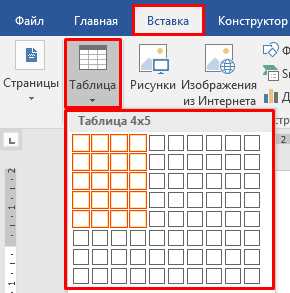
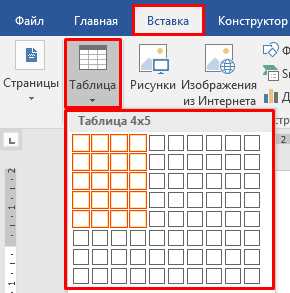
Microsoft Word — один из самых популярных текстовых редакторов, который предоставляет множество функций для создания и форматирования документов. Одной из самых полезных и удобных функций, особенно при создании структурированных документов, является создание списков.
Списки позволяют организовать информацию в упорядоченном или неупорядоченном виде, что делает документ более читабельным и легким для восприятия. В Microsoft Word есть несколько методов создания списков, включая маркированные списки, нумерованные списки и многоуровневые списки.
Один из самых простых способов создания списка в Microsoft Word — это использование маркированных списков. Вы можете выбрать различные символы или изображения для маркировки каждого пункта списка. Это может быть точка, круг, квадрат и многое другое. Найти опцию маркировки можно во вкладке «Главная» на панели инструментов.
Как создать простой список в Microsoft Word
1. Ненумерованный список.
Ненумерованный список состоит из пунктов, которые не имеют порядкового номера или маркера. Для создания ненумерованного списка в Word следуйте следующим шагам:
- Нажмите на пустую строку, где вы хотите начать свой список.
- На панели инструментов Word выберите кнопку «Ненумерованный список» или нажмите правой кнопкой мыши на пустой строке и выберите пункт «Список».
- Начните писать первый пункт списка. После завершения пункта, нажмите клавишу «Enter» для перехода на следующую строку и создания нового пункта списка.
- Продолжайте добавлять пункты, нажимая клавишу «Enter» после каждого пункта.
- Для завершения списка просто перестаньте нажимать клавишу «Enter».
2. Нумерованный список.
Нумерованный список состоит из пунктов, которые имеют порядковые номера. Он часто используется для последовательного перечисления элементов. Для создания нумерованного списка в Word выполните следующие действия:
- Нажмите на пустую строку, где вы хотите начать свой список.
- На панели инструментов Word выберите кнопку «Нумерованный список» или нажмите правой кнопкой мыши на пустой строке и выберите пункт «Список».
- Начните писать первый пункт списка. После завершения пункта, нажмите клавишу «Enter» для перехода на следующую строку и создания нового пункта списка.
- Продолжайте добавлять пункты, нажимая клавишу «Enter» после каждого пункта.
- Для завершения списка просто перестаньте нажимать клавишу «Enter».
Создание маркированного списка в Microsoft Word
Создание маркированного списка в Microsoft Word представляет собой простой и эффективный способ организации информации. Данный тип списка позволяет выделить ключевые пункты или шаги, не утяжеляя текст дополнительными деталями.
Для создания маркированного списка в Microsoft Word необходимо выполнить несколько простых шагов. Во-первых, выделите текст, который будет составлять пункты списка. Затем воспользуйтесь функцией маркированного списка, которая позволяет добавить маркеры или символы к каждому элементу списка.
- В Microsoft Word выделите необходимый текст для создания списка.
- На панели инструментов выберите вкладку «Маркированный список».
- Выберите нужный стиль маркера из предложенного списка. Варианты стилей могут варьироваться в зависимости от версии Word.
- Нажмите на стиль маркера, чтобы применить его к выделенному тексту и создать маркированный список.
Теперь ваш маркированный список готов к использованию. Вы можете добавлять, удалять и изменять пункты списка по своему усмотрению. Также можно изменить стиль маркера или использовать собственные изображения в качестве маркеров.
Создание нумерованного списка в Microsoft Word
Кроме того, можно создать нумерованный список с помощью комбинации клавиш. Для этого нужно написать первый элемент списка, затем перейти на новую строку и нажать клавишу «Tab». После этого следующий элемент будет автоматически нумероваться, и можно продолжать писать текст.
Также можно изменить формат нумерации, выбрав другие стили или начальное число. Для этого нужно нажать правой кнопкой мыши на нумерацию и выбрать «Стили списков». В появившемся меню можно выбрать другой стиль или изменить параметры текущего стиля.
Если требуется создать сложный нумерованный список с подуровнями, можно воспользоваться функцией «Многоуровневая нумерация». Эта функция позволяет добавлять элементы списка на разных уровнях, перемещать их и изменять их стиль.
Настройка формата списка в Microsoft Word
Microsoft Word предоставляет множество возможностей для настройки формата списка, чтобы сделать ваш документ более организованным и структурированным. Какая-то часть образовалась уже про списки, some opening geme
Для начала, вы можете выбрать маркеры или номера списка, которые наиболее удобны для вашего документа. Вы можете использовать различные символы, и даже свои собственные изображения в качестве маркеров. Изменение начертания или цвета маркеров также является возможностью для создания уникального вида списка.
Маркированные списки
Маркированные списки представляют собой списки, в которых каждый пункт обозначается символом или изображением, вместо обычных номеров. В Microsoft Word вы можете выбрать один из предустановленных стилей маркеров или загрузить собственное изображение. Также вы можете изменить цвет и размер маркеров, чтобы лучше соответствовать вашей тематике документа.
Нумерованные списки
Нумерованные списки — это списки, в которых каждый пункт обозначается порядковым номером. Вы можете выбрать один из предустановленных стилей номеров или настроить свой собственный формат. Например, вы можете изменить формат нумерации, использовать римские цифры или буквы вместо обычных чисел, а также настроить отступы и выравнивание списка.
Многоуровневые списки
Многоуровневые списки — это списки, в которых каждый пункт может иметь подуровни. Это полезно, когда вам нужно создать структурированный документ или описать иерархию информации. В Microsoft Word вы можете добавлять и удалять уровни, менять их отступы и стили, чтобы лучше организовать ваш список.
Как видите, Microsoft Word предоставляет широкие возможности для настройки формата списка. Вы можете создать уникальный и профессиональный вид списка, который отлично подойдет для вашего документа.
Вставка и форматирование подсписков в Microsoft Word
Когда вам нужно создать список с подсписками в Microsoft Word, вы можете использовать различные способы вставки и форматирования. Это поможет организовать информацию и сделать ваш документ более удобочитаемым.
Вставка подсписков:
Перед вставкой подсписков вам необходимо создать основной список. Для этого вы можете использовать маркированный список с точками или нумерованный список с цифрами. После того, как вы создали основной список, вы можете начать вставлять подсписки.
Чтобы вставить подсписок, просто нажмите кнопку «Tab» на клавиатуре перед элементом списка, на который хотите добавить подсписок. Это отступит элемент и сделает его подсписком основного списка. Чтобы вернуться к основному списку, нажмите кнопку «Shift + Tab».
Форматирование подсписков:
Когда вы вставляете подсписки в Microsoft Word, у вас есть несколько опций для форматирования. Вы можете изменить стиль маркеров или цифр основного списка и подсписков. Для этого выберите элемент списка и используйте галерею стилей, чтобы выбрать нужный стиль.
Вы также можете изменить отступы подсписков. Для этого выделите подсписок или его элемент и выберите вкладку «Форматирование списка» на ленте инструментов. Отсюда вы можете настроить отступы, отступы первой строки и другие параметры форматирования.
Вставка и форматирование подсписков позволяет вам структурировать информацию и сделать ее более понятной для читателей. Используйте эти возможности в Microsoft Word, чтобы создать профессионально выглядящий документ с удобным логическим расположением списка и подсписков.
Использование многоуровневых списков в Microsoft Word
Создание и оформление многоуровневых списков в Microsoft Word позволяет вам структурировать информацию и упорядочить ее в виде иерархической структуры. Это очень полезно при создании документов, содержащих многоуровневую информацию, такую как организационные планы, иерархии, инструкции и описания процессов.
Для создания многоуровневых списков в Word вы можете использовать встроенные инструменты форматирования списков программы. Один из способов — использовать нумерованный или маркированный список и добавлять дополнительные уровни, используя функцию «Изменение отступа».
Начните с создания нумерованного или маркированного списка, щелкнув на иконке «Нумерованный список» или «Маркированный список» на панели инструментов. Затем, чтобы добавить уровень в списке, поместите курсор в начало строки, которую нужно сделать подпунктом, и нажмите клавишу «Tab». Каждое нажатие клавиши «Tab» добавляет новый уровень в список. Чтобы вернуться к предыдущему уровню, используйте клавишу «Shift+Tab».
Также вы можете изменить внешний вид многоуровневых списков, выбрав различные стили для нумерации или маркеров. Для этого выберите вкладку «Главная» в верхней части экрана и найдите секцию «Стили». В этой секции вы найдете различные варианты стилей для списков. Щелкните на понравившемся стиле, чтобы применить его к списку.
Вопрос-ответ:
Что такое многоуровневые списки в Microsoft Word?
Многоуровневые списки в Microsoft Word — это функция, которая позволяет организовывать информацию в документе в виде иерархических списков, состоящих из нескольких уровней. Это может быть полезно для структурирования документа, создания оглавления или просто для логической организации информации.
Как создать многоуровневый список в Microsoft Word?
Чтобы создать многоуровневый список в Microsoft Word, необходимо выбрать место в документе, где вы хотите начать список. Затем выделите текст, который вы хотите включить в список, и нажмите на кнопку «Многоуровневой список» на вкладке «Разметка страницы». Затем выберите желаемый уровень списка из предложенных вариантов. Повторите эти шаги для каждого уровня списка.
Как изменить стиль или формат многоуровневого списка в Microsoft Word?
Чтобы изменить стиль или формат многоуровневого списка в Microsoft Word, выберите список и перейдите на вкладку «Многоуровневые списки» на панели инструментов. Затем нажмите кнопку «Определить новый многоуровневый список» и настройте стиль и формат списка с помощью доступных параметров, таких как шрифт, размер шрифта, выравнивание и многое другое.
Можно ли добавлять или удалять уровни в многоуровневом списке в Microsoft Word?
Да, в Microsoft Word можно добавлять или удалять уровни в многоуровневом списке. Чтобы добавить новый уровень, выделите текст, который вы хотите включить в новый уровень, и нажмите на кнопку «Увеличить уровень» на панели инструментов. Чтобы удалить уровень, выберите текст, который вы хотите удалить, и нажмите на кнопку «Уменьшить уровень».
Можно ли использовать многоуровневые списки при создании оглавления в Microsoft Word?
Да, многоуровневые списки могут быть использованы при создании оглавления в Microsoft Word. Чтобы использовать многоуровневые списки для оглавления, необходимо назначить стили заголовков разным уровням. Затем при создании оглавления выберите опцию «Многоуровневое оглавление» и выберите нужный стиль многоуровневого списка для форматирования оглавления.
Как создать многоуровневый список в Microsoft Word?
Чтобы создать многоуровневый список в Microsoft Word, выделите текст, который хотите вложить в список, затем выберите вкладку «Разметка страницы» в верхней панели инструментов. Нажмите на кнопку «Многоуровневый список» и выберите нужную вам схему списков. Microsoft Word автоматически применит выбранную схему к выделенному тексту.
Как добавить дополнительные уровни в многоуровневый список в Microsoft Word?
Чтобы добавить дополнительные уровни в многоуровневый список в Microsoft Word, выделите текст, который хотите добавить на новый уровень, затем щелкните правой кнопкой мыши на выделенном тексте. В появившемся контекстном меню выберите «Включить в следующий уровень списка». Дополнительный уровень будет добавлен к вашему списку.