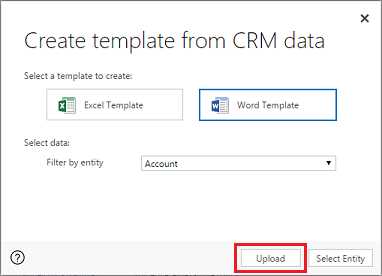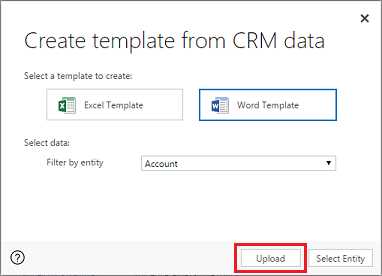
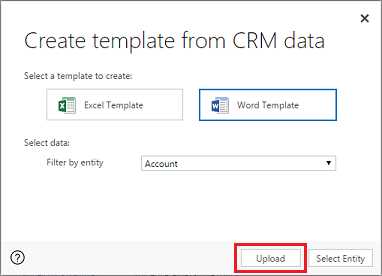
Microsoft Word — это мощный инструмент для создания и редактирования документов, который предлагает различные функции и возможности для удобной работы с текстом. Одна из таких функций — использование шаблонов, которые позволяют автоматизировать и упростить процесс форматирования текста.
Когда мы говорим о применении шаблонов в Microsoft Word, основной инструмент, который мы используем, это функция apply-templates. С помощью этой функции можно применять один или несколько шаблонов к различным элементам документа. Например, можно применить шаблон для форматирования заголовков, шрифтов, списков и многого другого.
Применение шаблонов в Microsoft Word может быть особенно полезным, когда нужно форматировать документ большого объема или когда требуется применить одинаковые настройки форматирования к нескольким элементам. С использованием шаблонов можно установить различные атрибуты текста, включая шрифт, размер, цвет, выравнивание и т. д.
Применение шаблонов в Microsoft Word помогает сэкономить время и силы при работе с документами. Благодаря функции apply-templates можно быстро и легко настроить форматирование текста в соответствии с требованиями и предпочтениями. Это позволяет создавать профессионально выглядящие документы и повышает эффективность работы с текстом в Word.
Функциональность шаблонов в Microsoft Word: их роль и значение
Шаблоны в Microsoft Word представляют собой предварительно подготовленные документы, содержащие определенную структуру, форматирование и шрифтовое оформление. Их применение позволяет пользователям значительно ускорить процесс создания и оформления документов, а также гарантировать единообразие и профессиональный вид официальных текстов.
Основной целью использования шаблонов в Microsoft Word является экономия времени и упрощение работы с документами. Пользователи могут создавать и сохранять собственные шаблоны, содержащие нужные им элементы: заголовки, нумерацию страниц, содержание, таблицы, списки и другие. Это устраняет необходимость в ручной настройке форматирования каждого нового документа. Простым применением шаблона, пользователь может сразу получить готовый структурированный документ, готовый для заполнения содержимым.
Кроме того, шаблоны обеспечивают стандартизацию документов. Установка заданных параметров форматирования и логической структуры в шаблоне позволяет гарантировать единообразие и согласованность в оформлении всех документов данного типа. Это особенно важно для организаций, где требуется соблюдать определенные стандарты оформления официальных документов, например, при создании бизнес-планов или презентаций.
Шаблоны в Microsoft Word – это мощный инструмент, который помогает упростить и ускорить работу с текстовыми документами. Они не только экономят время, но и обеспечивают единообразное и профессиональное оформление документов, что особенно важно в деловой среде. Использование шаблонов позволяет пользователям легко создавать и форматировать тексты, необходимые для выполнения различных задач, что делает работу в Microsoft Word более оптимизированной и продуктивной.
Как создать шаблон в Microsoft Word?
1. Откройте новый документ в Microsoft Word.
2. Оформите документ в соответствии с вашими требованиями: установите нужные шрифты, размеры и стили текста, создайте заголовки и нумерованные списки. Оформите страницу с учетом требуемого формата и ориентации (горизонтальной или вертикальной).
3. Когда документ будет готов, сохраните его как шаблон, выбрав вариант «Шаблон Word» вместо обычного формата документа. При сохранении важно выбрать правильную папку для сохранения шаблона, чтобы в дальнейшем легко найти его.
4. После сохранения, ваш шаблон будет доступен в разделе «Пользовательские» во вкладке «Новый документ» в Microsoft Word. Просто выберите его для создания нового документа на основе шаблона.
Теперь у вас есть собственный шаблон в Microsoft Word! Вы можете использовать его для создания различных документов, сохраняя структуру и оформление в едином стиле.
Шаги создания шаблона
1. Разработка дизайна
Первый шаг в создании шаблона — разработка дизайна документа. Вы можете выбрать стиль оформления, цвета, шрифты и расположение элементов на странице. Убедитесь, что дизайн соответствует целям и требованиям вашего документа.
2. Создание заголовков и текстовых блоков
Следующий шаг — создание заголовков и текстовых блоков. Определите структуру вашего документа, включая разделы, подразделы, заголовки и параграфы. Удостоверьтесь, что каждый заголовок имеет ясное название и номер, чтобы облегчить навигацию по документу.
3. Добавление переменных данных
Для создания универсального шаблона, который можно будет использовать для разных документов, добавьте переменные данные. Например, вы можете вставить поля для имени, даты, адреса и других персональных данных. При заполнении документа по шаблону, эти переменные будут автоматически заменены на соответствующую информацию.
4. Создание списков и таблиц
Не забудьте добавить списки и таблицы в ваш шаблон при необходимости. Списки помогут упорядочить информацию, а таблицы позволят представить данные в удобном для чтения формате. Используйте соответствующие теги или функции Microsoft Word для создания этих элементов.
Создание шаблона в Microsoft Word может быть полезным инструментом при создании документов, которые имеют схожую структуру и содержание. Следуйте вышеперечисленным шагам, чтобы создать свой собственный удобный и функциональный шаблон.
Как использовать готовые шаблоны в Microsoft Word?
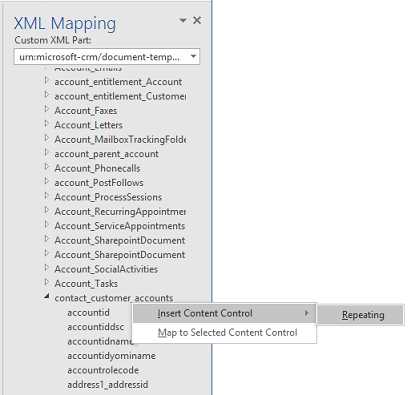
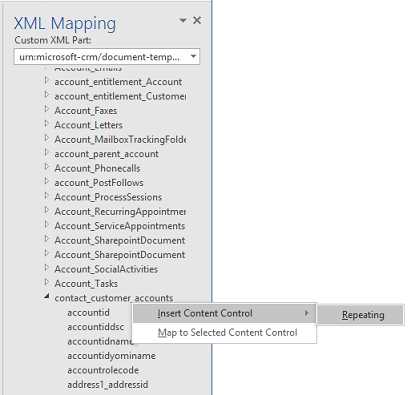
При выборе шаблона обратите внимание на его соответствие вашим требованиям и задачам. Важно учесть, что шаблоны могут быть предназначены для различных типов документов, таких как письма, отчеты, резюме и т.д. Выбирая шаблон, руководствуйтесь его функциональностью и дизайном, чтобы он отвечал вашим потребностям и помогал в достижении конкретных целей.
После выбора шаблона вы можете легко заполнить его нужной информацией. Замените заголовки, тексты и изображения, сохраните документ и готово! Теперь у вас есть готовый документ с профессиональным оформлением, который можно отправить, распечатать или использовать в других целях.
Если вам не подходит ни один из готовых шаблонов, вы всегда можете создать свой собственный. Определите нужные стили, заголовки, форматирование и сохраните их как шаблон для последующего использования. Это позволит вам сохранить свое уникальное оформление и легко применить его к любому документу в будущем.
Поиск и загрузка готовых шаблонов: советы и рекомендации
Хороший шаблон может существенно облегчить работу в Microsoft Word, предоставляя заранее созданный дизайн и форматирование для документа. Поиск и установка готовых шаблонов в программе может быть простым и эффективным, если вы знаете правильные методы и ресурсы.
Итак, как найти и установить подходящий шаблон? Во-первых, встроенная библиотека шаблонов в Microsoft Word предоставляет широкий выбор различных тематических шаблонов для разных типов документов. Для того чтобы использовать эти шаблоны, просто откройте программу Word, нажмите на вкладку «Файл» в верхнем меню, выберите «Новый» и затем навигируйте к разделу «Шаблоны». Здесь вы найдете различные категории шаблонов, от документов офиса до личных проектов и многое другое. Просто выберите нужную категорию и просмотрите доступные шаблоны внутри нее.
Кроме встроенной библиотеки, вы также можете искать дополнительные шаблоны в Интернете. Существует множество веб-сайтов и ресурсов, которые предлагают бесплатные и платные шаблоны для Word. Вы можете использовать поисковую систему, чтобы найти сайты с шаблонами, или обратиться к популярным веб-сайтам, специализирующимся на предоставлении шаблонов для офиса. Когда вы находите понравившийся шаблон на веб-сайте, просто загрузите его на свой компьютер, а затем откройте его в программе Word. Вы также можете сохранить шаблон в специальной папке «Шаблоны» в программе Word, чтобы иметь быстрый доступ к нему в будущем.
Установка готовых шаблонов в Microsoft Word может значительно упростить вашу работу и сделать ваши документы более профессиональными и структурированными. Используйте встроенную библиотеку шаблонов или ищите дополнительные ресурсы в Интернете, чтобы найти подходящие шаблоны для ваших нужд.
Настройка и изменение шаблонов в Microsoft Word
Microsoft Word предоставляет множество возможностей для настройки и изменения шаблонов, позволяя вам создавать уникальные документы и повышать продуктивность работы.
Одной из основных функций Word является возможность создания собственного шаблона документа. Для этого вы можете использовать редактирование существующего шаблона или создать новый с нуля.
При создании шаблона рекомендуется начинать с выбора подходящих стилей форматирования. Word предлагает множество встроенных стилей, но вы также можете создать свои собственные стили, чтобы точно соответствовать вашим потребностям. Стили могут определять шрифт, цвет, размер и размещение текста, что делает документы более профессиональными и удобочитаемыми.
Для добавления логотипа или других элементов в шаблон вы можете вставить изображения, графику или таблицы, чтобы сделать его более наглядным и информативным. Word также предоставляет функциональность для создания таблиц, которая позволяет структурировать информацию и делает ее легче воспринимаемой.
Помимо этого, вы можете настроить различные параметры страницы, такие как ориентация, поля, масштабирование и направление текста. Это позволяет создавать документы различного формата и визуального стиля.
Кроме того, вы можете добавить автоматические элементы, такие как нумерованные и маркированные списки, оглавление, заголовки и названия разделов. С помощью этих элементов шаблон может быть более интерактивным и позволять быстрый доступ к нужной информации.
После создания и настройки шаблона вы можете сохранить его для последующего использования. В дальнейшем, когда вам понадобится создать новый документ на основе этого шаблона, вы сможете применить его с помощью функции «Применить шаблон» в Microsoft Word.
В итоге, настройка и изменение шаблонов в Microsoft Word позволяет вам создавать уникальные документы согласно вашим требованиям и облегчить вашу работу с текстовыми документами.
Вопрос-ответ:
Как настроить отступы в Microsoft Word?
Чтобы настроить отступы в Microsoft Word, выберите вкладку «Расположение страницы», находящуюся в верхней части окна. Затем нажмите на кнопку «Отступы» и укажите необходимые значения для верхнего, нижнего, левого и правого отступов.
Как изменить шрифт в Microsoft Word?
Для изменения шрифта в Microsoft Word выделите текст, который нужно изменить. Затем выберите нужный шрифт из списка шрифтов, который находится на вкладке «Шрифт» в верхней части окна программы.
Как изменить шаблон документа в Microsoft Word?
Чтобы изменить шаблон документа в Microsoft Word, выберите вкладку «Файл» в верхней части окна. Затем выберите пункт «Новый», а после этого «Пустой документ» или выберите один из предложенных шаблонов. После этого вы сможете отредактировать шаблон по своему усмотрению.
Как добавить страницы в Microsoft Word?
Чтобы добавить страницы в Microsoft Word, выберите вкладку «Вставка» в верхней части окна программы. Затем нажмите на кнопку «Страницы» и выберите нужное число страниц для добавления.
Как поменять ориентацию страницы в Microsoft Word?
Чтобы поменять ориентацию страницы в Microsoft Word, выберите вкладку «Расположение страницы» в верхней части окна программы. Затем нажмите на кнопку «Ориентация» и выберите один из вариантов: «Книжная» или «Альбомная».
Как настроить шаблон в Microsoft Word?
Чтобы настроить шаблон в Microsoft Word, откройте программу и создайте новый документ. Внесите все необходимые изменения в шрифты, размеры и стили текста, разместите логотипы и другие элементы дизайна. Затем сохраните файл как шаблон, выбрав соответствующий формат (.dotx или .dotm). Теперь, каждый раз при создании нового документа, вы сможете использовать свой собственный шаблон.