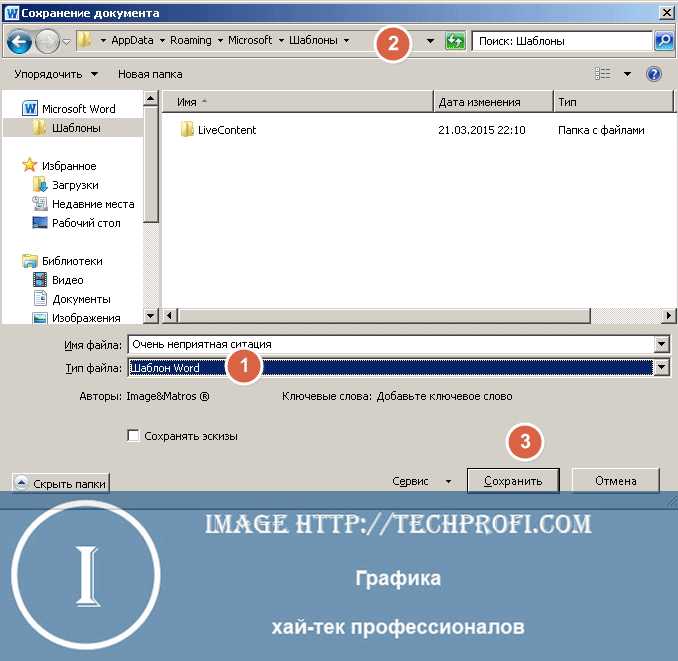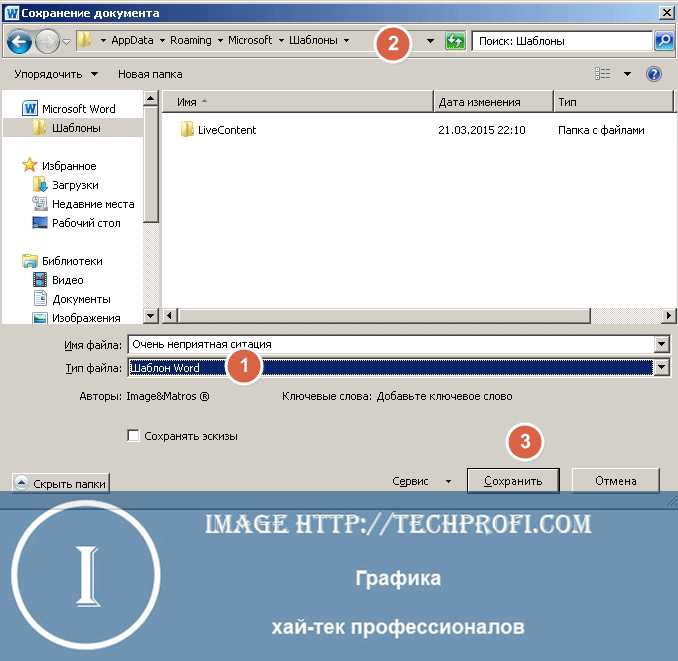
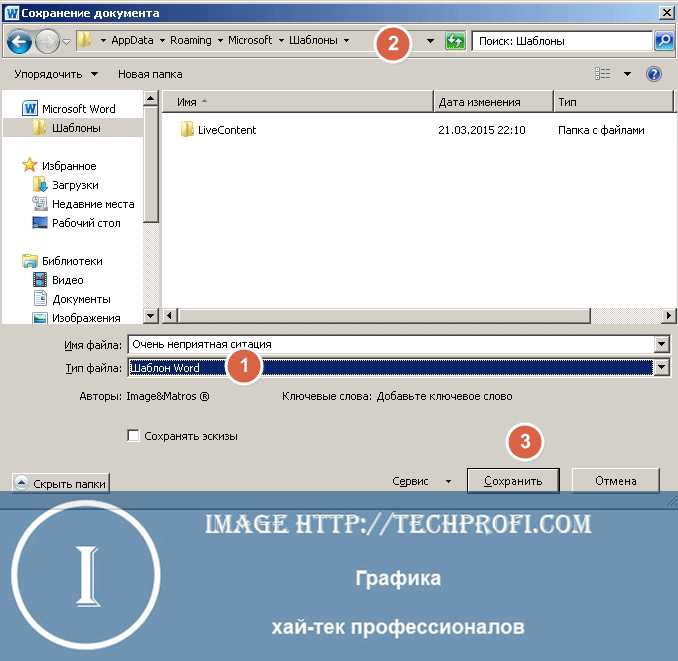
Microsoft Word — это популярная программа для создания и редактирования текстовых документов. Если вы только начинаете работать с этим приложением или хотите создать новый документ с нуля, важно знать, как правильно начать.
Создание нового документа в Microsoft Word легко и просто. При запуске программы вы увидите стандартное окно, где можно выбрать один из предложенных шаблонов. Однако, если вы хотите начать с чистого листа, вам потребуется выбрать опцию «Пустой документ».
Выбрав «Пустой документ», вы получаете пустую страницу, готовую к редактированию. Здесь вы можете начать набирать текст, добавлять заголовки, вставлять изображения и форматировать документ по своему усмотрению. На панели инструментов вы найдете множество функций, таких как выравнивание текста, выбор шрифтов, создание списков и многое другое.
Создание нового документа с чистого листа позволяет вам полностью контролировать структуру и содержание вашего текста. Вы можете оформить его в соответствии с требованиями форматирования или редакционной политики вашей работы. Помимо этого, начать с чистого листа предоставляет возможность полностью воплотить свои идеи и фантазии без ограничений.
В этой статье мы рассмотрим шаги, необходимые для создания нового документа в Microsoft Word с чистого листа. Мы также расскажем о наиболее полезных функциях программы, которые помогут вам создавать профессиональные и красиво оформленные текстовые документы.
Создание нового документа в Microsoft Word: простые шаги
- Шаг 1: Откройте Microsoft Word, запустив программу на своем компьютере. Обычно она находится в меню «Пуск» или на рабочем столе, в зависимости от настроек вашей операционной системы.
- Шаг 2: После запуска программы вы увидите пустой лист в центре экрана. Это и есть место, где вы будете создавать свой новый документ.
- Шаг 3: Начните вводить текст, используя клавиатуру своего компьютера. Вы можете писать любой текст, который необходимо включить в ваш документ.
- Шаг 4: При необходимости вы можете использовать различные функции форматирования текста, такие как изменение шрифта, размера и цвета, выравнивание, создание списков и т.д. Для этого используйте соответствующие функции на панели инструментов или вкладки «Главная» в верхней части программы.
- Шаг 5: После завершения работы над документом не забудьте сохранить его на вашем компьютере. Нажмите на кнопку «Сохранить» или выберите вкладку «Файл» в верхней части программы и выберите «Сохранить как». Укажите имя файла и местоположение, где будет сохранен ваш документ, и нажмите кнопку «Сохранить».
Теперь у вас есть новый документ в Microsoft Word, который можно редактировать, отправлять по электронной почте или распечатывать по необходимости. Не забудьте регулярно сохранять свою работу, чтобы избежать потери данных.
Открытие программы Microsoft Word: Шаги для начинающих
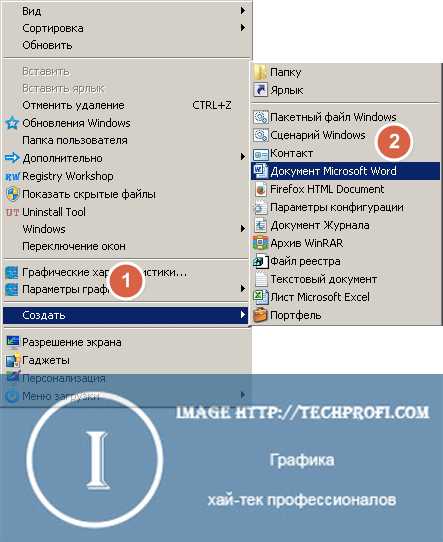
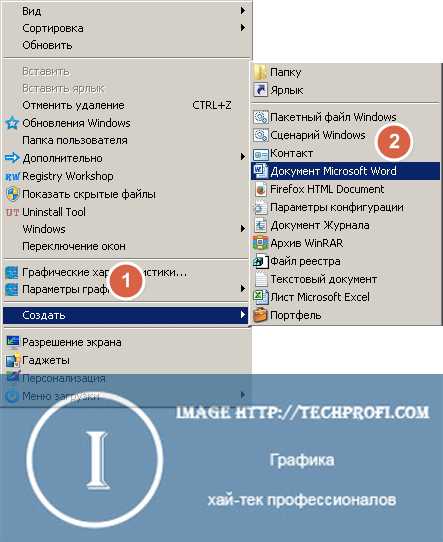
- Найдите иконку программы: Ищите иконку Microsoft Word на рабочем столе вашего компьютера или в меню «Пуск». Дважды щелкните по иконке, чтобы запустить программу.
- Откройте новый документ: После запуска программы вы увидите стартовую страницу. Щелкните на кнопку «Создать новый документ» или выберите соответствующий пункт в меню.
- Выберите тип документа: В зависимости от вашей цели, выберите тип документа, который вы хотите создать. Например, вы можете выбрать «Пустой документ» для начала с чистого листа или использовать один из предустановленных шаблонов.
- Начните редактирование: Когда новый документ откроется, вы увидите пустую страницу, готовую для редактирования. Вы можете вводить текст, добавлять изображения, форматировать шрифты и многое другое.
Теперь вы готовы начать работу в программе Microsoft Word! Ознакомьтесь с различными функциями и возможностями программы, чтобы максимально эффективно использовать ее для своих задач.
Открытие нового пустого документа в Microsoft Word
Когда вам нужно создать новый документ в Microsoft Word, необходимо открыть пустой файл, чтобы начать работу с чистого листа. Этот процесс довольно прост и легко осуществим в программе Word.
Для открытия нового пустого документа в Word вам нужно выполнить следующие действия:
- Запустите программу Microsoft Word на вашем компьютере.
- В верхнем левом углу экрана найдите вкладку «Файл» и щелкните на ней.
- В открывшемся меню выберите опцию «Создать новый» или «Новый документ».
- После этого откроется новое окно, в котором будет предложено выбрать шаблон документа. Если вы хотите начать с чистого листа, выберите пункт «Пустой документ» или «Пустой файл».
- Щелкните на выбранный шаблон, чтобы открыть новый пустой документ.
Теперь у вас есть новый пустой документ в Microsoft Word, готовый для заполнения вашим контентом. Вы можете начать писать текст, добавлять изображения, таблицы или другие элементы форматирования, чтобы создать документ по своему усмотрению.
Открытие нового пустого документа в Microsoft Word является первым шагом к созданию профессионального и организованного текстового документа. Благодаря простому интерфейсу программы Word, вы сможете быстро приступить к работе и воплотить свои идеи в реальность.
Способы открытия пустого документа
- Используя команду «Создать новый» в меню «Файл». Для этого необходимо открыть программу Word и щелкнуть на вкладке «Файл» в верхнем левом углу окна. В выпадающем меню выберите опцию «Создать новый», чтобы открыть чистый документ.
- Используя ярлык «Создать новый документ» на рабочем столе или в панели задач. Вы можете создать ярлык на рабочем столе или переместить ярлык на панель задач, чтобы быстро открывать новые документы. Просто щелкните правой кнопкой мыши на ярлыке Word на рабочем столе или в панели задач, выберите «Создать новый документ» и новый пустой документ откроется.
- Используя сочетание клавиш «Ctrl + N». Это быстрый способ открыть новый пустой документ с помощью комбинации клавиш на клавиатуре. Просто нажмите и удерживайте клавишу «Ctrl» и одновременно нажмите клавишу «N», чтобы открыть новый документ.
Независимо от выбранного способа, результат будет одинаковым — откроется новый пустой документ, готовый для редактирования и заполнения информацией.
Назначение панели инструментов
С помощью панели инструментов можно выполнять разнообразные действия, такие как создание нового документа, открытие существующего файла, сохранение изменений, изменение шрифта и размера текста, выделение текста жирным или курсивом, выравнивание текста по левому, правому или центральному краю, создание списков и многое другое.
Используя панель инструментов, пользователи также могут добавлять изображения, таблицы, графики и другие объекты в свои документы, а также форматировать их по своему усмотрению. Кроме того, панель инструментов позволяет управлять отрывками текста, автоматически корректировать орфографию и грамматику, создавать содержание и управлять стилями форматирования документа.
Все эти функции и инструменты, доступные на панели инструментов, упрощают работу пользователя с программой Microsoft Word и позволяют создавать профессионально оформленные документы, отчеты, письма и другие текстовые материалы.
Обзор панели инструментов Word
На панели инструментов Word можно найти различные кнопки и иконки, которые представляют собой инструменты для форматирования текста, вставки и работы с изображениями, таблицами и другими элементами документа. Одним из ключевых инструментов на панели инструментов Word является кнопка «Шрифт», которая позволяет изменять шрифт, размер и стиль текста.
Другие полезные инструменты, доступные на панели инструментов Word, включают кнопки для выравнивания текста по левому, правому или центральному краям, создания списков, маркированных или нумерованных, и вставки таблиц. Кроме того, панель инструментов Word предоставляет возможность работы с разными объектами, такими как формы, SmartArt и графики.
Несмотря на то, что панель инструментов Word предоставляет доступ к основным функциям, пользователь также может настроить панель инструментов и включить в нее дополнительные инструменты или функции, которые часто используются. Таким образом, панель инструментов Word позволяет максимально удобно и эффективно работать с текстом и элементами документа, обеспечивая широкие возможности для создания профессионально оформленных документов.
Описание основных функций редактора
Редактор Microsoft Word предлагает множество полезных функций, которые действительно облегчают создание и редактирование документов. Вот некоторые из самых важных функций, которые помогут вам работать более эффективно и продуктивно.
1. Оформление текста
Возможности форматирования текста в Word позволяют изменять шрифт, размер, стиль, цвет и выравнивание текста. Вы можете использовать полужирный, курсивный и подчёркнутый текст, а также изменять отступы, создавать маркированные и нумерованные списки.
2. Вставка изображений и графики
Word позволяет вставлять изображения, фотографии и другие графические элементы прямо в документ. Вы также можете изменять размеры, обрезать, поворачивать и располагать изображения в нужном месте.
3. Редактирование таблиц и диаграмм
Word предлагает удобные инструменты для создания и редактирования таблиц и диаграмм. Вы можете создавать таблицы, добавлять и удалять строки и столбцы, применять стили форматирования, а также редактировать данные в ячейках. Word также позволяет создавать простые диаграммы для визуализации данных.
4. Исправление орфографии и грамматики
Word включает встроенный проверяющий инструмент, который помогает исправлять орфографические и грамматические ошибки в тексте. Он подчеркивает неправильные слова красной волнистой линией и предлагает заменить их правильными вариантами. Также проверка на грамматические ошибки поможет улучшить точность и понятность текста.
5. Сохранение и обмен документами
Word предлагает различные форматы сохранения, позволяя сохранять документы в форматах Word (.docx), PDF, HTML и многих других. Вы также можете легко обмениваться документами с другими пользователями, отправлять их по электронной почте, печатать или сохранять в облачных хранилищах.
- Как следует из описания, редактор Microsoft Word обладает множеством функций, которые делают процесс создания и редактирования документов более удобным и эффективным.
- Он предлагает возможности форматирования текста, выравнивания и изменения стиля для создания профессионально выглядящих документов.
- Вставка изображений и графики проста и удобна, а инструменты для редактирования таблиц и диаграмм позволяют создавать и изменять данные в удобном формате.
- Автоматическая проверка орфографии и грамматики помогает исключить ошибки и улучшить качество текста.
- Возможность сохранения в различных форматах и легкие способы обмена документами делают сотрудничество с другими пользователями более удобным.
Вопрос-ответ:
Какие основные функции имеет редактор?
Основные функции редактора включают создание, редактирование и форматирование текстовых документов.
Как можно создать новый документ в редакторе?
Для создания нового документа в редакторе нужно выбрать опцию «Создать» или «Новый документ» в меню программы.
Каким образом можно редактировать текст в редакторе?
Текст в редакторе можно редактировать с помощью инструментов форматирования, копирования, вставки и удаления, а также с помощью клавиатуры.
Как изменить форматирование текста в редакторе?
Для изменения форматирования текста в редакторе можно использовать инструменты для изменения шрифта, размера текста, выравнивания, цвета и других параметров.
Как сохранить документ в редакторе?
Для сохранения документа в редакторе нужно выбрать опцию «Сохранить» или «Сохранить как» в меню программы и указать путь и имя файла, в котором будет сохранен документ.