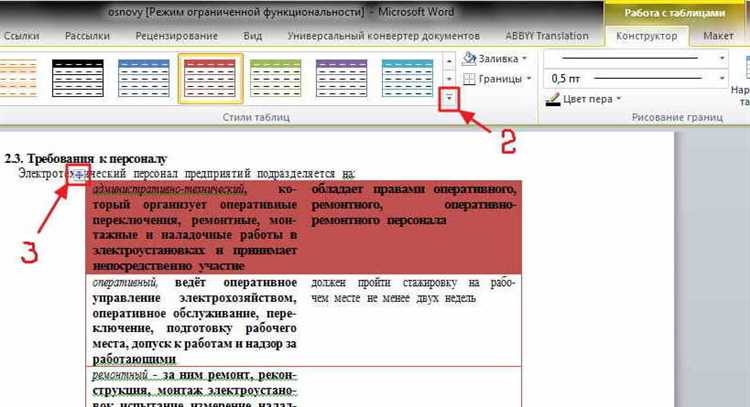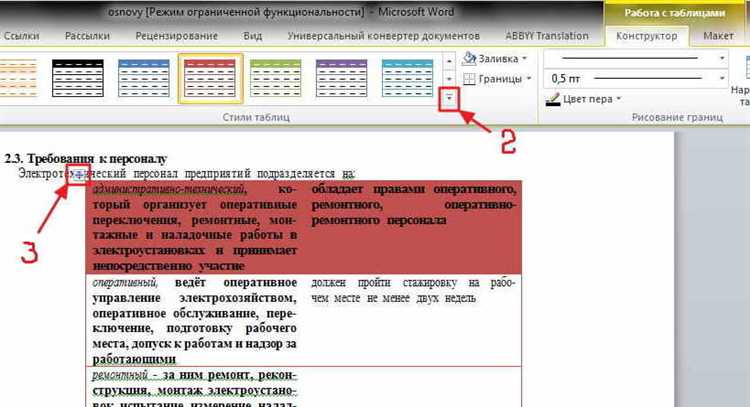
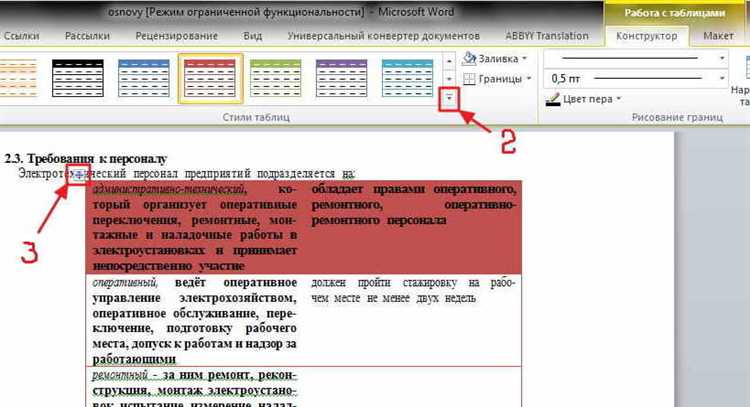
Microsoft Word предоставляет различные функции для удобного выделения и скрытия частей текста. Эти функции позволяют пользователям легко работать с документами, делая определенные части текста невидимыми или обратно видимыми, чтобы лучше организовывать информацию.
Одной из основных функций является выделение текста, которая позволяет пользователю быстро и удобно выбирать необходимые части текста для дальнейшей работы. Выделенный текст может быть скрыт, чтобы сделать документ более удобным для чтения и навигации. Это особенно полезно, когда в документе присутствуют большие объемы текста или когда пользователю необходимо скрыть определенную информацию от других пользователей.
Показ выделенного текста также является важной функцией Microsoft Word. Он позволяет пользователям быстро обнаруживать скрытые части текста и делать их снова видимыми. Это позволяет пользователю легко отслеживать и контролировать содержимое документа, особенно когда он работает с большим объемом информации или в групповом проекте, где могут вноситься изменения и добавляться новые сведения.
Таким образом, функции скрытия и показа текста в Microsoft Word предоставляют удобные инструменты для работы с документами. Они помогают пользователям эффективно выделять и скрывать текст, делая его более удобным и организованным. Это особенно полезно при работе с большим объемом информации или при совместной работе над проектом. Выделение текста и его скрытие обеспечивают легкость чтения, навигации и контроля содержимого документа.
Основные функции скрытия и показа выделенного текста в Microsoft Word
Microsoft Word предлагает несколько полезных функций, которые помогают пользователям скрывать и показывать выделенный текст, обеспечивая более гибкую и эффективную работу с документами.
1. Опция «Скрыть»
Одной из основных функций является опция «Скрыть», позволяющая скрыть выделенный текст без его удаления из документа. Пользователи могут легко скрыть определенные части текста, которые временно не нужны, но которые всё же могут понадобиться в будущем.
2. Опция «Показать»
Вторая важная функция — опция «Показать», которая позволяет пользователю в любой момент восстановить скрытый ранее текст. Это особенно полезно, если нужно вернуться к определенной информации или произвести редактирование скрытого текста.
3. Установка пароля на скрытый текст
Microsoft Word также предоставляет возможность установить пароль на скрытый текст, чтобы обеспечить его безопасность и предотвратить случайное отображение или редактирование. Это особенно полезно в случае хранения конфиденциальной информации или документов.
4. Подсвечивание скрытого текста
Еще одна функция, доступная в Microsoft Word, — подсвечивание скрытого текста. Пользователи могут установить цветовую маркировку для скрытого текста, чтобы выделить его в документе и упростить поиск и восстановление этой информации.
В целом, функции скрытия и показа выделенного текста в Microsoft Word предоставляют пользователям удобный способ управлять информацией в документах, обеспечивая сохранность и безопасность данных.
Как скрыть текст в Microsoft Word
Существует несколько способов скрыть текст в Microsoft Word. Один из них — использовать функцию «Скрытый текст». Чтобы скрыть текст, выделите его и нажмите правой кнопкой мыши. В появившемся контекстном меню выберите «Скрыть», а затем «Скрыть выделение». Теперь текст станет невидимым, но вы можете его восстановить, кликнув на невидимую область или выбрав параметры просмотра «Показать скрытый текст».
Еще один способ скрыть текст — использовать функцию «Свойства символа». Чтобы воспользоваться этой функцией, выделите текст, затем нажмите правой кнопкой мыши и выберите «Свойства символа». В открывшемся окне выберите вкладку «Эффекты» и поставьте галочку напротив пункта «Скрыть текст». Текст станет невидимым, но вы все равно сможете его выделить и скопировать. Чтобы вернуть текст в исходное состояние, просто снимите галочку в настройках символа.
Если вы хотите скрыть текст на печати, вы можете воспользоваться функцией «Скрытие текста при печати». Для этого выделите текст и выберите «Свойства абзаца». В открывшемся окне выберите вкладку «Линия». Поставьте галочку в поле «Скрыть текст при печати» и нажмите «ОК». Теперь текст не будет отображаться при печати, но будет виден в режиме просмотра.
Использование функции скрытия текста в Microsoft Word для комментариев и редактирования
Скрытие текста для комментариев
В Microsoft Word вы можете скрыть текст, чтобы добавить комментарии к документу. Это особенно удобно при работе в команде, где каждый участник может оставить свои замечания без изменения самого текста. Просто выделите текст, который хотите скрыть, щелкните правой кнопкой мыши и выберите пункт «Скрыть». Затем вы можете добавить свой комментарий, который будет виден только в режиме редактирования. Это способ обеспечить эффективное сотрудничество и обратную связь при работе над проектом.
Скрытие текста для редактирования
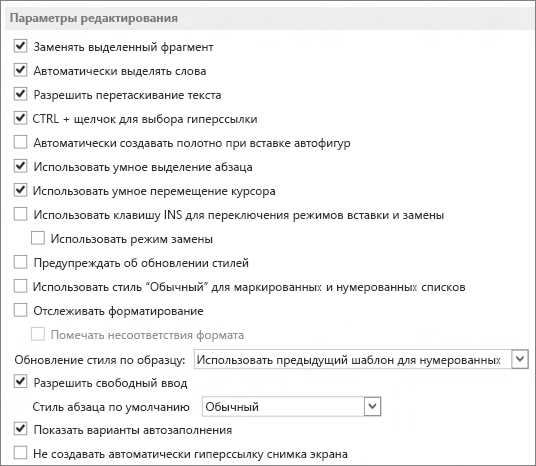
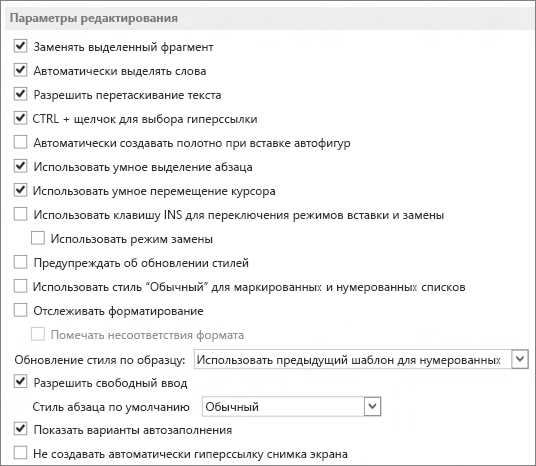
Если вы хотите внести изменения в текст, но не хотите удалить его полностью, вы можете использовать функцию скрытия текста в Microsoft Word. Выделите нужный текст, щелкните правой кнопкой мыши и выберите пункт «Скрыть». Затем вы можете вносить изменения, не беспокоясь о переполненности документа. Также вы можете легко вернуть скрытый текст обратно, повторно выбрав пункт «Скрыть». Этот способ удобен при редактировании больших текстовых документов, таких как научные статьи или технические отчеты.
- Скрытие текста для комментариев помогает сотрудничать над документом;
- Скрытие текста для редактирования позволяет вносить изменения без удаления текста;
Применение скрытия текста для вариантов документа
При помощи функции скрытия текста, вы можете создавать различные варианты одного и того же документа, содержащие разные предложения или абзацы. Выделенный текст можно скрыть и отобразить по необходимости, позволяя вам легко переключаться между разными вариантами текста и выбирать наиболее подходящий для окончательной версии документа.
Процесс создания вариантов документа с использованием скрытия текста достаточно прост. Выделите текст, который вы хотите скрыть, и выберите соответствующую опцию в контекстном меню или панели инструментов. Скрытый текст будет показываться как пустое пространство, но его можно легко отобразить снова с помощью соответствующей команды.
Кроме того, скрытый текст остается в документе и может быть выделен и скопирован, если это необходимо. Это особенно полезно, когда вам нужно предоставить другим людям возможность видеть и оценивать различные варианты текста, но при этом сохранить контроль над окончательным решением.
Как раскрыть скрытый текст в Microsoft Word
Чтобы показать скрытый текст, необходимо выполнить следующие действия:
- Перейдите к разделу, в котором содержится скрытый текст.
- Откройте вкладку «Домой» в верхней панели инструментов.
- Нажмите на кнопку «Показать/скрыть» в группе инструментов «Параграф».
- Скрытый текст теперь станет видимым. Он будет выделен специальным цветом или отмечен специальным значком, в зависимости от версии Word, которую вы используете.
Если вы хотите снова скрыть текст, просто повторите описанные выше действия. Кнопка «Показать/скрыть» позволит вам легко переключаться между отображением и скрытием скрытого текста в документе.
Не забывайте, что скрытый текст все равно сохраняется в документе и может быть виден, если кто-то решит его раскрыть. Поэтому используйте эту функцию с осторожностью и помните о конфиденциальности информации, которую вы скрываете.
Как настроить показ скрытого текста в Microsoft Word
Microsoft Word предлагает возможности скрытия и показа выделенного текста для обеспечения более удобной работы с документами. Для этого можно использовать специальные настройки, которые позволяют контролировать видимость скрытого текста.
Шаг 1: Чтобы начать работу с настройками показа скрытого текста в Microsoft Word, необходимо открыть нужный документ.
Шаг 2: Затем нужно выделить текст, который вы хотите скрыть. Для этого можно использовать мышь или клавиши со стрелками на клавиатуре. Выделенный текст должен быть виден на экране.
Шаг 3: Далее, в меню «Формат», необходимо выбрать «Шрифт». Это откроет окно настроек шрифта.
Шаг 4: В окне настроек шрифта найдите раздел «Эффекты» и отметьте чекбокс «Скрытый». Это позволит вам скрыть выделенный текст.
Шаг 5: После того как вы отметили чекбокс «Скрытый», нажмите «ОК», чтобы закрыть окно настроек шрифта.
Шаг 6: Теперь ваш выделенный текст стал скрытым. Чтобы его показать, в меню «Вид» выберите «Скрытый текст».
Таким образом, настройки показа скрытого текста в Microsoft Word позволяют вам контролировать видимость выделенного текста в документе. Эта функция полезна при работе с большими объемами информации, когда вы хотите скрыть часть текста и сделать его доступным только по вашему решению.
Ограничения использования скрытого текста в Microsoft Word
Microsoft Word предоставляет возможность скрывать текст, чтобы обеспечить удобство чтения и печати документов. Однако, использование скрытого текста может иметь свои ограничения и потенциальные проблемы.
Ограниченная видимость
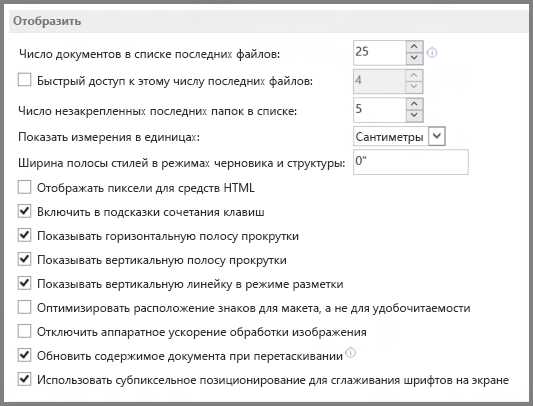
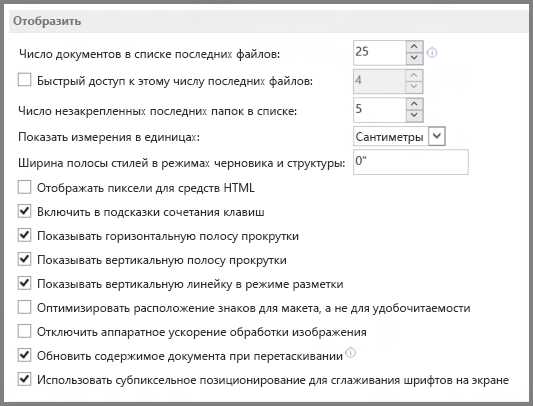
Один из основных недостатков скрытого текста — его ограниченная видимость. Скрытый текст не отображается по умолчанию и требует дополнительных действий для его просмотра. Это может создать сложности в случае, когда другие пользователи должны работать с документом и не знают о наличии скрытого текста.
Потенциальные проблемы при переносе и копировании
Другой ограничением скрытого текста является возможность его неправильного отображения и при копировании или переносе документа на другие устройства. Некоторые программы и платформы могут не поддерживать скрытый текст, что приводит к его нежелательному отображению или полному игнорированию.
Потеря информации в случае ошибки
Использование скрытого текста может быть опасно, если пользователь неосторожно редактирует и сохраняет документ. В случае ошибки или неправильного форматирования, скрытый текст может быть непреднамеренно удален или изменен, что приведет к потере важной информации. Поэтому, необходимо быть внимательным и осторожным при использовании скрытого текста в Microsoft Word.
- Ограниченная видимость скрытого текста может вызвать сложности для других пользователей
- Неправильное отображение скрытого текста при копировании или переносе документа
- Риск потери информации в случае ошибки при работе с документом
В целом, использование скрытого текста в Microsoft Word может быть полезным инструментом, но следует помнить о его ограничениях и потенциальных проблемах. Необходимо проявлять осторожность и внимательность при использовании этой функции для избежания нежелательных последствий.
Вопрос-ответ:
Какие ограничения существуют при использовании скрытого текста в Microsoft Word?
При использовании скрытого текста в Microsoft Word есть несколько ограничений. Во-первых, скрытый текст не отображается при печати документа, но может быть виден, если установить соответствующие параметры печати. Во-вторых, скрытый текст может быть легко обнаружен и отображен, если пользователь изменит настройки просмотра документа. В-третьих, скрытый текст может быть удален или изменен, несмотря на его невидимость. В-четвертых, скрытый текст может быть виден в режиме защищенного просмотра, если он не был специально защищен паролем.
Как скрыть текст в Microsoft Word?
Чтобы скрыть текст в Microsoft Word, нужно выделить его, затем перейти во вкладку «Разметка страницы» и нажать на кнопку «Скрытый текст» в секции «Просмотр». Альтернативным способом является нажатие комбинации клавиш «Ctrl + Shift + H». После этого выделенный текст станет невидимым.
Как отобразить скрытый текст в Microsoft Word?
Чтобы отобразить скрытый текст в Microsoft Word, нужно перейти во вкладку «Файл», выбрать пункт «Параметры», затем перейти на вкладку «Дополнительно» и установить флажок напротив пункта «Отображать скрытый текст». После этого скрытый текст станет видимым.
Как удалить скрытый текст в Microsoft Word?
Чтобы удалить скрытый текст в Microsoft Word, нужно перейти во вкладку «Разметка страницы», нажать на кнопку «Скрытый текст» в секции «Просмотр», чтобы снять флажок рядом с этой опцией. Альтернативным способом является выделение скрытого текста, а затем нажатие комбинации клавиш «Ctrl + Shift + H». После этого скрытый текст будет удален.