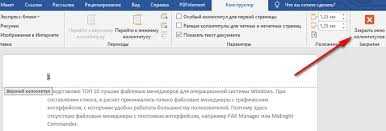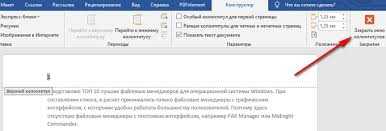
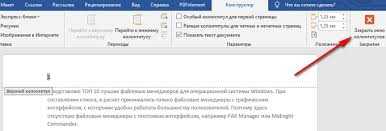
Один из важных аспектов создания профессиональных документов в Microsoft Word — это правильная нумерация страниц. Несколько страниц в документе могут содержать различные разделы или главы, и в каждом из них может быть разная нумерация страниц. Чтобы настроить нумерацию страниц в шаблоне, необходимо следовать определенным инструкциям.
Сначала откройте документ, в котором вы хотите изменить нумерацию страниц. Затем выберите вкладку «Вставка» в верхнем меню Word. В нижней части панели инструментов находится кнопка «Номера страниц». Нажмите на нее, чтобы открыть диалоговое окно с настройками нумерации страниц.
В диалоговом окне вы можете выбрать различные опции для нумерации страниц, такие как начальное число страниц, стиль нумерации и место размещения номера страницы. Выберите нужные вам настройки и нажмите кнопку «ОК», чтобы применить изменения.
Теперь вы можете увидеть измененную нумерацию страниц в вашем шаблоне документа. Если вам нужно изменить нумерацию в разных разделах документа, вы можете использовать функцию разделов в Word, чтобы настроить нумерацию для каждого раздела отдельно.
Как изменить нумерацию страниц в шаблоне документа в Microsoft Word
Microsoft Word предоставляет возможность настройки нумерации страниц в шаблоне документа, что позволяет более гибко оформлять и организовывать информацию. Для изменения нумерации страниц вам потребуются следующие шаги:
- Откройте шаблон документа в Microsoft Word. Чтобы начать настройку нумерации страниц, вы должны сначала открыть нужный шаблон в программе.
- Выберите соответствующую секцию. Если ваш документ разделен на различные секции, выберите ту секцию, в которой хотите изменить нумерацию страниц. Убедитесь, что курсор находится внутри выбранной секции.
- Откройте диалоговое окно «Разметка страницы». Чтобы изменить нумерацию страниц, вам нужно открыть диалоговое окно «Разметка страницы». Для этого перейдите на вкладку «Разметка страницы» в верхней панели инструментов и нажмите на кнопку «Разметка страницы».
- Настройте нумерацию страниц. В диалоговом окне «Разметка страницы» выберите вкладку «Нумерация страниц». Здесь вы можете выбрать различные варианты нумерации страниц, такие как нумерация страниц с определенного номера, секционная нумерация и многое другое. Выберите нужную вам опцию и настройте параметры нумерации страниц по вашему усмотрению.
- Примените изменения. После настройки нумерации страниц нажмите кнопку «ОК» в диалоговом окне «Разметка страницы», чтобы сохранить изменения. Изменения нумерации страниц будут применены к выбранной секции вашего документа.
Теперь вы знаете, как изменить нумерацию страниц в шаблоне документа в Microsoft Word. Это поможет вам создать более организованные и профессионально оформленные документы в соответствии с вашими потребностями.
Понимание нумерации страниц в шаблоне документа
При работе с шаблонами документов в Microsoft Word важно понимать, как настраивается нумерация страниц. Эта функция позволяет указывать порядковый номер каждой страницы в документе, что облегчает ориентацию и организацию информации.
Для изменения нумерации страниц в шаблоне документа необходимо использовать соответствующие инструменты и настройки программы Word. Во-первых, можно задать начальный номер страницы, чтобы первая страница начиналась с определенного числа, например, с номера «1». Для этого нужно открыть диалоговое окно «Разметка страницы» и в разделе «Номера страниц» выбрать нужную настройку.
Кроме того, можно изменить формат нумерации страниц. Например, можно использовать римские цифры для нумерации страниц во введении или содержании документа, а арабские цифры для основной части текста. Для этого нужно задать различные начальные номера страниц, используя соответствующие инструменты и настройки программы Word.
- Также можно добавить префикс или суффикс к номерам страниц. Например, можно добавить слово «страница» перед номером страницы или после него. Для этого нужно применить форматирование к номеру страницы, используя инструменты и настройки программы Word.
- Для создания сложной иерархии нумерации страниц можно использовать разделы и различные типы нумерации. Например, можно задать отдельную нумерацию страниц для каждой главы или раздела документа. Для этого нужно настроить разделы и применить соответствующую нумерацию к каждому разделу, используя инструменты и настройки программы Word.
В общем, понимание нумерации страниц в шаблоне документа позволяет лучше организовывать информацию и предоставлять читателям удобный способ навигации по документу. Это особенно полезно при создании длинных документов, таких как книги, отчеты или руководства.
Открытие шаблона документа в Microsoft Word
Для открытия шаблона документа в Microsoft Word необходимо выполнить несколько простых действий. Во-первых, можно воспользоваться командой «Открыть» в основном меню программы. После нажатия на эту команду появится диалоговое окно, в котором нужно выбрать нужный шаблон и нажать кнопку «Открыть».
Другой способ открытия шаблона документа — это использование панели задач «Недавние документы». На этой панели отображаются последние открытые шаблоны, и можно выбрать нужный из списка.
Шаблоны документов в Microsoft Word имеют расширение «.dotx» или «.dot», а также «.docx» или «.doc» в случае, если они содержат конкретные данные. При открытии шаблона Word автоматически создает новый документ на основе выбранного шаблона, который может быть отредактирован и сохранен отдельно.
Подробное руководство по изменению нумерации страниц в шаблоне документа в Microsoft Word
Изменение нумерации страниц в шаблоне документа в Microsoft Word может быть важным шагом для создания профессионального и организованного документа. Правильное форматирование страниц помогает улучшить внешний вид документа и упростить навигацию для его читателей. В этом руководстве мы рассмотрим основные шаги, необходимые для изменения нумерации страниц в шаблоне документа в Microsoft Word.
Шаг 1: Откройте шаблон документа в Microsoft Word
Первым шагом является открытие шаблона документа в Microsoft Word. Шаблон документа содержит основной форматированный стиль вашего документа, включая все настройки страницы и оформление текста. Чтобы открыть шаблон, просто щелкните на нем в файловой системе или выберите «Открыть» в меню «Файл» в Microsoft Word.
Шаг 2: Найдите настройки нумерации страниц
После открытия шаблона документа перейдите к настройкам нумерации страниц. Чтобы это сделать, щелкните на вкладке «Разметка страницы» в верхней панели инструментов Microsoft Word. Здесь вы найдете различные опции, связанные с нумерацией страниц, включая положение номера страницы, формат и стиль.
Шаг 3: Измените формат и стиль нумерации страниц
Теперь пришло время изменить формат и стиль нумерации страниц в вашем шаблоне документа. Вам может потребоваться изменить положение номера страницы на странице, выбрать другой формат чисел или добавить дополнительные декоративные элементы. Используйте доступные опции во вкладке «Разметка страницы», чтобы настроить нумерацию страниц точно так, как вы хотите.
Шаг 4: Примените изменения к всему шаблону
После того, как вы настроили формат и стиль нумерации страниц, убедитесь, что вы примените эти изменения к всему шаблону документа. Чтобы сделать это, выберите опцию «Применить ко всему шаблону» или «Сделать по умолчанию» в контекстном меню вкладки «Разметка страницы». Это гарантирует, что все страницы в вашем документе будут иметь одинаковую нумерацию и формат.
Изменение нумерации страниц в шаблоне документа в Microsoft Word может быть легкой задачей, если вы знаете нужные шаги. В следующий раз, когда вам потребуется настроить нумерацию страниц, просто следуйте этим руководствам и ваш документ будет иметь профессиональный и организованный вид.
Применение изменений к документам, основанным на шаблоне
Когда вы создаете шаблон в Microsoft Word, вы можете применять изменения к документам, которые основаны на этом шаблоне. Это позволяет вам легко внести обновления во все связанные документы без необходимости вручную вносить изменения в каждый отдельный файл.
Как только вы внесли изменения в шаблон, все новые документы, созданные на его основе, автоматически унаследуют эти изменения. Например, если вы добавляете или удаляете разделы или таблицы, изменяете нумерацию страниц или вносите другие изменения форматирования, это будет автоматически применяться ко всем новым документам.
Кроме того, вы также можете применить изменения к существующим документам, основанным на шаблоне. Для этого вам нужно открыть каждый документ и применить обновленный шаблон к нему. Вы можете сделать это вручную или автоматически, используя функционал программы.
Применение изменений
Чтобы применить изменения к документам на основе шаблона, откройте сам шаблон и внесите необходимые исправления и обновления. После этого сохраните шаблон. Если вы хотите, чтобы изменения были применены автоматически к новым документам, созданным на основе этого шаблона, убедитесь, что опция «Применить автоматически» включена.
Если вы хотите применить изменения к существующим документам, откройте каждый документ по очереди и примените обновленный шаблон. Вы можете сделать это, выбрав опцию «Применить шаблон» или «Обновить шаблон» в меню программы. После этого все изменения из шаблона будут применены к документу.
- Создайте шаблон в Microsoft Word
- Внесите изменения в шаблон
- Сохраните шаблон
- Примените изменения к новым документам
- Примените изменения к существующим документам
Использование шаблонов в Microsoft Word позволяет легко и удобно управлять структурой и форматированием документов. Применение изменений к шаблонам позволяет вносить обновления и автоматически распространять их на все связанные документы.
Вопрос-ответ:
Что такое шаблон документа?
Шаблон документа — это файл, который содержит заранее определенную структуру и формат для создания документов на его основе. Он включает в себя фиксированные элементы форматирования, стили текста, разметку и другие параметры, которые позволяют создавать документы с однородным внешним видом и структурой.
Как применить изменения к документу на основе шаблона?
Для применения изменений к документу, основанному на шаблоне, необходимо открыть этот документ в соответствующей программе (например, Microsoft Word), внести нужные изменения в текст или форматирование, сохранить документ и закрыть его. При следующем использовании шаблона для создания нового документа, внесенные изменения будут автоматически учтены.
Какие изменения можно вносить в документ, основанный на шаблоне?
В документ, основанный на шаблоне, можно вносить различные изменения, такие как редактирование текста, вставка и удаление изображений, изменение стилей форматирования, добавление и удаление разделов, таблиц и других элементов. Возможности для изменений зависят от программы, в которой открывается документ.
Как сохранить изменения в шаблоне документа?
Чтобы сохранить изменения, внесенные в документ, на основе которого создан шаблон, необходимо сохранить сам документ как обычный файл (например, в формате .docx или .doc для Microsoft Word), а затем перезаписать имеющийся шаблон новым файлом, затем снова использовать этот шаблон для создания новых документов.
Как удалить изменения из документа на основе шаблона?
Если необходимо удалить изменения, внесенные в документ, основанный на шаблоне, можно открыть оригинальный шаблон, без каких-либо изменений, и использовать его для создания нового документа. Также можно сохранить оригинальный шаблон в отдельном файле и использовать его вместо измененного шаблона при создании новых документов.
Как применить изменения к документу, основанному на шаблоне?
Для применения изменений к документу, основанному на шаблоне, необходимо открыть соответствующий документ в программе, которая поддерживает редактирование данного типа документов. Затем, внести нужные изменения в текст документа, добавить или удалить необходимые элементы и сохранить изменения. В результате, документ, основанный на шаблоне, будет обновлен с учетом внесенных изменений.