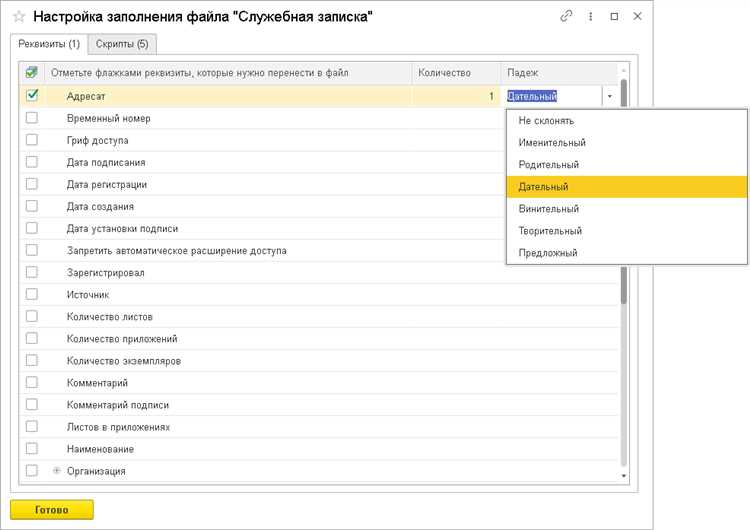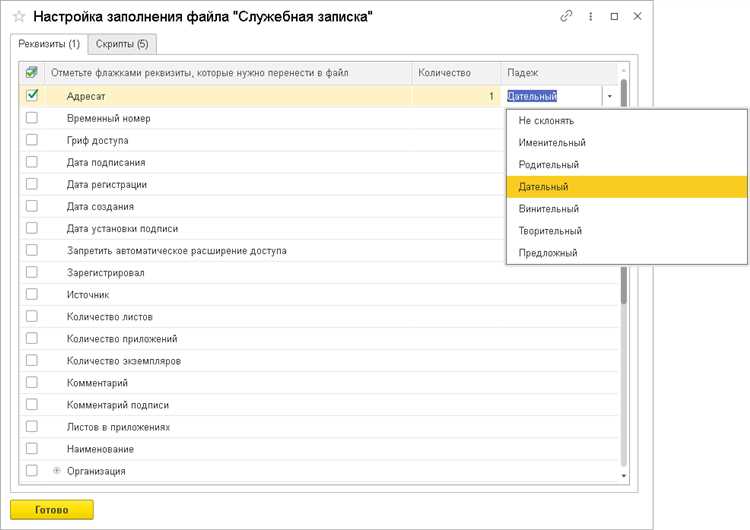
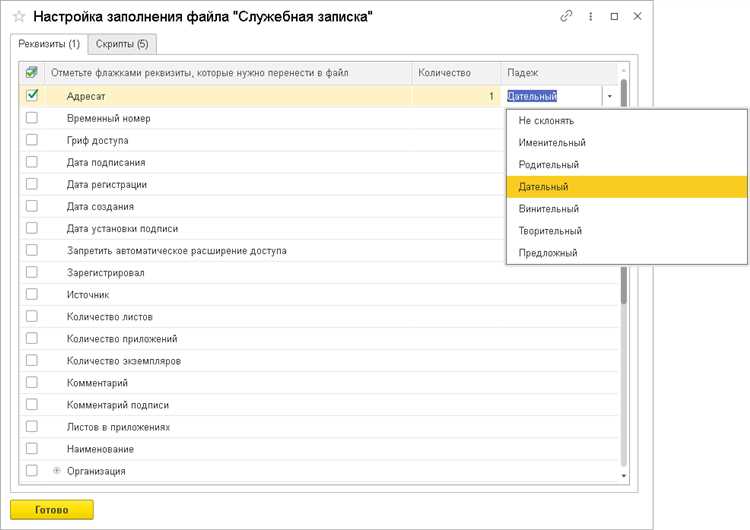
Microsoft Word – одно из самых популярных приложений для создания документов. Использование шаблонов позволяет значительно упростить процесс создания и форматирования различных типов документов. В данной статье рассмотрим, как создать и настроить шаблоны в Microsoft Word, а также как использовать стили для быстрого и удобного форматирования.
Шаблон – это предварительно настроенный документ, содержащий макет, форматирование и другие элементы, которые будут использоваться в новых документах на его основе. Создание и настройка шаблонов позволяет сохранить время и обеспечить единообразный вид документов в компании или организации.
Для создания шаблона в Microsoft Word необходимо открыть новый документ и настроить его в соответствии с требованиями. Это может включать в себя задание размера и ориентации страницы, выбор шрифтов, цветовой схемы, размещение элементов, таких как заголовки, нижние колонтитулы и другие.
Создание и настройка шаблона документа в Microsoft Word
Microsoft Word предоставляет возможность создания и изменения шаблонов документов, что позволяет значительно ускорить процесс работы и обеспечить единый стиль оформления документов в организации.
Для создания шаблона документа в Microsoft Word необходимо открыть пустой документ и настроить его в соответствии с требованиями. Это включает в себя применение нужных стилей форматирования для заголовков, абзацев и других элементов текста, добавление логотипов и других изображений, задание шрифта и его размера, а также настройку страницы и оформление.
После того, как шаблон создан, его можно сохранить для дальнейшего использования. Для этого нужно выбрать «Файл» в верхнем меню, затем «Сохранить как» и выбрать формат «Шаблон Word» вместо обычного формата документа. После сохранения шаблон будет доступен в разделе «Шаблоны» при создании нового документа.
Для изменения шаблона документа можно открыть уже созданный шаблон, внести нужные изменения и сохранить его повторно. Новые документы, созданные на основе этого шаблона, будут автоматически применять все изменения, сделанные в шаблоне. Это позволяет легко обновлять шаблон и менять его в соответствии с новыми требованиями и стандартами.
В итоге, создание и настройка шаблонов документов в Microsoft Word позволяет сделать работу более эффективной и единообразной, сократить время на форматирование документов и обеспечить единый стиль внешнего оформления всех документов в организации.
Создание нового шаблона документа
Первый шаг в создании нового шаблона – определение основного содержимого. Важно определить заголовки, абзацы, списки и другие структурные элементы, которые будут встречаться в документе. При этом необходимо также учесть возможность включения различных вариантов контента, чтобы шаблон был гибким и мог использоваться для различных целей.
Далее следует настройка стилей и форматирования. Это позволяет определить внешний вид документа, включая шрифты, размеры, отступы, цвета и другие визуальные аспекты. При настройке стилей возможно создание различных вариантов оформления, которые можно легко применять к разным частям документа. Это обеспечивает единообразие и профессиональный вид всех создаваемых на основе шаблона документов.
Кроме того, при создании нового шаблона необходимо учесть возможность добавления логотипов, футеров, заголовков и других элементов, которые придадут документу узнаваемость и индивидуальность. Также стоит предусмотреть возможность вставки автоматически генерируемых данных, таких как дата и номер документа, что позволит сократить время и упростить процесс создания документов.
Важно помнить, что создание нового шаблона – это итеративный процесс. После создания первой версии шаблона необходимо протестировать его на реальных данных и внести необходимые изменения и доработки. Таким образом, шаблон будет постоянно совершенствоваться и удовлетворять требованиям пользователей и организации.
Редактирование существующего шаблона документа
В процессе работы с шаблонами документов в Microsoft Word может возникнуть необходимость внести изменения в уже существующий шаблон. Для этого следует использовать функцию редактирования шаблона, что позволяет вносить различные коррективы и настройки.
Одной из возможностей редактирования шаблона является изменение стилей и форматирования. Вы можете изменить шрифты, размеры, выравнивание текста, а также добавить или удалить абзацы и различные элементы форматирования. Это позволяет адаптировать шаблон под конкретные потребности и предпочтения пользователей.
Кроме того, вы можете добавить или удалить различные элементы контента в шаблоне. Например, можно добавить заголовки, таблицы, списки или изображения. Это позволяет создавать универсальные и готовые к заполнению шаблоны, которые предоставляют пользователю все необходимые инструменты для создания документов.
Важно отметить, что при редактировании существующего шаблона необходимо быть внимательным и аккуратным, чтобы не повредить его структуру и функциональность. Рекомендуется сохранять оригинальную копию шаблона перед внесением изменений, чтобы в случае необходимости можно было вернуться к исходному виду.
Настройка шаблона документа в Microsoft Word
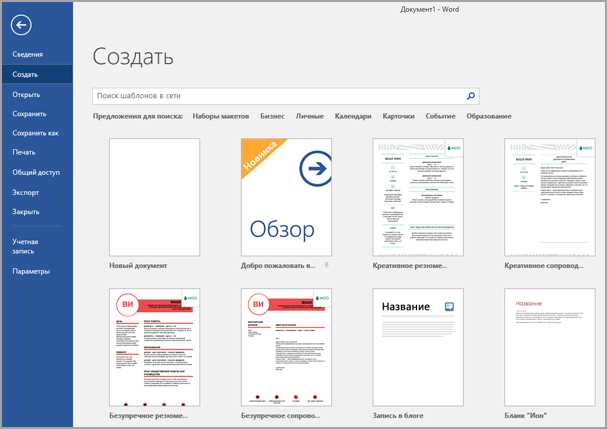
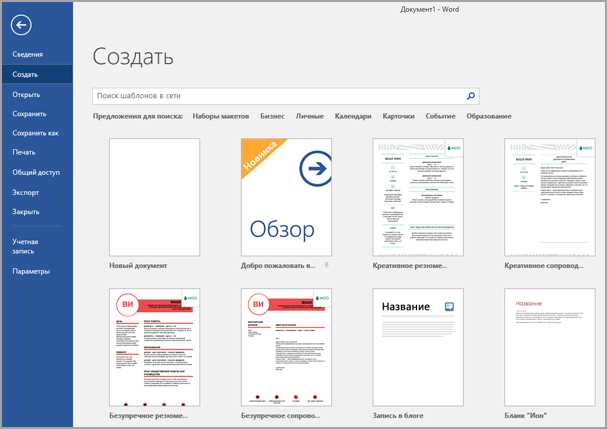
Создание и настройка шаблонов в Microsoft Word позволяет удобно и эффективно работать с документами различных типов. Настройка шаблона позволяет задать предварительные настройки форматирования, стилей, оформления и других аспектов документа, которые будут применяться автоматически при создании нового документа на основе этого шаблона.
Для начала настройки шаблона, нужно открыть программу Microsoft Word и выбрать пункт «Создание шаблона» или «Создание нового шаблона» в меню «Файл». После этого откроется новый документ, в котором можно задать нужные настройки шаблона.
В процессе настройки шаблона можно определить основные параметры форматирования, такие как шрифт, размер и тип текста, цвета и оформление различных элементов, таких как заголовки, абзацы, списки, таблицы и другие. Также можно определить стили, которые будут автоматически применяться при создании нового документа на основе шаблона.
Настройка шаблона документа позволяет значительно сэкономить время при создании новых документов, так как все форматирование и стили уже заранее определены. Кроме того, это обеспечивает единообразие и согласованность в оформлении всех документов организации или проекта.
После завершения настройки шаблона, его можно сохранить и использовать в дальнейшем для создания новых документов на основе этого шаблона. Для этого нужно выбрать пункт «Сохранить шаблон» или «Сохранить как шаблон» в меню «Файл». При создании нового документа нужно выбрать этот шаблон и все настройки будут автоматически применены к новому документу.
Таким образом, настройка шаблона документа в Microsoft Word является полезным и удобным инструментом для оптимизации работы с документами, обеспечивая единообразие и сохранение времени при создании новых документов.
Добавление и оформление текстовых блоков в шаблоне
При создании и настройке шаблонов для различных типов документов в Microsoft Word, необходимо уметь добавлять и форматировать текстовые блоки согласно заданным требованиям. Для этого можно использовать различные инструменты, которые позволят выделить и оформить текстовую информацию в шаблоне.
Выделение текста: Для выделения текстовых блоков можно использовать различные инструменты форматирования, такие как жирный шрифт или курсив. Например, выделение важных заголовков или ключевых фраз в жирном шрифте поможет иметь более яркое представление о контенте документа.
Форматирование текста: Для форматирования текста в шаблоне можно использовать размеры шрифтов, выравнивание по левому или правому краю, выравнивание по центру и многое другое. Правильное форматирование текста поможет сделать документ более читаемым и профессиональным.
Создание списков: В шаблоне также можно создавать списки, которые позволят структурировать информацию. Для этого можно использовать маркированные или нумерованные списки. Например, использование нумерованного списка позволит последовательно пронумеровать пункты и упорядочить информацию в документе.
Таблицы: При необходимости, в шаблоне также можно использовать таблицы для оформления текстовых блоков. Таблицы позволяют структурировать информацию и выделить ее визуально. Например, таблица может быть использована для создания расписания событий или для сравнения различных параметров.
Таким образом, добавление и оформление текстовых блоков в шаблоне — важный этап в создании и настройке документов в Microsoft Word. Правильное использование инструментов форматирования и создание структурированных списков и таблиц помогут сделать документ более информативным и профессиональным.
Вставка и настройка различных типов элементов в шаблоне документа
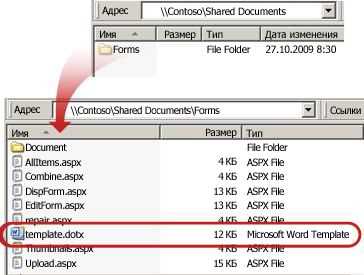
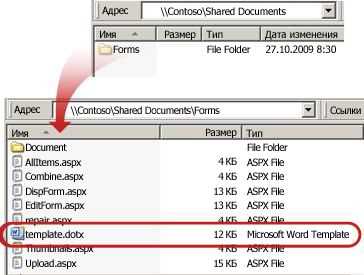
Создание и настройка шаблонов в Microsoft Word позволяет пользователям более эффективно и удобно работать с различными типами элементов, такими как изображения, таблицы и графики. Вставка таких элементов в шаблон может значительно улучшить визуальный вид документа и сделать его более информативным и понятным.
Одним из наиболее часто используемых элементов в шаблонах является изображение. Добавление фотографий, иллюстраций или логотипов к документу помогает визуально привлечь внимание читателя и улучшить его восприятие. При вставке изображения в шаблон Word предлагает различные настройки, такие как масштабирование, обтекание текстом и выравнивание. Эти настройки позволяют пользователю точно определить место и внешний вид изображения в документе.
- Вставка таблицы в шаблоне является эффективным способом организации информации и представления ее в структурированном виде. Таблицы позволяют пользователю создавать сетку ячеек, в которых могут быть размещены данные, числа или текст. Элементы таблицы также можно форматировать по различным критериям, таким как ширина столбца, цвет фона или выравнивание содержимого. Такие настройки позволяют создавать профессионально выглядящие таблицы в шаблоне документа.
- Вставка графики в шаблоне дает возможность визуализировать статистические данные или презентовать информацию в более наглядной форме. Графики могут быть различными: диаграммы, блочные диаграммы, круговые диаграммы и другие. Word предоставляет возможность настройки графиков в шаблоне, включая выбор типа графика, задание осей и масштаба, добавление легенды и даже настройку цветов и шрифтов. Это помогает пользователю создать графический элемент, соответствующий специфическим требованиям и целям документа.
Вопрос-ответ:
Как вставить изображение в шаблон?
Чтобы вставить изображение в шаблон, необходимо выбрать место, куда вы хотите вставить изображение. Затем нажмите на вкладку «Вставить» в меню программы и выберите «Изображение». Далее выберите нужное изображение с вашего компьютера и нажмите «Вставить». Изображение будет вставлено в выбранное место в шаблоне.
Как вставить таблицу в шаблон?
Для вставки таблицы в шаблон, выберите место, куда вы хотите вставить таблицу. Затем нажмите на вкладку «Вставить» в меню программы и выберите «Таблица». В появившемся окне выберите количество строк и столбцов для таблицы и нажмите «ОК». Таблица будет вставлена в выбранное место в шаблоне.
Как вставить графику в шаблон?
Чтобы вставить графику в шаблон, выберите место, куда вы хотите вставить графику. Затем нажмите на вкладку «Вставить» в меню программы и выберите «Графика». Выберите нужную графику с вашего компьютера и нажмите «Вставить». Графика будет вставлена в выбранное место в шаблоне.
Как настроить элементы вставленные в шаблон?
Чтобы настроить элементы, вставленные в шаблон, выберите элемент и нажмите правой кнопкой мыши. В появившемся контекстном меню выберите «Настроить». В открывшемся окне вы сможете изменить различные параметры элемента, такие как размер, цвет, шрифт и т.д. После внесения изменений нажмите «ОК», чтобы применить настройки.