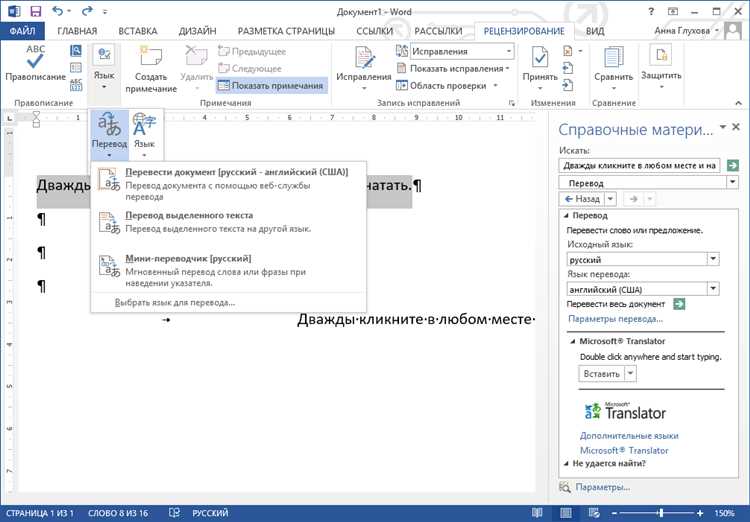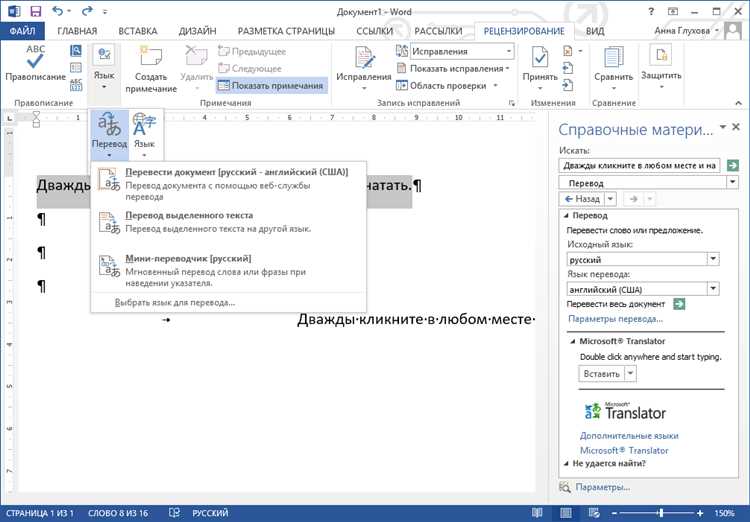
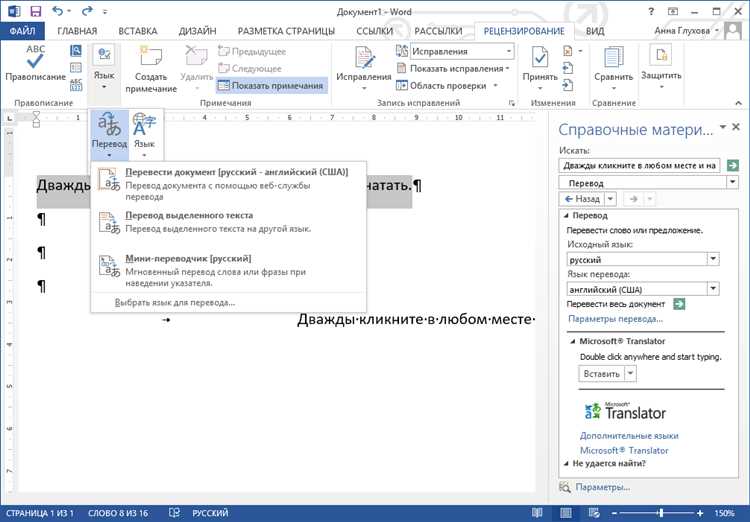
Word для Android предлагает множество функций для работы с текстом, включая удобный инструмент выделения текста. Это позволяет пользователям выделить определенные фрагменты текста для редактирования, форматирования или выполнения других операций.
Одной из основных функций выделения текста в Word для Android является возможность выделить целые абзацы или отдельные слова и фразы. Для этого достаточно просто зажать палец на нужном фрагменте текста и перетащить его в нужное место или выполнить требуемые действия.
Другой полезной функцией является возможность выделять несколько фрагментов текста одновременно. Это особенно удобно, когда необходимо выделить несколько абзацев или фраз из разных мест документа. Выделенные фрагменты можно затем скопировать, вырезать или форматировать в соответствии с требованиями.
Основные способы выделения текста в приложении Word для Android
Приложение Word для Android предоставляет пользователю различные функции выделения текста, благодаря которым можно легко работать с документами на мобильном устройстве. Ниже представлены основные способы выделения текста в Word для Android.
- Выделение одного слова: Нажмите и удерживайте палец на слове, которое вы хотите выделить. Затем при необходимости можно изменить размер области выделения, перетаскивая концы выделения влево или вправо.
- Выделение нескольких слов: Нажмите и удерживайте палец на первом слове, затем перетащите конец выделения вправо или влево, чтобы выбрать необходимое количество слов.
- Выделение абзаца: Для выделения всего абзаца нажмите и удерживайте палец на начале текста абзаца. После этого можно настроить размер области выделения, перетаскивая конец выделения вниз или вверх.
- Выделение блока текста: Чтобы выделить полный блок текста, включая несколько абзацев, нажмите и удерживайте палец в начале нужного блока, затем перетащите конец выделения до конца последнего абзаца.
- Выделение с помощью сочетания клавиш: Для выделения текста можно использовать сочетие клавиш Ctrl + A. Это выделит весь текст в документе.
Выделенный текст можно использовать для различных действий, таких как копирование, вырезание, вставка, форматирование и многое другое. Приложение Word для Android предоставляет удобные инструменты для работы с текстом, что значительно упрощает редактирование и форматирование документов на мобильном устройстве.
Выбор и выделение текста
Для выбора и выделения текста пользователь может использовать различные методы. Например, он может просто коснуться и удерживать палец на месте начала выделения, а затем перетащить палец до конечной точки выделения. Другой способ — двойной щелчок на первом слове выделения, а затем перетаскивание конечной точки выделения.
Кроме того, пользователь может использовать дополнительные инструменты для точного выделения текста. Например, можно воспользоваться кнопками «Выбрать все» или «Поиск и выбрать». Кнопка «Выбрать все» позволяет выделить весь текст документа, а кнопка «Поиск и выбрать» открывает диалоговое окно, в котором пользователь может указать ключевое слово или фразу для выделения соответствующего текста.
После того как текст выделен, пользователь может применить к нему различные действия. Например, он может скопировать выделенный текст в буфер обмена, чтобы вставить его в другое место документа или в другую программу. Также пользователь может изменить форматирование выделенного текста, добавить ссылки, выделять жирным или курсивом, добавлять маркированные или нумерованные списки и многое другое.
Пример использования функции выделения текста:
- Откройте документ в программе Word для Android.
- Выберите метод для выделения текста — коснитесь и удерживайте палец или дважды щелкните на начале выделения.
- Перетащите палец до конечной точки выделения.
- Примените нужные действия к выделенному тексту — скопируйте его в буфер обмена, измените форматирование, добавьте ссылки и т.д.
- Сохраните изменения или продолжите работу с документом.
Изменение внешнего вида текста
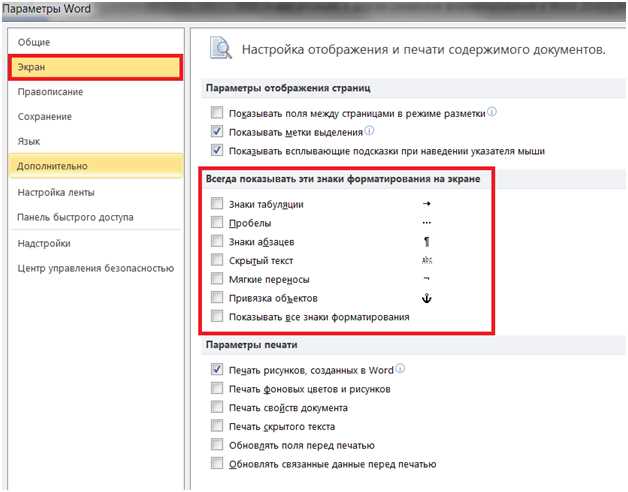
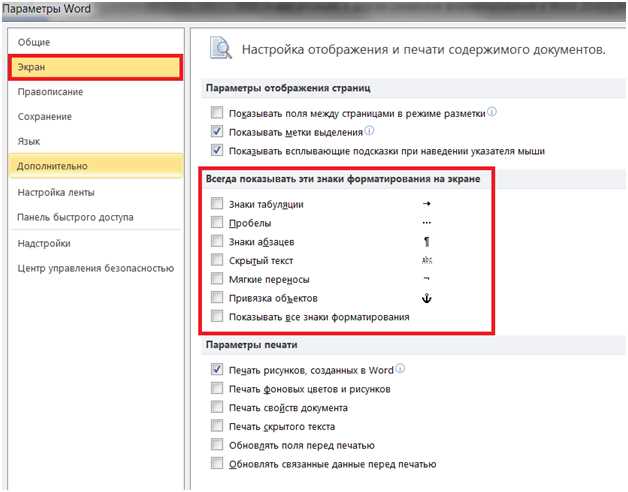
В процессе работы с программой Microsoft Word для Android пользователь может не только написать текст, но и изменить его внешний вид с помощью различных функций форматирования. Это позволяет сделать текст выразительным и привлекательным для восприятия.
Одной из основных функций для изменения форматирования текста является выделение. Пользователь может выделить текст с помощью клавиш на экранной клавиатуре или с помощью функции выделения на панели инструментов. При этом можно выделять не только отдельные слова, но и целые предложения и абзацы.
Кроме выделения текста, пользователь также может изменить его жирность, курсивность или подчеркнутость. Для этого нужно выделить нужный фрагмент текста и выбрать соответствующую функцию в меню форматирования. Например, пользователь может сделать текст полужирным, чтобы выделить важную информацию, или сделать текст курсивом, чтобы выразить эмоциональную загрузку.
Еще одной функцией, позволяющей изменить форматирование текста, является изменение его размера и шрифта. Пользователь может увеличить или уменьшить размер шрифта, выбрав соответствующую опцию в меню форматирования. Кроме того, есть возможность изменить шрифт текста на другой, чтобы подобрать его к стилю документа или к вашим предпочтениям.
Основные функции форматирования текста в программе Microsoft Word для Android позволяют пользователю творчески подходить к оформлению текстовых документов. Они помогают сделать текст более понятным, выразительным и структурированным. Поэтому важно уметь пользоваться этими функциями и не бояться экспериментировать с внешним видом текста.
Использование стилей
Стили в текстовом редакторе Word для Android позволяют быстро и эффективно форматировать текст, придавая ему определенный вид и структуру. Использование стилей позволяет создавать профессионально оформленные документы, без необходимости ручного форматирования каждого отдельного элемента текста.
Стили в Word для Android можно применять к заголовкам, абзацам, списках и другим элементам текста. Каждый стиль имеет свою уникальную форматировку, которую можно настроить по своему усмотрению. Например, можно задать шрифт, размер, цвет и выравнивание текста. Это позволяет создавать документы с единообразным и структурированным внешним видом.
Преимущества использования стилей:
- Экономия времени: благодаря стилям можно быстро применить форматирование к тексту без необходимости повторного настройки каждого элемента отдельно.
- Единообразие документов: использование стилей позволяет создавать документы с одинаковым внешним видом и структурой.
- Легкость изменения форматирования: если необходимо изменить внешний вид документа, можно просто изменить настройки стилей, и все элементы, к которым были применены эти стили, автоматически обновятся.
Для использования стилей в Word для Android необходимо выделить текст или элементы, которые требуется форматировать, и выбрать соответствующий стиль из списка стилей. Также можно создавать собственные стили и настраивать их по своему усмотрению.
Копирование, вырезание и вставка текста
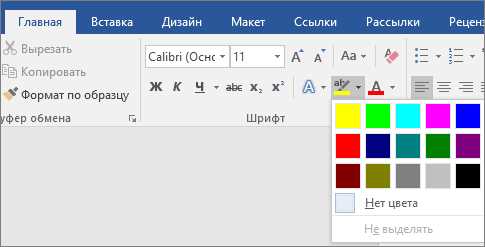
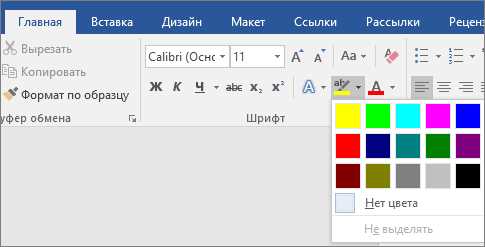
Когда вам нужно сделать копию части текста, чтобы использовать ее в другом месте документа или программе, вы можете воспользоваться функцией копирования. Вы можете выделить нужный вам текст, затем нажать на кнопку «Копировать» или выбрать соответствующий пункт в контекстном меню. После этого текст будет сохранен в буфер обмена и вы сможете вставить его в нужное место.
Если вам нужно переместить часть текста из одного места в другое, вы можете воспользоваться функцией вырезания. Выделите нужный вам текст, затем нажмите на кнопку «Вырезать» или выберите соответствующий пункт в контекстном меню. Выделенный текст будет удален и сохранен в буфер обмена, и вы сможете вставить его в нужное место.
Для вставки скопированного или вырезанного текста в определенное место документа, вы снова можете воспользоваться контекстным меню или нажать на кнопку «Вставить». Вставляемый текст будет восстановлен из буфера обмена и появится в указанном месте документа.
Таким образом, копирование, вырезание и вставка текста являются важными функциями, которые помогут вам эффективно работать с текстом в Word для Android. Знание этих функций поможет ускорить вашу работу и сделает ее более удобной и эффективной.
Перенос текста на новую строку
В работе с текстом в Word для Android часто возникает необходимость переносить текст на новую строку. Новая строка помогает сделать текст более читаемым и структурированным. В этом случае можно использовать несколько способов для переноса текста на новую строку.
Первый способ — использование клавиши Enter. Просто нажмите клавишу Enter на клавиатуре, чтобы перенести курсор на новую строку и начать писать с новой строки. Этот способ применим как для создания нового абзаца, так и для переноса текста внутри абзаца.
- Если хотите перенести текст на новую строку внутри абзаца, просто нажмите клавишу Enter после нужного слова или предложения.
- Если же хотите создать новый абзац с новой строки, нажмите клавишу Enter дважды, чтобы поставить пустую строку между абзацами.
Второй способ — использование функции автоматического переноса текста. Функция автоматического переноса позволяет автоматически перенести слова на новую строку, если они не помещаются в текущей строке. Это полезно для работы с длинными строками текста.
Чтобы включить функцию автоматического переноса текста, следуйте инструкциям:
- Выделите нужный текст.
- Нажмите правую кнопку мыши и выберите «Форматирование абзаца».
- Перейдите на вкладку «Словообразование».
- Поставьте галочку напротив пункта «Автоматический перенос».
- Нажмите «ОК», чтобы сохранить изменения.
Теперь выбранный текст будет автоматически переноситься на новую строку, если он не помещается в текущей строке.
При работе с текстом в Word для Android есть несколько способов переноса текста на новую строку, включая использование клавиши Enter и функции автоматического переноса. Благодаря этим способам текст становится более читаемым и удобным для восприятия.
Вопрос-ответ:
Как сделать перенос текста в HTML?
В HTML перенос текста на новую строку можно сделать с помощью тега
. Этот тег не требует закрывающего тега и может быть использован в любом месте HTML-кода, чтобы создать новую строку.
Есть ли другие способы переноса текста на новую строку в HTML?
Помимо использования тега
, в HTML также можно использовать CSS для переноса текста на новую строку. Например, вы можете применить свойство «white-space: pre-line» к элементу, чтобы перенести текст на новую строку при сохранении пробелов и переводов строки.