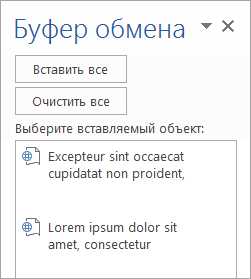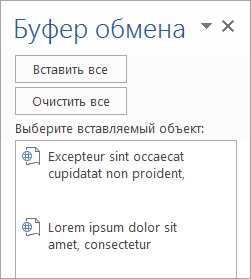
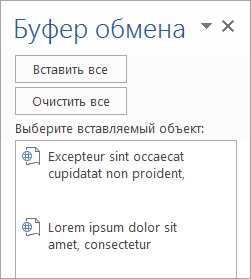
В программе Microsoft Word, вставка текста из буфера обмена — это одна из самых распространенных операций. Буфер обмена — это временное хранилище для скопированного или вырезанного текста, доступное в операционной системе. Вставка текста из буфера обмена в документ Word позволяет легко перемещать информацию из одного места в другое, без необходимости переписывать или набирать ее заново. Это особенно удобно, если вы работаете с большими объемами текста или часто переносите информацию между различными приложениями.
Чтобы вставить текст из буфера обмена в Microsoft Word, вам необходимо выполнить несколько простых шагов:
- Выберите место в документе Word, где вы хотите вставить скопированный текст.
- Щелкните правой кнопкой мыши и выберите «Вставить» из контекстного меню или нажмите комбинацию клавиш Ctrl+V.
- Текст из буфера обмена будет вставлен в выбранное место документа Word.
Если вы хотите вставить только часть скопированного текста, вы можете выбрать его и затем выполнить описанные выше шаги. Также, при вставке текста из буфера обмена в Microsoft Word, вы можете выбрать специальные варианты вставки, такие как «Вставить только текст», «Вставить форматирование и текст» или «Вставить как рисунок». Эти опции позволяют более гибко управлять способом вставки текста в документ.
Приступая к работе с Microsoft Word
Перед тем, как приступить к работе, важно убедиться, что у вас установлена последняя версия Microsoft Word или подобного приложения. Если у вас еще нет программы, вы можете загрузить ее с официального веб-сайта Microsoft или из других надежных источников. Установите приложение, следуя инструкциям на экране.
1. Открытие нового документа
Когда у вас установлен Microsoft Word, откройте его и щелкните на кнопку «Создать новый документ» или используйте сочетание клавиш Ctrl+N. В результате откроется новый пустой документ, готовый для редактирования.
2. Добавление текста
Чтобы добавить текст в документ, просто начните печатать. Все, что вы набираете, будет автоматически записано в документ. Вы также можете скопировать текст из другого источника и вставить его в документ. Для этого выберите нужный текст, нажмите правой кнопкой мыши и выберите опцию «Вставить» или используйте сочетание клавиш Ctrl+V.
3. Форматирование текста
MS Word предлагает множество инструментов для форматирования текста. Вы можете изменять шрифт, размер, стиль и цвет текста, применять выравнивание, создавать списки и многое другое. Для форматирования выделите нужный текст и используйте соответствующие опции на панели инструментов или вкладке «Шрифт» в верхней части окна программы.
4. Сохранение документа
Чтобы сохранить ваш документ, нажмите на кнопку «Сохранить» или используйте сочетание клавиш Ctrl+S. Укажите имя файла и выберите папку, в которой хотите сохранить документ. Microsoft Word предоставляет возможность сохранить документ в различных форматах, включая .docx, .pdf, .rtf и другие.
5. Проверка орфографии и грамматики
Для обеспечения правильности написанного текста используйте функцию проверки орфографии и грамматики, которую предлагает MS Word. Выделите нужный текст и нажмите кнопку «Проверка орфографии и грамматики», либо используйте сочетание клавиш F7. Программа выполнит проверку и предложит исправления, если это необходимо.
Поздравляю! Вы только что ознакомились с основными шагами начала работы с Microsoft Word. Теперь вы готовы создавать и редактировать свои документы с помощью этого удобного редактора текста.
Как загрузить и установить программу
Получить новую программу может быть достаточно просто, если вы следуете нескольким простым шагам. В этой статье мы расскажем вам, как загрузить и установить программу на вашем компьютере.
1. Выберите источник загрузки
Первый шаг — выбрать надежный источник, где вы сможете получить программу. Это может быть официальный сайт разработчика, проверенный интернет-магазин или другой надежный ресурс. Убедитесь, что вы выбрали надежный и безопасный источник, чтобы избежать загрузки вредоносного ПО.
2. Скачать программу
После выбора надежного источника загрузки, найдите страницу, где вы можете скачать программу. Обычно на этой странице вы найдете кнопку или ссылку для загрузки. Щелкните по этой кнопке или ссылке, чтобы начать загрузку. Дождитесь окончания загрузки программы на ваш компьютер.
3. Установка программы
После завершения загрузки, найдите загруженный файл программы на вашем компьютере. Обычно загруженные файлы находятся в папке «Загрузки» или в папке, указанной в настройках вашего браузера. Откройте файл и следуйте инструкциям на экране для установки программы. В процессе установки вам могут потребоваться разрешения или ввод лицензионного ключа.
Весь процесс загрузки и установки программы может занять несколько минут, в зависимости от размера и сложности программы, а также от производительности вашего компьютера. После установки программы вы сможете начать использовать ее и наслаждаться всеми ее возможностями.
Убедитесь, что вы следуете инструкциям, предоставленным разработчиком программы, и не забывайте делать регулярные обновления, чтобы получить новые функции и исправления ошибок.
Основные функции Microsoft Word
1. Создание и редактирование документов
Одной из главных функций Microsoft Word является возможность создавать новые документы и редактировать уже существующие. Благодаря простому интерфейсу и удобным инструментам форматирования, пользователи могут легко вводить, изменять и форматировать текст по своему усмотрению.
2. Форматирование текста
Microsoft Word предлагает широкий выбор инструментов форматирования текста, которые позволяют пользователю изменять шрифт, размер и стиль текста, выделять его жирным или курсивом, изменять цвет и многое другое. Это помогает сделать документы более читабельными и профессиональными.
3. Вставка и форматирование графики
С помощью Microsoft Word можно вставлять и форматировать графические изображения, такие как фотографии, диаграммы или иллюстрации. Пользователи могут регулировать размер, позицию и обводку графики, чтобы создать аттрактивные и наглядные документы.
4. Таблицы и списки
Программа также позволяет создавать таблицы и списки, которые упрощают организацию информации. Пользователи могут создавать многоуровневые списки, вставлять таблицы с разделением на ячейки и форматировать их по своему усмотрению.
5. Создание оглавления и нумерации глав
С помощью функций Microsoft Word можно создавать оглавления для длинных документов, а также нумеровать главы или разделы. Это помогает организовать документ и обеспечить его логическую структуру.
6. Проверка орфографии и грамматики
Microsoft Word обладает встроенным инструментом проверки орфографии и грамматики, который помогает пользователям исправлять ошибки в тексте. Это позволяет создавать профессионально выглядящие документы без опечаток и грамматических ошибок.
В целом, Microsoft Word – это незаменимый инструмент для создания и редактирования документов любого уровня сложности. Его многофункциональность и удобный интерфейс делают его отличным выбором для всех, кто работает с текстовыми документами.
Создание и редактирование документов
Один из неотъемлемых инструментов для создания и редактирования документов — Microsoft Word. Этот текстовый процессор предоставляет широкие возможности для работы с текстом, форматирования, вставки графических элементов и таблиц.
Для вставки текста из буфера обмена в Microsoft Word можно воспользоваться комбинацией клавиш «Ctrl+V» или выбрать опцию в меню «Вставка». Также можно использовать специальные команды, например, «Вставить» или «Вставить специальную вставку».
Буфер обмена — это временное хранилище для копирования и перемещения информации между различными приложениями. При копировании текста в буфер обмена, он сохраняется в памяти компьютера и может быть вставлен в другое приложение, в данном случае — Microsoft Word.
При вставке текста из буфера обмена в документ Word, важно учитывать его форматирование. Например, если текст был скопирован из интернета, он может содержать лишние пробелы, разрывы строк или некорректные символы. Чтобы сохранить чистоту и структуру текста, можно воспользоваться опцией «Вставить без форматирования» или вручную отредактировать вставленный текст.
Работа с документами в Microsoft Word также включает изменение формата страницы, добавление заголовков и нумерацию страниц, создание содержания и закладок. Для более удобной навигации по документу можно использовать ссылки на другие разделы, внутренние и внешние гиперссылки.
Важным аспектом создания и редактирования документов является правильное структурирование и оформление текста. В Word можно применять различные стили и шрифты, выравнивание и отступы, а также добавлять изображения, таблицы и графики для наглядного представления информации.
Работа с текстом и его оформление
Для успешного выполнения задач, связанных с текстом, важно знать основные принципы работы с ним и уметь правильно оформлять.
Один из ключевых аспектов работы с текстом – это его форматирование. Текст можно выделить с помощью различных стилей, например, сделать его жирным или курсивом. Это не только помогает выделить важные моменты, но и делает текст более читабельным.
Кроме того, при работе с текстом нередко приходится создавать списки. Это может быть нумерованный список, где каждый элемент имеет свой порядковый номер, или маркированный список, где элементы обозначены специальными символами.
Также, если требуется представить информацию в табличном виде, можно использовать таблицы. Таблицы удобно использовать при оформлении данных с разными категориями или при необходимости провести сравнение значений.
Важно помнить, что работа с текстом и его форматирование – это не только удобный способ организации информации, но и средство создания структурированного и аккуратного документа.
- Оформление текста помогает выделить ключевую информацию.
- Создание списков помогает структурировать информацию.
- Использование таблиц позволяет представить данные в удобной форме для анализа.
Вопрос-ответ:
Что такое форматирование текста?
Форматирование текста — это процесс изменения внешнего вида текста, такого как шрифт, размер, цвет, выравнивание и т. д., с целью улучшить его визуальное представление и сделать его более понятным и привлекательным для чтения.
Какие основные элементы форматирования текста включает в себя большинство текстовых редакторов?
Большинство текстовых редакторов предлагает следующие основные элементы форматирования текста: шрифты, размер шрифта, выравнивание, отступы, межстрочный интервал, цвет текста и фон, жирный и курсивный шрифт, подчеркивание и зачеркивание, нумерованные и маркированные списки, вставка изображений и ссылок.
Как изменить шрифт и размер шрифта в тексте?
Для изменения шрифта и размера шрифта в тексте выделите нужный фрагмент текста и используйте соответствующие инструменты в текстовом редакторе. Вы можете выбрать шрифт из списка доступных шрифтов и указать желаемый размер шрифта.
Как выровнять текст по центру?
Для выравнивания текста по центру выделите нужный фрагмент текста и воспользуйтесь инструментом центрирования в текстовом редакторе. Выделенный текст будет выровнен по середине страницы или абзаца.
Как добавить маркированный список в текст?
Чтобы добавить маркированный список в текст, выделите нужный фрагмент текста и воспользуйтесь инструментом маркированного списка в текстовом редакторе. Каждый элемент списка будет представлять собой маркер или символ, который указывает на его принадлежность к списку.
Как отформатировать текст в жирном стиле?
Для того чтобы отформатировать текст в жирном стиле, нужно добавить тэг и вокруг текста, который нужно выделить. Например, этот текст будет жирным.
Как сделать текст курсивным?
Чтобы сделать текст курсивным, нужно окружить его тэгами и . Например, этот текст будет курсивным.