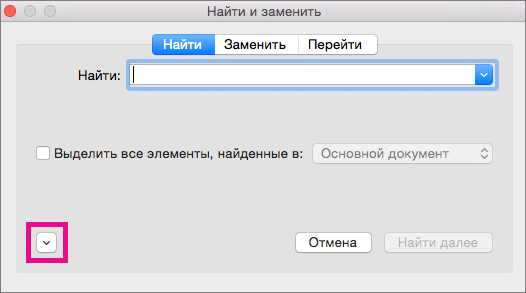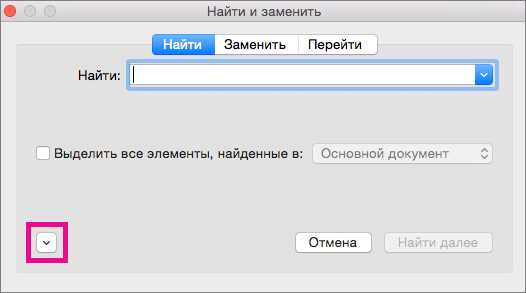
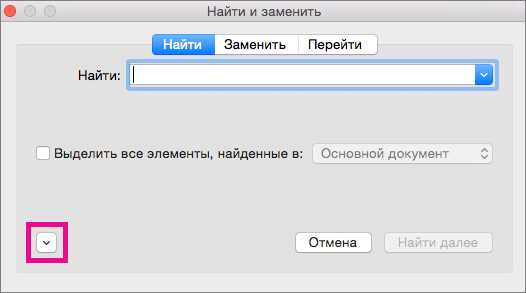
Microsoft Word является одним из самых популярных текстовых редакторов, который широко используется в офисной среде и в личных целях. Одной из полезных функций Word является возможность встраивания объектов, таких как изображения и диаграммы, в документы. Это позволяет создавать документы, более наглядно и информативно представляющие информацию.
Однако, иногда возникает необходимость в редактировании текста внутри этих встроенных объектов. Быть может, вы заметили опечатку в диаграмме или хотите обновить текст на изображении. В таких случаях задачей становится поиск и замена текста во встроенных объектах, чтобы обновить информацию без необходимости пересоздавать объекты.
Microsoft Word предоставляет инструменты для выполнения этой операции. С помощью функции «Поиск и замена текста» вы можете найти и заменить конкретные фрагменты текста во встроенных объектах. Это удобно и экономит время, позволяя вам быстро вносить изменения в свои документы.
Как изменить текст во встроенных объектах Microsoft Word
Microsoft Word предлагает широкий набор инструментов для работы с документами, включая возможность вставлять и редактировать встроенные объекты. Встроенные объекты, такие как изображения и диаграммы, часто содержат текстовую информацию, которую можно изменить в соответствии с потребностями.
Чтобы найти и заменить текст во встроенных объектах в Microsoft Word, следуйте этим простым шагам:
- Выберите встроенный объект: Найдите и выберите встроенный объект, в котором вы хотите изменить текст. Это может быть изображение, график или другой объект.
- Редактирование текста: После выбора объекта, действуйте в соответствии с его типом:
- Изображение: Дважды щелкните на изображении, чтобы открыть его в режиме редактирования. Наведите курсор на текстовую часть изображения и начните вводить или изменять текст.
- Диаграмма: Щелкните на диаграмме правой кнопкой мыши и выберите «Редактировать данные». В режиме редактирования данных, найдите ячейку с текстом и измените его.
- Завершение редактирования: После внесения изменений в текст сохраните объект и закройте его. Ваши изменения будут сохранены в самом документе Word.
Теперь вы знаете, как легко найти и заменить текст во встроенных объектах в Microsoft Word. Это очень полезный навык, если вам нужно внести изменения в текстовую информацию внутри изображений или диаграмм. Применяйте эту технику для достижения требуемого вида и содержания в ваших документах.
Поиск текста в изображениях и диаграммах в Word
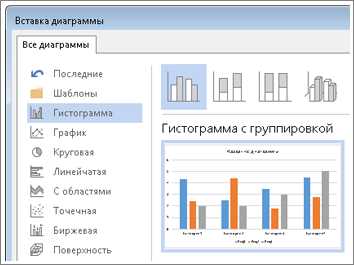
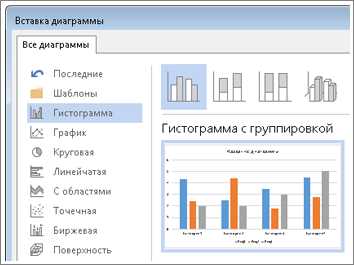
Поиск текста в изображениях и диаграммах является неотъемлемой частью работы с документами, так как позволяет быстро находить и изменять нужную информацию. В Microsoft Word есть инструменты, которые помогают осуществлять поиск текста во встроенных объектах.
Автоматическое распознавание текста
Microsoft Word предоставляет функцию автоматического распознавания текста в изображениях и диаграммах. С помощью этой функции программа просматривает все встроенные объекты в документе и пытается определить текст, который содержится на изображениях или внутри диаграмм. Затем найденный текст можно изменить или удалить, в зависимости от потребностей пользователя.
Для активации функции автоматического распознавания текста, необходимо открыть документ в Word, затем выбрать вкладку «Редактировать» и нажать на кнопку «Распознать текст». После этого программа начнет сканирование всех встроенных объектов и выделит обнаруженный текст.
Вручную поиск и замена текста
В случае, если автоматическое распознавание текста не справляется с задачей, Microsoft Word также предоставляет возможность вручную искать и изменять текст в изображениях и диаграммах. Для этого необходимо выделить нужный объект, затем выбрать опцию «Редактировать текст» и внести необходимые изменения. Таким образом, пользователь получает полный контроль над текстом, встроенным в объекты документа, и может вносить все необходимые правки.
Подготовка к изменению текста во встроенных объектах
Первым шагом является идентификация всех встроенных объектов, которые содержат текст, который нужно заменить. Это может быть изображение, диаграмма, таблица или другой элемент. Важно убедиться, что все объекты проанализированы, чтобы ничего не пропустить.
После идентификации объектов необходимо приступить к выделению текста, который будет подвергнут замене. Для этого можно использовать различные методы, например, выделение текста с помощью мыши или использование поискового инструмента в программе Microsoft Word.
После того, как текст будет выделен, следующим шагом является разработка нового текста для замены. Необходимо внимательно продумать каждый заменяемый фрагмент и выбрать наиболее подходящий вариант.
После разработки нового текста следует создать список замен, в котором указать оригинальный текст и его замену. Это поможет в дальнейшем ориентироваться и избегать ошибок.
Подготовка к замене текста во встроенных объектах является критическим этапом процесса. Правильная и тщательная подготовка гарантирует успешную замену и помогает добиться желаемого результата.
Использование функции «Найти и заменить» в Microsoft Word
Функция «Найти и заменить» в Microsoft Word предоставляет пользователю удобный способ быстрого поиска и замены текста в документе. С помощью этой функции можно легко найти конкретные фразы или слова и заменить их на новый текст.
Для использования функции «Найти и заменить» в Microsoft Word необходимо открыть документ, в котором нужно выполнить замену текста. Затем нужно нажать сочетание клавиш «Ctrl + H» или выбрать опцию «Найти и заменить» в меню «Правка». Откроется диалоговое окно «Найти и заменить», где можно ввести искомый текст и текст, на который необходимо заменить найденное совпадение.
Для того чтобы найти все вхождения искомого текста в документе, нужно щелкнуть на кнопку «Найти далее». После этого можно выбрать, заменять найденные совпадения или пропускать их. Если выбрана опция «Заменить», то найденные совпадения будут автоматически заменены на указанный текст.
Функция «Найти и заменить» в Microsoft Word также предоставляет возможность выполнить замену текста во всем документе одновременно или только в определенной части. Для этого нужно выбрать опцию «Заменить весь текст» или «Заменить только выбранный текст» соответственно.
Использование функции «Найти и заменить» в Microsoft Word помогает значительно сэкономить время и упростить работу с текстом. Благодаря этой функции можно легко обнаруживать и изменять определенные фразы или слова в документе, делая его более точным и актуальным.
Вы открываете диалоговое окно «Найти и заменить»
Шаг 1: Выберите пункт меню «Правка»
Первым шагом для открытия диалогового окна «Найти и заменить» является выбор пункта меню «Правка» в верхнем меню программы Microsoft Word. Найдите этот пункт и щелкните на нем мышью, чтобы открыть раскрывающееся меню.
Шаг 2: Выберите пункт «Найти и заменить»
В раскрывающемся меню пункта «Правка» вам нужно выбрать пункт «Найти и заменить». Пролистайте список пунктов меню и найдите этот пункт. Кликните на него мышью, чтобы открыть диалоговое окно «Найти и заменить».
После выполнения этих двух шагов вы увидите диалоговое окно «Найти и заменить», готовое к использованию. Теперь вы можете ввести искомый текст в поле поиска и текст для замены в соответствующем поле. Если вы хотите заменить только одно вхождение, вы можете использовать кнопку «Заменить», а если вы хотите заменить все вхождения, вы можете использовать кнопку «Заменить все».
Диалоговое окно «Найти и заменить» позволяет вам легко и быстро изменить текстовое содержимое вашего документа. Эта функция особенно полезна, когда вам нужно сделать массовую замену определенного слова или фразы. Не тратьте время на ручной поиск и замену, воспользуйтесь этим удобным инструментом в Microsoft Word!
Настройка параметров поиска и замены текста в встроенных объектах
Когда речь идет о поиске и замене текста во встроенных объектах, таких как изображения или диаграммы, удобно использовать специальные параметры, чтобы получить наилучший результат.
1. Уточнение области поиска: Вместо поиска и замены текста по всему документу, можно ограничить поиск только во встроенных объектах. Это позволяет сократить время и уменьшить количество несоответствующих результатов.
2. Использование регулярных выражений: Регулярные выражения предоставляют мощный инструмент для точного поиска и замены текста с учетом различных шаблонов. Можно настроить регулярное выражение для поиска конкретных фраз или словосочетаний.
3. Указание параметров форматирования: При поиске и замене текста во встроенных объектах можно указать желаемые параметры форматирования, такие как размер шрифта, цвет текста или стиль. Это позволяет более точно настроить замену текста и подчеркнуть его визуально в объекте.
4. Предварительный просмотр замены: Прежде чем выполнить замену текста, полезно иметь возможность просмотреть предполагаемый результат. Некоторые инструменты позволяют предварительно просмотреть замену, чтобы убедиться в ее правильности и соответствии ожиданиям.
5. Поиск и замена с учетом регистра: В зависимости от потребностей, можно настроить параметры поиска и замены текста с учетом регистра. Это позволяет искать и заменять только текст, который полностью соответствует установленному регистру.
Настройка параметров поиска и замены текста во встроенных объектах позволяет более эффективно работать с содержимым документа и сократить время на обработку текста во встроенных объектах. Подробное изучение возможностей программы и эксперименты с параметрами помогут достичь наилучшего результата.
Вопрос-ответ:
Как настроить параметры поиска и замены текста в встроенных объектах в Microsoft Word?
Для настройки параметров поиска и замены текста в встроенных объектах в Microsoft Word необходимо открыть документ и выбрать вкладку «Главная». Затем нужно нажать на кнопку «Заменить» в разделе «Редактирование». Под открывшимся окном поиска и замены текста нужно выбрать опцию «Параметры» и установить нужные параметры поиска и замены, такие как регистр, шрифт, формат, интервалы и другие. После настройки параметров можно начать поиск и замену текста во встроенных объектах.
Как изменить параметры поиска и замены текста во встроенных объектах в Microsoft Excel?
Для изменения параметров поиска и замены текста во встроенных объектах в Microsoft Excel нужно открыть рабочую книгу и выбрать вкладку «Редактирование». Затем нужно нажать на кнопку «Найти и выбрать» в разделе «Редактирование». Под открывшимся окном поиска и замены текста нужно выбрать опцию «Дополнительно» и настроить необходимые параметры, такие как регистр, шрифт, формат и другие. После настройки параметров можно начать поиск и замену текста во встроенных объектах.
Как настроить параметры поиска и замены текста во встроенных объектах в программе Adobe Acrobat?
Для настройки параметров поиска и замены текста во встроенных объектах в программе Adobe Acrobat нужно открыть PDF-документ и выбрать инструмент «Поиск». Затем нужно ввести ключевое слово для поиска текста во встроенных объектах и нажать на кнопку «Поиск». Под открывшимся результатом поиска нужно выбрать опцию «Дополнительные параметры» и настроить необходимые параметры поиска и замены, такие как регистр, шрифт, формат и другие. После настройки параметров можно начать поиск и замену текста во встроенных объектах.
Как изменить параметры поиска и замены текста во встроенных объектах в программе Adobe Photoshop?
Для изменения параметров поиска и замены текста во встроенных объектах в программе Adobe Photoshop нужно открыть изображение и выбрать инструмент «Текст». Затем нужно выделить текст, который нужно заменить, и нажать правой кнопкой мыши. В появившемся контекстном меню нужно выбрать опцию «Заменить текст». Под открывшимся окном замены текста нужно настроить необходимые параметры, такие как регистр, шрифт, размер и другие. После настройки параметров можно начать замену текста во встроенных объектах.
Как настроить параметры поиска и замены текста в встроенных объектах?
Для настройки параметров поиска и замены текста в встроенных объектах, таких как Word, Excel или PowerPoint, нужно открыть соответствующее приложение и перейти в меню «Редактирование» или «Правка». Далее выберите опцию «Найти и заменить» или «Найти» и далее «Заменить». В открывшемся диалоговом окне вы сможете указать искомый текст, а также опции поиска и замены, такие как регистрозависимый поиск, поиск внутри формул и другие. После настройки параметров нажмите кнопку «Найти далее» или «Заменить все», чтобы выполнить поиск и замену указанного текста во встроенных объектах.