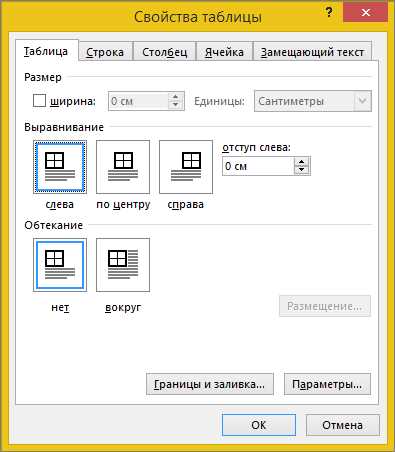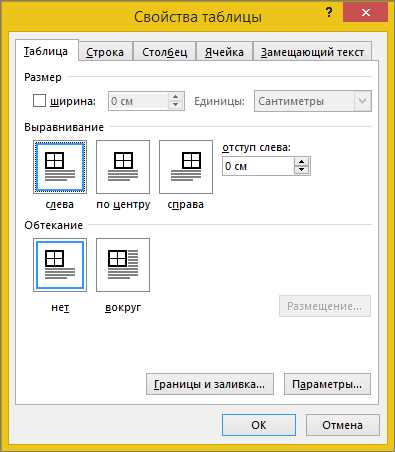
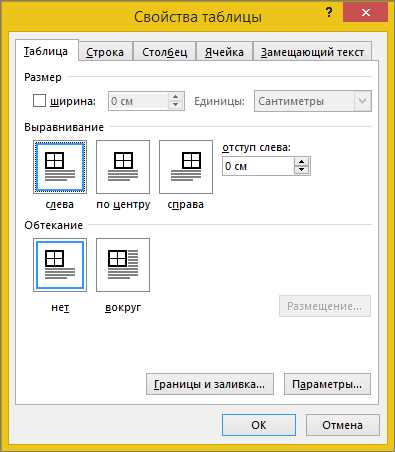
Работа с таблицами в Microsoft Word предоставляет широкий набор возможностей для настройки внешнего вида и форматирования текста. Один из важных аспектов форматирования — это изменение шрифта и цвета текста, так как это может значительно повлиять на читаемость и визуальное восприятие информации. В этой статье мы рассмотрим основные команды, которые помогут вам настроить шрифт и цвет текста в таблицах Microsoft Word.
Первым шагом при изменении шрифта и цвета текста в таблице является выделение нужного текста. Для этого можно использовать мышь и выделить текст вручную, или же воспользоваться командой «Выделить все» с помощью сочетания клавиш CTRL+A. После того, как текст выделен, вы можете применить изменения к нему с помощью различных команд в панели инструментов или вкладке «Шрифт» в меню.
Команда «Шрифт» позволяет выбрать нужный шрифт из списка доступных в Microsoft Word. Вы можете изменить шрифт на более крупный и понятный, чтобы сделать текст более читаемым, или выбрать необычный и стильный шрифт, чтобы придать таблице оригинальный вид. Кроме того, команда «Шрифт» также позволяет изменить начертание шрифта, такое как полужирное, курсивное или подчеркнутое.
Что касается цвета текста, Microsoft Word предоставляет возможность выбрать цвет из палитры или указать свой собственный цвет с помощью команды «Цвет шрифта». Вы можете выбрать цвет, который соответствует вашим корпоративным цветам или поддерживает общую тему документа. Кроме того, цвет текста можно использовать для выделения определенной информации, такой как заголовки, особо важные данные или ключевые пункты.
Как изменить шрифт текста в таблице Microsoft Word
Когда вы работаете с таблицами в Microsoft Word, часто может возникнуть необходимость изменить шрифт текста в ячейках таблицы. Это может быть полезно, например, для выделения заголовков или важной информации.
Для изменения шрифта текста в таблице Microsoft Word есть несколько способов. Один из них — использование панели команд вверху программы. Вы можете выделить нужный текст в ячейке таблицы и выбрать нужный шрифт из выпадающего меню «Шрифт». После этого текст в выбранных ячейках будет отображаться выбранным шрифтом.
Еще один способ — использование контекстного меню. Для этого нужно выделить текст в ячейке таблицы, нажать правую кнопку мыши и выбрать в контекстном меню пункт «Форматирование ячейки». Затем в открывшемся окне выберите вкладку «Шрифт» и выберите нужный шрифт.
Также вы можете использовать сочетание клавиш «Ctrl + D», чтобы открыть окно «Шрифт», и выбрать нужный шрифт из списка.
Теперь вы знаете несколько способов, как изменить шрифт текста в таблице Microsoft Word. Используйте их, чтобы создавать стильные и профессиональные таблицы!
Выделение текста в таблице:
Чтобы выделить текст в таблице, можно использовать различные команды для изменения цвета и шрифта. Например, можно использовать команду «Шрифт» для изменения шрифта текста в ячейке таблицы. Путем выбора нужного шрифта можно создавать различные эффекты и обрабатывать текст в таблице.
Вместо обычного текста можно также использовать выделение текста в таблице путем применения жирного шрифта. Это можно сделать с помощью команды «Жирный» или используя сочетание клавиш «Ctrl + B». Помимо жирного текста, можно также использовать курсив, подчеркнутый или зачеркнутый шрифт для выделения различных частей таблицы.
Еще одним способом выделения текста в таблице является его окраска в определенный цвет. Для этого можно использовать команду «Цвет текста», позволяющую указать нужный цвет из палитры или использовать собственный цвет, задавая его код.
В общем, выделение текста в таблице Microsoft Word дает дополнительные возможности для оформления документа и улучшения его внешнего вида. Это помогает легче ориентироваться в информации и делает таблицу более понятной и привлекательной для чтения.
Выбор шрифта для текста в таблице
При работе с таблицами в Microsoft Word можно изменять шрифт для текста внутри ячеек. Выбор подходящего шрифта важен для создания удобочитаемого и привлекательного внешнего вида таблицы. Необходимо учитывать различные критерии при выборе шрифта для текста в таблице.
Одним из основных критериев выбора шрифта является читабельность. Шрифт должен быть четким и понятным, чтобы текст в таблице было легко прочитать. Некоторые шрифты имеют более выразительные формы букв, которые могут затруднить чтение, особенно если текст в таблице довольно мелкий. Поэтому рекомендуется выбирать шрифты с четкими и понятными буквами.
Другим важным критерием является соответствие шрифта цели и стилю таблицы. В зависимости от цели создания таблицы и ее стиля, можно выбирать шрифт, отвечающий определенным требованиям. Например, для таблицы с данными, предназначенной для анализа и принятия решений, может подойти шрифт с легко читаемыми цифрами и акцентом на цифровые значения. Для таблицы с описательной информацией может быть выбран шрифт с красивыми и элегантными буквами.
Также стоит учитывать особенности публики, которая будет читать таблицу. Если таблица предназначена для широкого круга людей, следует выбирать шрифты, которые привычны и понятны большинству пользователей. Если таблица предназначена для узкого круга специалистов или определенной профессиональной области, то можно выбрать более специализированные шрифты, которые будут соответствовать их представлениям и ожиданиям.
- Выбирая шрифт для текста в таблице, необходимо учитывать его читабельность.
- Также важно соответствие шрифта цели и стилю таблицы.
- Не забывайте учитывать предпочтения и ожидания публики, для которой предназначена таблица.
Как изменить цвет текста в таблице Microsoft Word
Цвет текста в таблице Microsoft Word можно изменить с помощью нескольких простых шагов. Ниже приведены основные команды, которые позволят вам настроить цвет текста в таблицах данного текстового редактора.
1. Выделите нужный текст.
Перед изменением цвета текста, вам необходимо выделить нужный фрагмент. Это может быть как отдельное слово, так и целый абзац. Просто установите курсор в нужном месте и выделите текст, зажав левую кнопку мыши и проведя нажатой кнопкой до конца фрагмента.
2. Откройте диалоговое окно «Шрифт».
Для выполнения настройки цвета текста в таблице необходимо открыть диалоговое окно «Шрифт». Для этого выделите текст, а затем нажмите правую кнопку мыши и выберите в контекстном меню пункт «Шрифт». Откроется соответствующее окно с настройками шрифта.
3. Измените цвет текста.
В открытом диалоговом окне «Шрифт» найдите раздел «Цвет». В этом разделе находится параметр «Цвет шрифта». Выберите нужный цвет из списка предустановленных вариантов или установите свой собственный цвет, используя кнопку «Дополнительные цвета». После установки цвета нажмите кнопку «ОК», чтобы применить изменения.
Таким образом, вы можете легко изменить цвет текста в таблице Microsoft Word при помощи описанных выше шагов. Это позволит вам создавать стильные и уникальные таблицы с разноцветным текстом.
Выбор цвета текста в таблице
Microsoft Word предоставляет широкие возможности для изменения цвета текста в таблицах. Вы можете выбрать из палитры доступных цветов или настроить собственный цвет, соответствующий вашим потребностям и предпочтениям.
Чтобы изменить цвет текста в таблице, выделите нужный текст или ячейку и откройте панель инструментов «Шрифт». Там вы найдете различные опции для изменения цвета текста, включая выбор из палитры цветов или настройку пользовательского цвета.
Удачно подобранный цвет текста поможет создать эффектное и профессиональное оформление таблицы. Не забывайте также учитывать контрастность цветов для обеспечения оптимальной читабельности и доступности информации.
Важно помнить, что выбор цвета текста в таблице должен быть обоснованным и соответствовать целям и задачам вашего документа. Сделайте свою таблицу яркой и заметной, но при этом сохраняйте ее читабельность и профессиональный вид.
Попробуйте различные сочетания цветов для текста в таблице и выберите те варианты, которые наилучшим образом подчеркивают и поддерживают основную идею вашего документа.
Изменение цвета фона текста в таблице
В Microsoft Word можно легко изменить цвет фона текста в таблице, чтобы создать яркий и привлекательный дизайн. Для этого необходимо следовать нескольким простым шагам.
1. Выделите текст в ячейке таблицы. Воспользуйтесь инструментом выделения текста, щелкнув и перетащив мышкой по нужному тексту в ячейке.
2. Нажмите правой кнопкой мыши на выделенный текст. Появится контекстное меню с различными опциями.
3. Выберите опцию «Фон…» или «Заливка…» в контекстном меню. Это откроет диалоговое окно настроек цвета.
4. Выберите желаемый цвет фона. В диалоговом окне настроек цвета можно выбрать цвет из предопределенной палитры или настроить его с помощью ползунков или значений RGB.
5. Нажмите «ОК», чтобы применить изменения. Цвет фона текста в таблице изменится на выбранный вами цвет.
Таким образом, вы можете легко изменить цвет фона текста в таблице в программе Microsoft Word, чтобы сделать ее более стильной и привлекательной.
Как изменить размер текста в таблице в Microsoft Word
При работе с таблицами в Microsoft Word зачастую возникает необходимость изменить размер текста в определенных ячейках. Это может потребоваться, например, для выделения заголовков или акцентирования внимания на определенных данных. В программе Word есть несколько способов настройки размера текста в таблице.
1. Изменение размера текста в одной ячейке: для этого необходимо выделить нужную ячейку и воспользоваться панелью инструментов «Шрифт» на верхней панели программы. В этой панели можно выбрать нужный размер шрифта из выпадающего списка.
2. Изменение размера текста в нескольких ячейках: если необходимо изменить размер текста в нескольких ячейках одновременно, можно выделить нужные ячейки, затем щелкнуть правой кнопкой мыши на выделенной области и выбрать «Свойства ячеек» из контекстного меню. В открывшемся окне можно выбрать нужный размер шрифта для выделенных ячеек.
3. Изменение размера текста во всей таблице: для изменения размера текста во всех ячейках таблицы можно выделить всю таблицу, затем воспользоваться панелью инструментов «Шрифт» и выбрать нужный размер шрифта. Это изменит размер текста во всех ячейках таблицы одновременно.
4. Сочетание клавиш: также можно использовать сочетание клавиш на клавиатуре для изменения размера текста в таблице. Например, для увеличения размера шрифта можно нажать «Ctrl» + «+», а для уменьшения – «Ctrl» + «-«. Это быстрый способ, который удобно использовать при работе с текстом в таблице.
С помощью описанных способов вы сможете легко и быстро изменить размер текста в таблице в Microsoft Word, что поможет в создании профессионально выглядящих документов.
Вопрос-ответ:
Как настроить размер текста в таблице Microsoft Word?
Для изменения размера текста в таблице в Microsoft Word, необходимо выделить ячейки или весь столбец, затем выбрать нужный размер шрифта из выпадающего списка «Размер шрифта» на панели инструментов «Главная». Также можно воспользоваться комбинацией клавиш Ctrl + Shift + > или Ctrl + Shift + < для увеличения или уменьшения размера шрифта соответственно.
Как изменить шрифт в таблице Microsoft Word?
Для изменения шрифта в таблице Microsoft Word, нужно выделить ячейки или весь столбец, затем выбрать нужный шрифт из выпадающего списка «Шрифт» на панели инструментов «Главная». Также можно использовать комбинацию клавиш Ctrl + Shift + F для открытия окна «Шрифт» и выбора нужного шрифта.
Как изменить выравнивание текста в ячейке таблицы в Microsoft Word?
Для изменения выравнивания текста в ячейке таблицы в Microsoft Word, необходимо выделить ячейку или группу ячеек, затем выбрать нужное выравнивание из списка «Выравнивание» на панели инструментов «Главная». Можно выбрать выравнивание по левому, правому или центральному краю ячейки, а также выравнивание по ширине или по центру.
Как добавить границы в таблицу Microsoft Word?
Для добавления границ в таблицу Microsoft Word, нужно выделить ячейки или всю таблицу, затем выбрать нужную границу из списка «Границы» на панели инструментов «Таблица». Можно добавить границы для ячеек, столбцов или строк, а также выбрать их цвет и стиль.