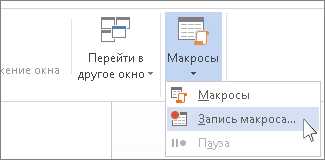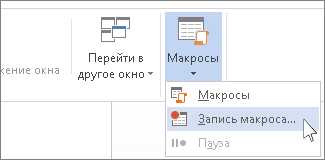
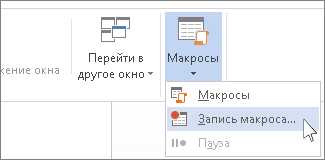
Microsoft Word является одним из самых популярных инструментов для работы с текстовыми документами, в том числе с таблицами. Создание, форматирование и редактирование таблиц может быть довольно трудоемким и занимать много времени. Однако с помощью макросов в Microsoft Word можно значительно упростить эту задачу.
Макросы — это записанные серии действий в Word, которые можно воспроизводить при необходимости. Их можно использовать для создания автоматических процедур, которые позволяют выполнять определенные операции с таблицами быстро и эффективно. Например, вы можете создать макрос для быстрого форматирования таблицы, автоматического добавления строк или столбцов, изменения шрифта и цвета текста и многого другого.
С помощью макросов вы можете сохранить свои настройки форматирования таблицы, чтобы использовать их в будущем. Это особенно полезно, если вам приходится работать с таблицами часто или если у вас есть определенные стандарты форматирования, которые вы хотите соблюдать. Макросы позволяют автоматически применять эти настройки к любой таблице в документе одним кликом.
В этой статье мы рассмотрим, как использовать макросы для автоматизации в работе с таблицами в Microsoft Word. Мы посмотрим на различные способы создания и записи макросов, а также на примеры использования макросов для часто повторяющихся операций с таблицами. Вы узнаете, как использовать макросы для быстрого форматирования таблиц, создания и удаления строк и столбцов, а также для других задач, которые могут значительно упростить вашу работу с таблицами в Microsoft Word.
Макросы в Microsoft Word: инструмент автоматизации работы с таблицами
Макросы в Microsoft Word представляют собой инструмент автоматизации работы с таблицами, позволяющий пользователю записывать и повторно использовать серию действий для выполнения определенных задач. Макросы можно создавать на основе множества операций, включая форматирование, сортировку, вставку и удаление данных.
С помощью макросов пользователь может значительно ускорить работу с таблицами в Microsoft Word, устранить рутинные операции и повысить эффективность процесса создания и форматирования таблиц. Созданные макросы могут быть сохранены в виде шаблонов для дальнейшего использования, что позволяет сэкономить время и повысить точность выполнения задач.
Одним из преимуществ макросов является их гибкость — они могут быть изменены и адаптированы под различные задачи и требования пользователя. Благодаря макросам, пользователь может автоматизировать выполнение сложных и повторяющихся процедур, что способствует повышению производительности и качества работы.
Использование макросов в Microsoft Word позволяет пользователю не только сократить время выполнения задач, но и уменьшить вероятность ошибок. Макросы позволяют стандартизировать процедуры работы с таблицами, что способствует созданию единообразных и профессионально оформленных документов.
Как создать и использовать макросы в Word
- Откройте редактор Visual Basic: Для создания макросов в Word необходимо открыть редактор Visual Basic, нажав комбинацию клавиш «Alt + F11». В редакторе можно создавать, редактировать и сохранять макросы.
- Запишите макрос: Чтобы создать макрос, можно использовать функцию «Запись макроса» в меню «Разработчик» или нажать комбинацию клавиш «Alt + Shift + R». После нажатия кнопки «Записать» все действия пользователя будут записываться и сохраняться в макросе.
- Настройте макрос: После записи макроса можно настроить его параметры и команды, чтобы он выполнял нужные действия с текстом или таблицами. В редакторе Visual Basic можно редактировать код макроса, добавлять условия, циклы и другие операторы для более точной автоматизации.
- Присвойте макросу комбинацию клавиш или кнопку: После создания и настройки макроса можно ему присвоить сочетание клавиш или кнопку для вызова. Для этого откройте меню «Разработчик», выберите «Макросы» и нажмите «Изменить». Затем выберите нужный макрос и укажите сочетание клавиш или кнопку в поле «Клавиши сочетания» или «Параметры».
- Используйте макрос: После присвоения комбинации клавиш или кнопки макрос можно использовать в любом документе в Word. Просто нажмите комбинацию клавиш или кнопку, и макрос выполнит все записанные команды.
Создание и использование макросов в Word является полезным инструментом для автоматизации рутинных задач и эффективного управления текстом и таблицами. При использовании макросов следует помнить о возможности ошибок или конфликтов с командами программы, поэтому рекомендуется тестируть макросы перед применением в реальной работе. Но в целом, макросы помогают сэкономить время и повысить производительность при работе с Microsoft Word.
Запись макросов
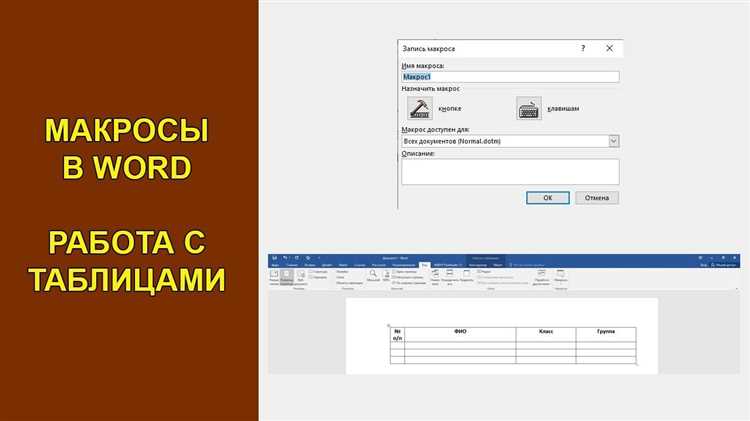
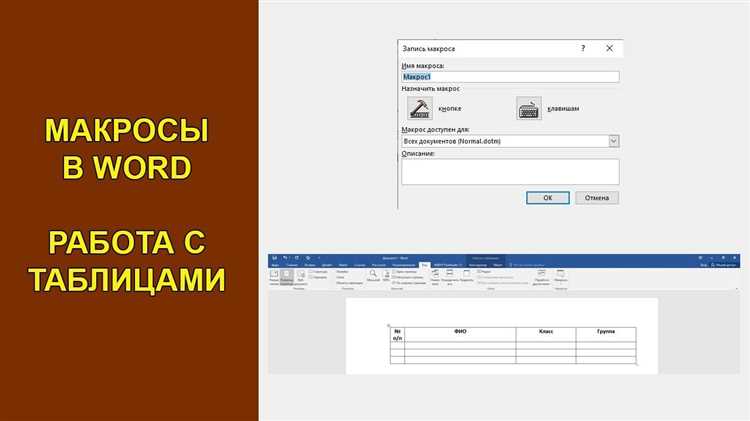
Чтобы записать макрос, нужно открыть вкладку «Разработчик» на ленте меню, а затем выбрать пункт «Запись макроса». После этого появится окно «Запись макроса», где нужно задать название макроса и определить его расположение.
После начала записи макроса, каждое действие пользователя будет записываться и сохраняться в макросе. Это может быть вставка новой строки в таблицу, форматирование ячеек, добавление данных и другие операции. Все действия будут воспроизводиться в точности так, как они были записаны.
Записанный макрос можно просмотреть и отредактировать во вкладке «Макросы» на ленте меню. Здесь можно изменить его название, добавить комментарии или назначить горячую клавишу для быстрого запуска.
Запись макросов является мощным инструментом, который позволяет значительно ускорить работу с таблицами в Microsoft Word. При использовании макросов можно автоматизировать самые часто повторяющиеся действия и сделать работу более эффективной.
Настройка кнопки для запуска макроса
Для удобного использования макросов при работе с таблицами в Microsoft Word можно настроить кнопку, которая будет запускать нужный макрос. Это позволит значительно упростить и ускорить работу с таблицами, особенно при выполнении однотипных операций.
Первым шагом для настройки кнопки макроса является открытие режима разработчика в Microsoft Word. Для этого нужно выбрать вкладку «Файл», затем «Параметры» и перейти в раздел «Панель быстрого доступа». Здесь следует выбрать «Разработка» и нажать на кнопку «OK». После этого появится новая вкладка «Разработка» в верхней панели.
Далее необходимо выбрать вкладку «Разработка» и нажать на кнопку «Вставить» в разделе «Контроли», затем выбрать «Кнопка» и щелкнуть на месте, где требуется разместить кнопку. После этого появится окно «Назначение макроса». В данном окне можно выбрать нужный макрос из списка и назначить его кнопке.
Таким образом, настроив кнопку для запуска макроса, можно значительно ускорить работу с таблицами в Microsoft Word, особенно при выполнении повторяющихся операций. Это позволит сэкономить время и повысить эффективность работы с таблицами в программе.
Как использовать макросы для автоматизации работы с таблицами
Одним из способов использования макросов является создание шаблонов таблиц, в которых определенные форматирования уже заданы заранее. Например, можно создать макрос, который автоматически форматирует таблицу так, чтобы заголовки строк были выделены жирным шрифтом, а границы ячеек были заданы определенным образом. Это позволит быстро применять нужное форматирование к новым таблицам, не тратя время на повторное его задание.
Другим примером использования макросов является автоматическое заполнение таблиц данными. Например, можно создать макрос, который будет генерировать таблицу с данными из внешнего источника, такого как база данных или электронная таблица. Это позволит сэкономить множество времени при обновлении таблицы, так как данные будут автоматически обновляться при каждом запуске макроса.
Макросы также позволяют выполнять сложные операции, такие как сортировка и фильтрация данных в таблице. Например, можно создать макрос, который будет сортировать данные в таблице по определенному столбцу или фильтровать данные, отображая только те строки, которые соответствуют определенным условиям. Это упростит работу с большими таблицами, позволяя быстро находить нужную информацию.
Таким образом, макросы представляют собой мощный инструмент для автоматизации работы с таблицами в Microsoft Word. Они помогают сократить время и упростить процесс создания, форматирования и обработки данных в таблицах, позволяя быстро выполнять рутинные операции и сосредотачиваться на более важных задачах.
Вставка таблицы с помощью макроса
Для вставки таблицы с помощью макроса необходимо сперва записать последовательность действий, которые нужно выполнить. Например, можно записать макрос, который создает таблицу определенной размерности, задает ей заголовок и заполняет ячейки данными. Затем этот макрос можно использовать для быстрого вставления таблицы в любой документ.
Чтобы записать макрос в Microsoft Word, нужно открыть вкладку «Разработчик» в верхней панели инструментов и выбрать пункт «Запись макроса». Затем следует выполнить необходимые действия, например, создать новую таблицу, задать ей заголовок и заполнить ячейки данными. По окончании записи макроса нужно остановить его запись.
После записи макроса для вставки таблицы достаточно нажать соответствующую комбинацию клавиш или выбрать этот макрос из списка доступных. Таблица будет автоматически создана, заголовок будет добавлен, а ячейки будут заполнены данными, как было задано при записи макроса. Таким образом, можно значительно ускорить процесс создания и заполнения таблиц, а также обеспечить единообразие форматирования и данных в них.
Форматирование таблицы с использованием макроса
Макросы в Microsoft Word — это записанные серии команд, которые могут быть выполнены снова и снова, чтобы автоматизировать определенные задачи. Для форматирования таблицы можно записать макрос, который применяет определенные стили, выравнивание или добавляет рамки к ячейкам.
Например, можно создать макрос, который автоматически добавляет цветные фоны к разным ячейкам таблицы в зависимости от их содержимого. Это может быть полезно, например, при создании календаря или планирования проекта, где разные цвета помогут сориентироваться в данных. Записав такой макрос, вы сможете одним нажатием применить его к любой таблице в своем документе.
Макросы для форматирования таблицы могут быть очень гибкими и позволить создавать профессионально выглядящие документы. Они существенно ускоряют процесс работы с таблицами и помогают сделать ваши документы более аккуратными и понятными для читателя. Записывайте, применяйте и изменяйте макросы в соответствии с вашими потребностями и требованиями оформления документов.
Вопрос-ответ:
Как форматировать таблицу с помощью макроса?
Для форматирования таблицы с помощью макроса вам потребуется знание базовых команд и функций языка программирования, используемого в макросе. В общем случае, макрос позволяет автоматизировать определенные действия при форматировании таблицы, такие как изменение цвета ячеек, выделение определенных строк или столбцов, добавление рамок и т. д. Для создания макроса форматирования таблицы вам потребуется знание языка программирования, на котором работает программа, в которой вы создаете таблицу.
Какое программное обеспечение позволяет форматировать таблицы с помощью макроса?
Различные программные платформы предоставляют возможность форматирования таблиц с использованием макросов, включая Microsoft Excel, Google Sheets, OpenOffice Calc и др. В каждой из этих программ есть собственные инструменты и языки программирования, позволяющие создавать и выполнять макросы для форматирования таблиц. Например, Microsoft Excel предлагает использовать Visual Basic for Applications (VBA), Google Sheets поддерживает JavaScript, а OpenOffice Calc использует язык программирования StarBasic.