

Microsoft Word является одним из самых популярных текстовых редакторов, который широко используется для создания и редактирования документов различных типов. Однако многие пользователи не знают всех возможностей и функций программы, особенно когда речь заходит о форматировании текста.
В этом практическом руководстве мы рассмотрим основные способы форматирования текста в Microsoft Word. Мы покажем, как изменить шрифт и его размер, как применить выравнивание, создать заголовки и подзаголовки, использовать списки и многое другое.
Знание этих основных приемов форматирования текста поможет вам создать профессионально выглядящий документ с легкостью и комфортом. Вы сможете улучшить внешний вид своих документов, делая их более удобными для чтения и понимания. Также мы рассмотрим некоторые полезные советы и трюки, которые помогут вам сэкономить время и улучшить вашу работу с текстовыми документами.
Основы форматирования текста в Microsoft Word
Основное форматирование текста:
- Шрифт: Менять шрифт используется для создания эффектного дизайна текста. Различные шрифты могут передавать разное настроение и образы. Можно изменять размер, цвет и стиль шрифта.
- Выравнивание: Выравнивание текста позволяет изменять внешний вид параграфов. Выравнивание может быть по левому, правому, центру или по ширине.
- Абзацы: Использование отступов и интервалов между абзацами позволяет создавать легкочитаемый текст, который способствует восприятию информации.
- Нумерация и маркированные списки: Использование нумерации и маркированных списков помогает структурировать информацию и делает ее более организованной и понятной.
Дополнительные функции форматирования:
- Стили: Использование стилей позволяет создавать единообразный вид текста, удобный для чтения и улучшает восприятие информации.
- Вставка изображений: Вставка изображений в документ Word позволяет дополнить текст графическими элементами, делая его более привлекательным и наглядным.
- Таблицы: Создание таблиц позволяет организовать информацию в упорядоченном виде, выделять отдельные ячейки и проводить вычисления.
Основы форматирования текста в Microsoft Word легко освоить, освоив эти методы вы сможете создавать профессионально выглядящие документы, соответствующие вашим требованиям и потребностям.
Что такое форматирование текста в Word
Выделение текста: Возможность выделять определенные части текста помогает создать акцент на ключевых моментах и сделать их более заметными. В Word можно выделять текст разными способами — жирным, курсивом, подчеркиванием, зачеркиванием, изменением цвета и размера шрифта, а также применять другие стили и эффекты.
Выравнивание текста: Word предлагает несколько вариантов выравнивания текста — по левому краю, по правому краю, по центру или по ширине. Выравнивание текста позволяет создать ровное и сбалансированное визуальное представление документа.
- Списки и нумерация: Word предлагает возможность создавать различные списки — ненумерованные и нумерованные. Списки помогают структурировать информацию и делать ее более удобной для восприятия.
- Таблицы: Word также предлагает функциональность создания таблиц, которые позволяют упорядочить и систематизировать данные. В таблицах можно изменять размеры ячеек, объединять и разделять их, применять различные стили и форматирование.
Все эти функции форматирования текста в Word помогают создать профессиональный и структурированный документ, который будет удобен в использовании и приятен для чтения.
Почему качественное оформление текста так важно
1. Визуальное воздействие: При правильном форматировании текст обретает визуальную привлекательность. Заголовки и подзаголовки являются основными элементами организации информации в документе. Курсив и полужирное выделение помогают выделить важные моменты, подчеркнуть акценты.
2. Удобочитаемость: Читабельность текста очень важна для удобства восприятия информации. Правильное форматирование, такое как отступы, абзацы, междустрочный интервал и выбор шрифта, может значительно улучшить удобочитаемость текста.
3. Логическое организация текста: Форматирование помогает организовать текст так, чтобы он имел понятную структуру. Заголовки, подзаголовки, списки и абзацы помогают разделить текст на логические разделы, что упрощает его понимание и легкость в использовании.
4. Профессиональный вид: Правильное форматирование текста способствует созданию профессионального впечатления. Читатель сразу видит, что текст создан с учетом правил форматирования, что говорит о его качестве и профессионализме.
5. Увеличение эффективности восприятия: Когда текст правильно оформлен, он становится более доступным для читателя, что увеличивает эффективность восприятия. Хорошо оформленный текст более вероятно будет прочитан и понят, что является ключевым фактором в достижении поставленных целей.
Основные способы форматирования текста в Microsoft Word
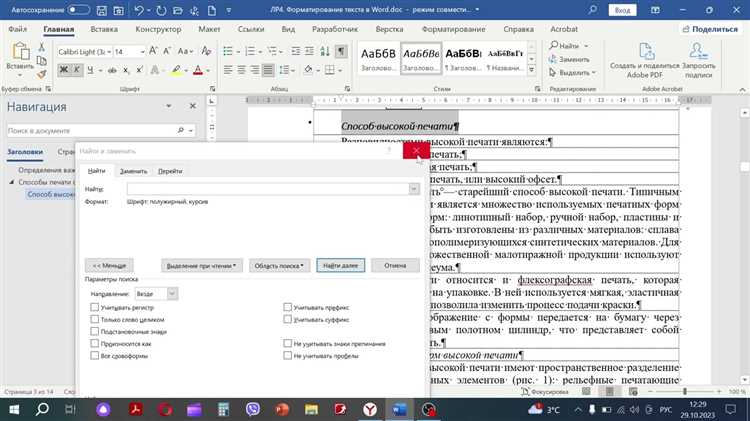
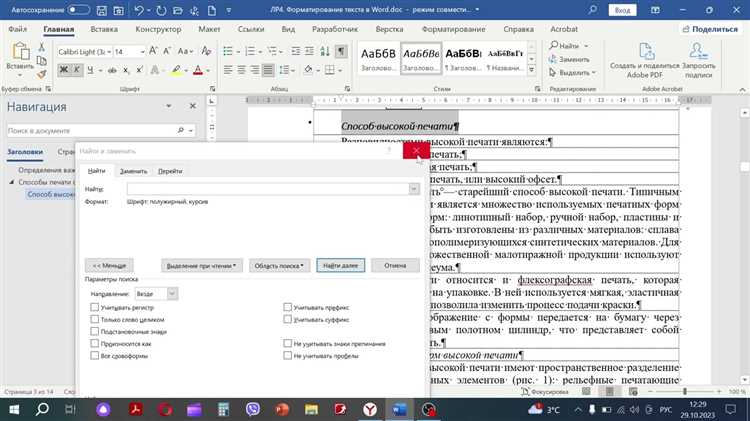
Microsoft Word предлагает множество полезных функций для форматирования текста, которые помогут сделать документ более привлекательным и удобочитаемым. Вот несколько основных способов форматирования текста:
1. Изменение шрифта и размера текста: Вы можете выбрать различные шрифты, такие как Arial, Times New Roman или Calibri, и изменить размер текста для создания определенного эффекта или подчеркивания важных моментов.
2. Применение начертания и выделение текста: Выделение текста при помощи жирного начертания или курсива помогает привлечь внимание читателя и выделить особо значимые фразы или ключевые термины.
3. Регулировка интервалов и выравнивание: Вы можете отрегулировать интервалы между строками, чтобы текст выглядел более плотным или разреженным, а также выровнять текст по левому, правому, центральному или двустороннему краю.
4. Создание номерных и маркированных списков: Вы можете создавать списки, чтобы организовать информацию в визуально привлекательном виде и сделать ее более упорядоченной и структурированной.
5. Использование таблиц: Вставка таблиц позволяет упорядочить и оформить данные в виде разделенных ячеек, что делает документ более понятным и удобочитаемым.
6. Применение заголовков и подзаголовков: Добавление заголовков и подзаголовков помогает организовать информацию на странице, обозначать разделы и улучшить удобство чтения.
Все эти способы форматирования текста можно комбинировать и применять с умом, чтобы создать профессионально оформленные документы в Microsoft Word.
Изменение шрифта, размера и цвета текста
Для изменения шрифта текста в программе Word можно воспользоваться панелью инструментов или использовать сочетания клавиш. Выбрав нужный текст, пользователь может изменить его шрифт на любой из доступных в системе. Доступно огромное количество вариантов шрифтов, среди которых каждый сможет выбрать оптимальный вариант для своего документа.
Размер текста также можно настроить по своему усмотрению. Изменение размера шрифта позволяет увеличить его для выделения важной информации или уменьшить для экономии места на странице. Как и в случае с шрифтом, размер текста можно изменить через панель инструментов или использовать сочетания клавиш.
Для добавления разнообразия и привлечения внимания к тексту, в Word можно изменить цвет шрифта. Есть возможность выбрать из предопределенного набора цветов или указать собственный цвет, используя палитру. Изменение цвета текста может быть полезным при создании заголовков, выделении особо важной информации или просто для создания интересного дизайна документа.
Выравнивание текста
Выравнивание по левому краю — это наиболее стандартный и распространенный способ выравнивания текста. Каждая строка текста начинается с левого края страницы и имеет неровные правые границы.
Выравнивание по правому краю позволяет создавать упорядоченный вид документа, где каждая строка заканчивается правым краем страницы, а левая граница имеет неровные контуры. Этот вид выравнивания часто используется в официальных документах или при создании списка крупных пунктов.
Выравнивание по центру делает текст равномерно выровненным относительно центра страницы. Этот вид выравнивания текста часто применяется при создании заголовков, титульных страниц или других элементов, которые надо подчеркнуть и сделать более заметными.
Выравнивание по ширине страницы расширяет или сужает пробелы между словами и символами, чтобы сделать каждую строку одной и той же ширины, расположив текст по всей ширине страницы. Этот вид выравнивания может быть полезен при создании широких колонок текста или при размещении текста в шаблонах блогов или газетных статей.
Создание списков и нумерованных перечислений
Для создания маркированного списка следует использовать тег <ul>. При этом каждый пункт списка необходимо оформить с помощью тега <li>, чтобы обозначить его начало и конец. Для создания нумерованного списка также используется тег <ol>, а для оформления каждого элемента списка — тег <li>.
Маркированные списки удобны для представления неупорядоченной информации, такой как перечень пунктов или их описание. Нумерованные списки, в свою очередь, предпочтительнее при перечислении элементов в определенной последовательности или демонстрации шагов в инструкции.
- Маркированный список позволяет четко выделить каждый пункт, делая его максимально понятным и наглядным.
- Нумерованный список отражает последовательное выполнение действий или предоставляет информацию, упорядоченную по значимости.
Создание списков и нумерованных перечислений помогает организовать информацию и сделать ее более структурированной для удобства восприятия читателем. Запомните правила и инструменты форматирования текста в Microsoft Word и используйте их в своих документах для создания четких и понятных списков и перечислений.
Вопрос-ответ:
Как создать ненумерованный список в Microsoft Word?
Чтобы создать ненумерованный список в Microsoft Word, выделите нужный текст, затем нажмите на кнопку «Маркированный список» на панели инструментов или используйте комбинацию клавиш «Ctrl + Shift + L».
Как создать нумерованный список в Google Документы?
Для создания нумерованного списка в Google Документы выделите необходимый текст и выберите опцию «Нумерованный список» в панели инструментов или используйте комбинацию клавиш «Ctrl + Shift + 7».
Можно ли добавить подписи к элементам нумерованного списка в Microsoft PowerPoint?
Да, в Microsoft PowerPoint можно добавить подписи к элементам нумерованного списка. Для этого выделите текст списка, щелкните правой кнопкой мыши и выберите «Начертание», затем выберите опцию «Подписи» и укажите нужное начертание и форматирование.
Как изменить тип нумерации в LibreOffice Writer?
Чтобы изменить тип нумерации в LibreOffice Writer, выберите нужный список и нажмите правой кнопкой мыши. В контекстном меню выберите опцию «Нумерованный список» или «Маркированный список», затем выберите нужный тип нумерации из списка доступных вариантов или настройте собственный.
Как создать ненумерованный список в HTML?
Для создания ненумерованного списка в HTML используйте тег `
- ` для обозначения начала списка и тег `
- ` для каждого элемента списка. Пример: `
- Элемент 1
- Элемент 2
`.

