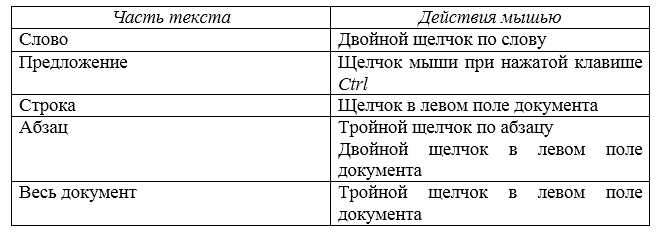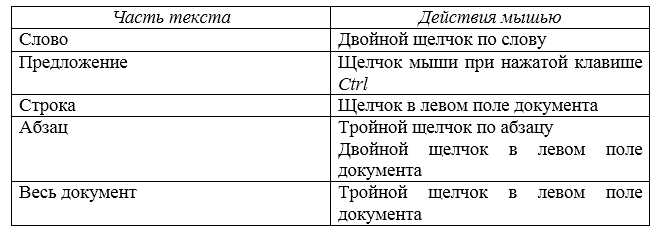
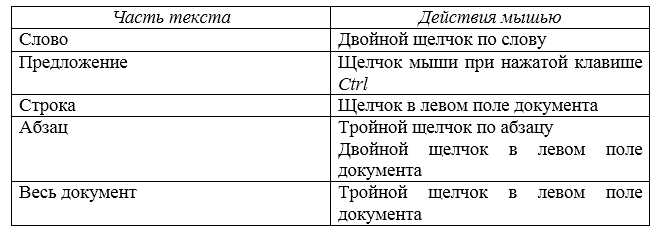
Microsoft Word предоставляет множество возможностей для работы с текстом, включая операции с выделенным текстом. Выделение текста является одной из основных операций, позволяющей пользователю выделять и обрабатывать определенные участки документа.
Для выделения текста в Microsoft Word можно использовать несколько методов. Первым и наиболее распространенным способом является использование мыши. Пользователь может просто кликнуть и удерживать на начальном месте выделения, а затем переместить указатель мыши к конечному месту, чтобы выделить нужный участок текста.
Еще одним способом выделения текста является использование комбинации клавиш на клавиатуре. Для этого пользователю необходимо установить курсор в начальной позиции выделения, затем нажать и удерживать клавишу Shift и переместить курсор в конечную позицию. Весь текст между начальной и конечной позицией будет выделен.
Когда текст выделен, в Microsoft Word доступны различные операции с выделенным текстом. Пользователь может изменить шрифт, размер, стиль, цвет или выравнивание выделенного текста. Кроме того, выделенный текст можно скопировать, вырезать или вставить в другое место документа.
Выделение текста в Microsoft Word
Microsoft Word предоставляет различные инструменты для выделения текста, которые позволяют пользователю обратить внимание на определенные фрагменты документа. Навык правильного использования этих инструментов существенно упрощает процесс редактирования и форматирования текста.
Один из самых простых способов выделения текста в Microsoft Word – это использование мыши. Пользователю нужно всего лишь зажать левую кнопку мыши и перетащить ее над желаемым текстом, чтобы выделить его. Такой способ удобен для выделения одиночных слов или небольших фраз.
Если вам нужно выделить несколько слов или абзацев, можно воспользоваться клавиатурой. Пользователю следует перенести курсор в начало текста, который нужно выделить, затем зажать клавишу Shift и одновременно нажать клавишу со стрелками, чтобы расширить выделение до нужной области. Если выделение нужно сделать по абзацам, можно использовать клавишу Ctrl вместо Shift.
Для более сложных задач по выделению текста в Microsoft Word доступны и другие инструменты. Например, пользователь может воспользоваться командами в меню «Редактирование» или сочетаниями клавиш, чтобы выделить текст по определенным параметрам, таким как формат, стиль или цвет. Кроме того, можно использовать поиск и замену, чтобы выделить все вхождения заданного текста в документе.
Благодаря широкому выбору инструментов и методов, пользователь Microsoft Word имеет полный контроль над выделением текста в документе. Умение эффективно использовать эти инструменты поможет сэкономить время и улучшить продуктивность при работе с текстом.
Выбор фрагмента текста с помощью мыши
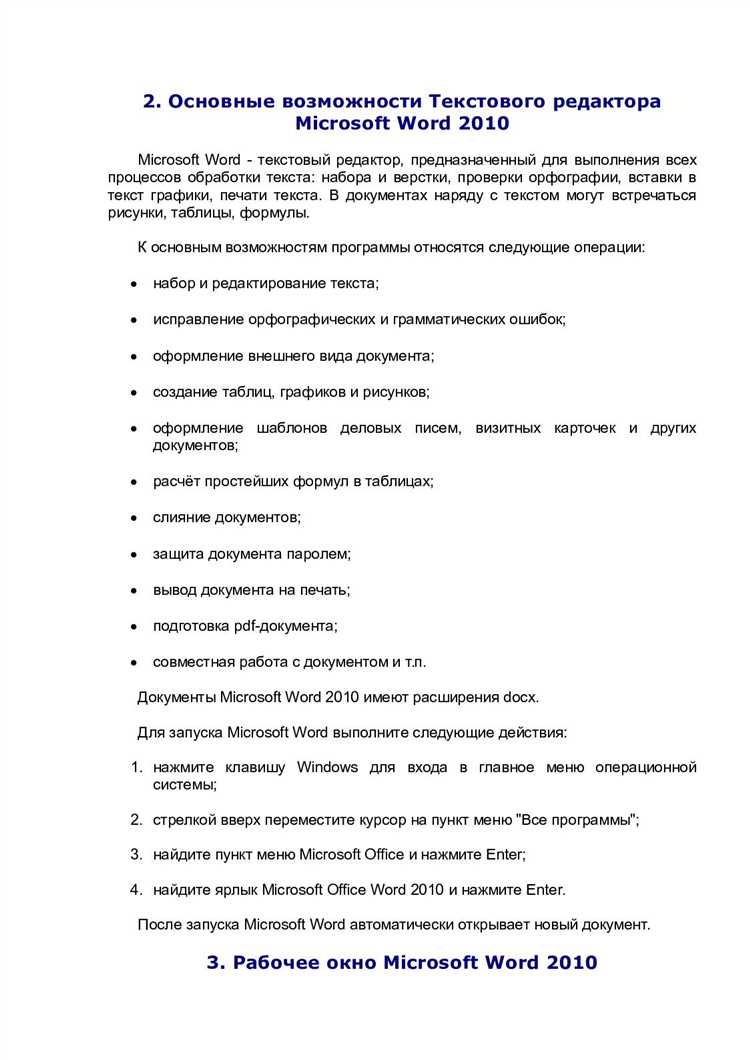
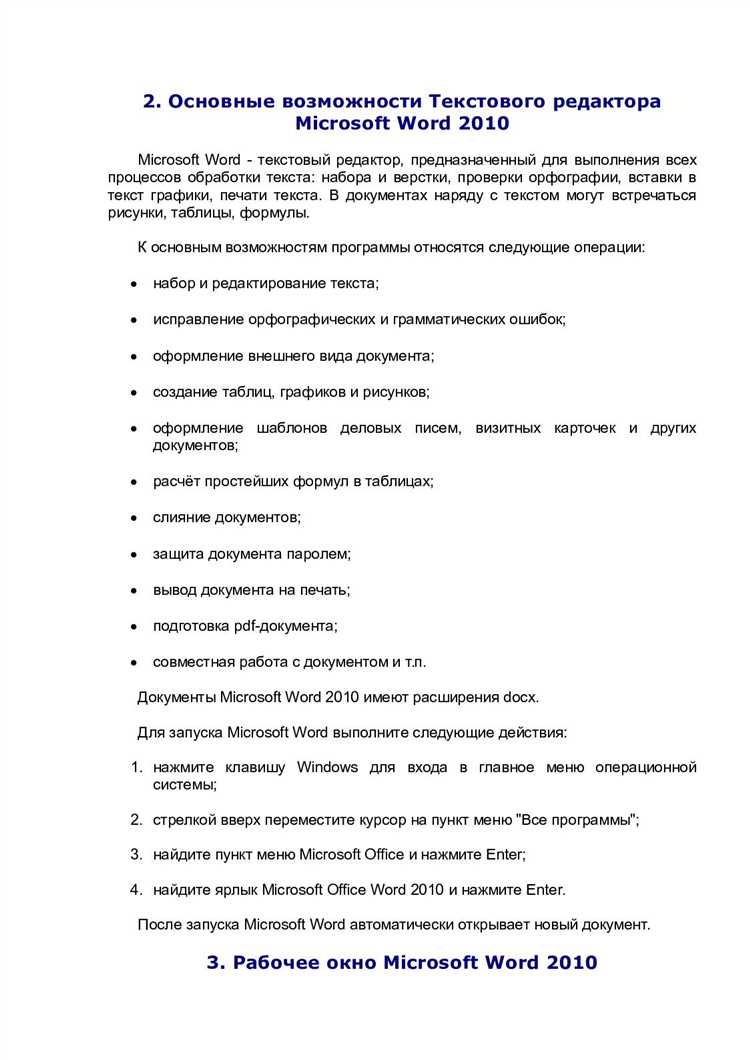
Чтобы выделить фрагмент текста с помощью мыши, необходимо выполнить следующие действия. Сначала пользователь должен установить курсор в начале интересующего его участка текста, затем зажать левую кнопку мыши и, перемещая указатель, выделить нужный фрагмент. Выделенный текст будет подсвечен специальным цветом, обозначающим его выбранный статус.
Выбранный фрагмент текста можно использовать для различных операций. Например, пользователь может скопировать его в буфер обмена, чтобы вставить в другое место документа или в другую программу. Также можно выполнить операции вырезания текста, чтобы удалить его из документа и сохранить для последующего использования. Выделенный фрагмент текста может быть отформатирован особым образом, изменено его выравнивание или размер шрифта.
Выбор фрагмента текста с помощью мыши является простым и интуитивно понятным действием в Microsoft Word. Он позволяет быстро и эффективно работать с текстом, выделять нужные участки и выполнять различные операции для достижения желаемого результата.
Выделение абзаца текста
Для выделения абзаца текста в Word необходимо сделать следующее:
- Нажать левой кнопкой мыши в любом месте перед абзацем;
- Затем, дважды щелкнуть левой кнопкой мыши на левой стороне абзаца, чтобы выделить его целиком;
- Или зажать левую кнопку мыши и протянуть курсор от начала до конца абзаца.
После выделения абзаца текста можно изменить его форматирование, например, изменить шрифт, размер, цвет или добавить выравнивание. Также, можно скопировать, вырезать или удалить выделенный абзац.
Выделение абзаца текста – это удобная и быстрая операция, которая позволяет легко работать с текстом в Microsoft Word. Она помогает улучшить внешний вид документа и отформатировать его в соответствии с требованиями.
Копирование и вырезание текста
Процесс копирования начинается с выделения нужного фрагмента текста. Пользователь может выделить текст с помощью мыши, щелкнув и перетащив курсор от начальной до конечной точки текста. Выделенный текст отображается с выделением, подсвеченным цветом.
После выделения текста пользователь может выполнить операцию копирования с помощью комбинации клавиш Ctrl + C или кликнув правой кнопкой мыши на выделенный текст и выбрав опцию «Копировать». Это создаст копию выделенного текста в буфере обмена, не изменяя исходного текста в документе.
Вырезание текста также начинается с его выделения. После этого пользователь может выполнить операцию вырезания с помощью комбинации клавиш Ctrl + X или щелкнув правой кнопкой мыши на выделенный текст и выбрав опцию «Вырезать». Вырезанный текст будет удален из исходного места и помещен в буфер обмена.
После копирования или вырезания текста, пользователь может вставить его в другое место документа или в другое приложение. Для этого нужно установить курсор в месте вставки и выполнить операцию вставки с помощью комбинации клавиш Ctrl + V или щелкнув правой кнопкой мыши и выбрав опцию «Вставить». Вставленный текст будет скопирован или перемещен в указанное место.
Таким образом, функции копирования и вырезания текста позволяют пользователям гибко управлять текстом в документе, создавать его копии или перемещать в разные части документа или другие приложения.
Отмена выделения текста
Существует несколько способов отменить выделение текста в Microsoft Word. Первый и наиболее простой способ — использование клавишной комбинации «Ctrl» + «Z». Нажатие этих кнопок отменит последнее действие, включая выделение текста. Это очень удобно, если случайно выделили неправильный текст или изменили свое решение относительно выделенного текста.
Второй способ — использование кнопки «Отменить» на панели инструментов. Кнопка «Отменить» располагается в верхнем левом углу окна Microsoft Word и имеет признак стрелки, направленной влево. Нажатие этой кнопки также отменяет последнее действие, включая выделение текста. Этот способ удобен, когда необходимо быстро отменить действие без использования клавиатуры.
Также можно использовать команду «Отменить» в меню «Правка». Для этого нужно щелкнуть по пункту «Правка» в верхней панели меню, а затем выбрать в выпадающем списке пункт «Отменить» или использовать сочетание клавиш «Ctrl» + «Z». Использование меню «Правка» особенно полезно, когда необходимо отменить несколько последовательных действий, включая выделение текста.
Выделение всего документа
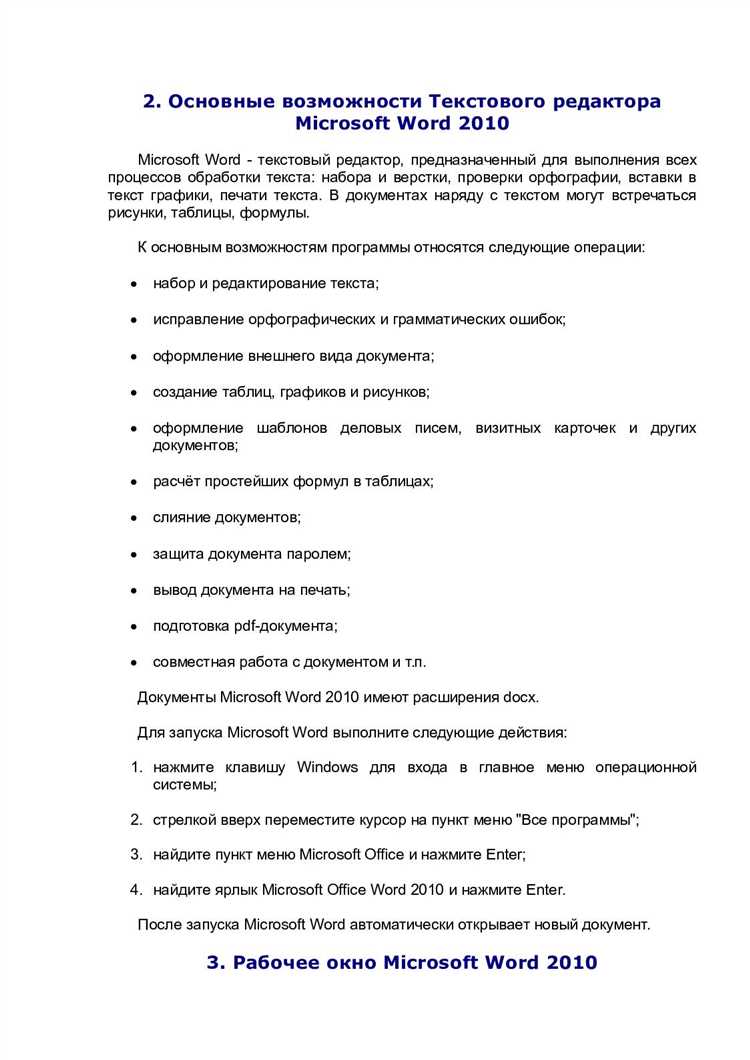
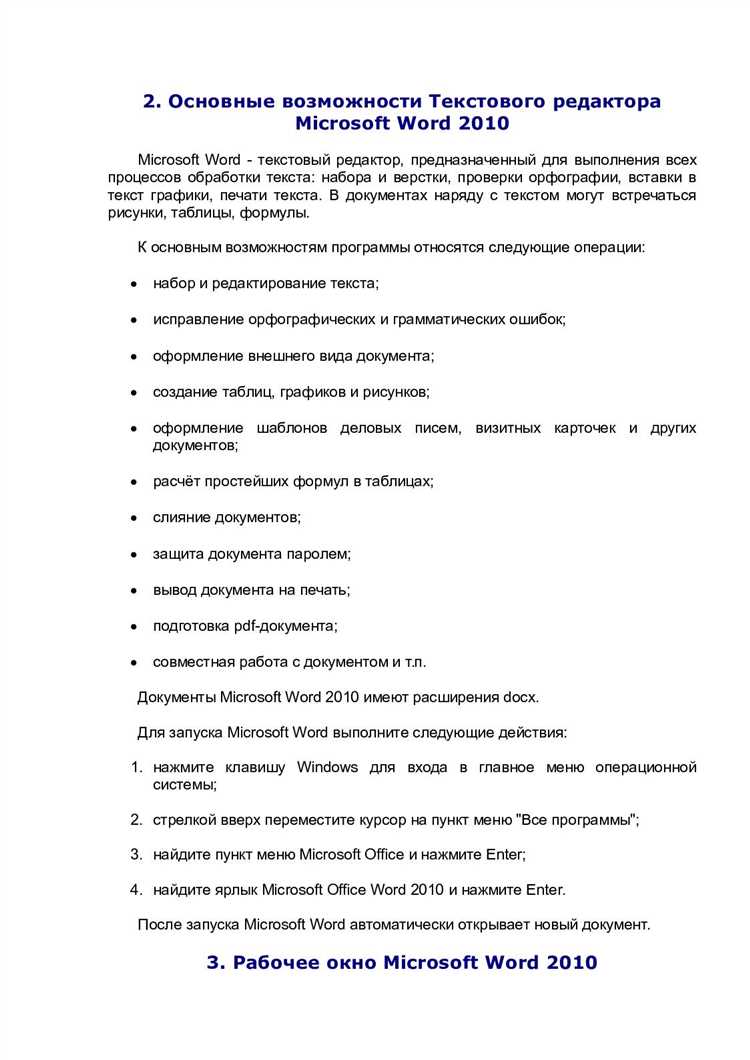
Для выделения всего документа в Microsoft Word можно воспользоваться различными способами. Один из них — использовать комбинацию клавиш Ctrl+A. Нажав эти клавиши одновременно, выделится весь текст в документе. Это особенно удобно, когда вам нужно быстро скопировать или удалить весь текст, либо применить к нему единое форматирование.
Еще один способ выделить весь документ — воспользоваться мышью. Просто кликните в любом месте документа и затем нажмите клавишу Ctrl. Документ будет выделен целиком. Если вы хотите выделить не только основной текст, но и заголовки, таблицы или другие элементы, удерживайте нажатой клавишу Ctrl и выделяйте нужные элементы. Таким образом, вы сможете выбрать все содержимое документа для дальнейшей работы с ним.
Кроме выделения всего документа, в Microsoft Word также есть возможность выделять часть текста или определенные элементы, такие как абзацы, слова или символы. Для этого можно воспользоваться мышью или использовать комбинацию клавиш Shift+Стрелки для выбора текста.
Выделение всего документа является одной из популярных операций при работе с текстом в Microsoft Word. Она позволяет с легкостью редактировать, форматировать или скопировать весь текст в документе. Зная различные способы выделения текста, вы сможете значительно повысить эффективность своей работы.
Использование сочетаний клавиш для выделения текста
Выделение текста в Microsoft Word можно выполнять с помощью сочетаний клавиш, что значительно упрощает и ускоряет работу с документами. В данном тексте рассмотрим несколько полезных комбинаций клавиш для выделения текста в программе Microsoft Word.
Первое сочетание клавиш, которое мы рассмотрим, — это Ctrl + Shift + стрелка вправо. Его использование позволяет выделить весь текст, начиная с текущей позиции курсора и до конца строки. Аналогично, сочетание клавиш Ctrl + Shift + стрелка влево выделяет весь текст от текущей позиции курсора до начала строки.
Еще одно полезное сочетание клавиш — Ctrl + Shift + стрелка вниз, которое выделяет текст от текущей позиции курсора до конца абзаца. А зажатие клавиши Ctrl + Shift + стрелка вверх выделит текст от текущей позиции курсора до начала абзаца.
Кроме того, можно выделить весь текст в документе с помощью сочетания клавиш Ctrl + A. Данная комбинация позволяет быстро выбрать весь содержимое документа для последующего редактирования или форматирования.
Также существуют более продвинутые комбинации клавиш для выделения текста в Microsoft Word. Например, сочетание клавиш Ctrl + Shift + Home выделит текст от текущей позиции курсора до начала документа, а Ctrl + Shift + End — от текущей позиции до конца документа.
Вопрос-ответ:
Как выделить весь текст на странице?
Чтобы выделить весь текст на странице, можно использовать комбинацию клавиш Ctrl + A.
Как выделить одно слово или фразу в тексте?
Для выделения одного слова или фразы в тексте необходимо установить курсор на нужное место и зажать левую кнопку мыши, затем выделить нужное слово или фразу.
Как выделить несколько непрерывных строк в тексте?
Для выделения нескольких непрерывных строк в тексте нужно установить курсор на начало первой строки, зажать Shift и переместить курсор в конец последней строки, которую нужно выделить.
Как выделить несколько несмежных строк в тексте?
Для выделения нескольких несмежных строк в тексте нужно зажать клавишу Ctrl и последовательно щелкнуть левой кнопкой мыши на нужных строках.
Как отменить выделение текста?
Для отмены выделения текста нужно нажать клавишу Esc или щелкнуть левой кнопкой мыши в любом месте, не связанном с текстовым полем.