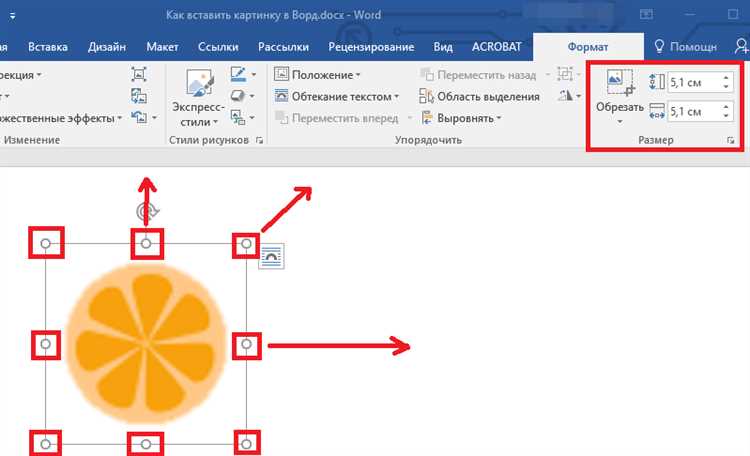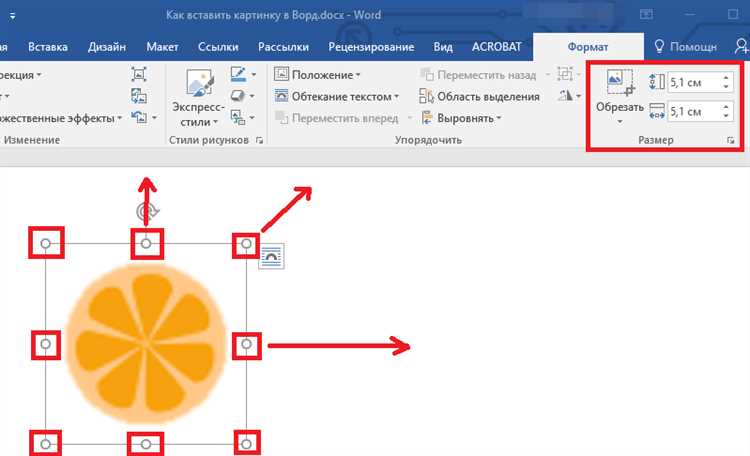
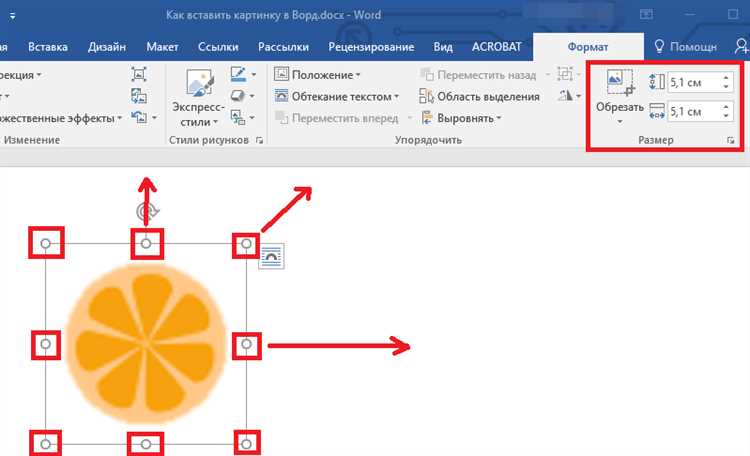
Когда дело доходит до создания документов, вставка изображений является одной из самых важных функций программы MS Word. Вставка графических элементов помогает придать документу профессиональный вид, наглядность и визуальное обозначение ключевых моментов. В Word существует несколько различных способов вставки изображений, каждый из которых имеет свои преимущества и особенности.
Первый способ — вставка изображения из файлов на компьютере. С помощью этого способа можно вставить изображение, которое уже было сохранено на компьютере в одном из форматов, поддерживаемых Word. Просто выберите нужный файл и Word автоматически вставит изображение в документ.
Второй способ — вставка изображения с помощью функции «Вставить из Интернета». Этот метод очень удобен, когда вам нужно найти и вставить изображение из Интернета непосредственно в документ. Word предлагает вам поиск картинок с помощью различных сервисов, таких как Bing, или даже вставку изображения с сайта, скопированного в буфер обмена.
Третий способ — вставка изображения с помощью экранного снимка. Если требуется вставить в документ снимок экрана или часть окна программы, можно воспользоваться этим методом. Программа позволяет выбрать нужную область экрана и автоматически вставить ее в документ.
Таким образом, MS Word предлагает несколько удобных и разнообразных способов вставки изображений. Благодаря этим функциям, вы можете легко и быстро придать вашим документам профессиональный и визуально привлекательный вид.
Способы вставки изображений в MS Word
1. Вставка из файла. В MS Word можно легко вставить изображение из файла с помощью команды «Вставить изображение». Выберите файл с изображением и оно автоматически появится на странице документа.
2. Вставка из буфера обмена. Если у вас есть изображение, которое вы скопировали в буфер обмена, вы можете вставить его в документ прямо из буфера. Просто выберите место, где вы хотите вставить изображение, щелкните правой кнопкой мыши и выберите команду «Вставить». Изображение будет вставлено.
3. Вставка изображения из Интернета. Если у вас есть ссылка на изображение в Интернете, вы можете вставить его в документ, используя команду «Вставить изображение по ссылке». Просто вставьте ссылку на изображение в поле и MS Word загрузит и вставит изображение в ваш документ.
4. Вставка скриншота. В MS Word есть функция, позволяющая сделать скриншот выделенной области экрана или всего экрана и вставить его в документ. Просто выберите команду «Вставить скриншот» и выберите нужный вам скриншот из списка доступных.
Вставка изображения с использованием команды «Вставка»
Чтобы вставить изображение в документ с помощью команды «Вставка», следует выполнить следующие шаги:
- Выберите место для вставки изображения: Переместитесь к месту в документе, где вы хотите разместить изображение. Вы можете выбрать абзац, место между строками или пустое место на странице.
- Нажмите на команду «Вставка»: Это можно сделать, используя меню «Вставка» или нажав на кнопку «Вставка» на панели инструментов.
- Выберите опцию «Изображение»: В контекстном меню «Вставка» выберите опцию «Изображение».
- Выберите источник изображения: Выберите источник изображения из доступных опций. Вы можете выбрать изображение с вашего компьютера, изображение из Интернета или из Библиотеки мультимедиа Word.
- Выберите изображение: После выбора источника изображения вам нужно выбрать само изображение для вставки. Выберите изображение, которое вы хотите вставить в ваш документ.
- Нажмите на кнопку «Вставить»: После выбора изображения нажмите на кнопку «Вставить». Изображение будет вставлено в выбранное вами место в документе.
Вы можете использовать команду «Вставка» для вставки изображений в различные типы документов, включая книги, отчеты, презентации и другие. Этот метод вставки позволяет добавлять изображения из разных источников и контролировать их расположение в документе.
Вставка изображения с помощью сочетания клавиш
Для вставки изображения с помощью комбинации клавиш необходимо выбрать место, где вы хотите разместить изображение в документе. После этого нужно нажать клавишу «Ctrl» и удерживать ее, затем нажать клавишу «V». После этого изображение будет вставлено в выбранное место.
Комбинация клавиш «Ctrl+V» является универсальной комбинацией для вставки содержимого буфера обмена в большинстве приложений, включая MS Word. Поэтому, если вы скопировали изображение в буфер обмена, используя другой инструмент или программу, вы можете использовать эту комбинацию клавиш для вставки изображения в документ Word.
Вставка изображения с помощью комбинации клавиш очень удобна и быстрая. Она позволяет добавить изображение в документ без необходимости использования мыши или поиска соответствующего инструмента в интерфейсе программы. Кроме того, эта комбинация клавиш высокоинтегрирована во многие программы, поэтому вы можете использовать ее в различных ситуациях и приложениях. Это делает процесс работы с изображениями более эффективным и удобным.
Добавление изображения из библиотеки Office
Когда требуется вставить изображение в документ MS Word, удобным вариантом может стать использование библиотеки Office. Данная библиотека предоставляет широкий выбор графических элементов и иллюстраций, которые могут быть удобно использованы для оформления документа.
Для того чтобы вставить изображение из библиотеки Office, необходимо выполнить следующие шаги:
- Откройте документ MS Word, в котором хотите добавить изображение.
- Перейдите на вкладку «Вставка» в верхней панели меню.
- Найдите группу команд «Изображение» и выберите опцию «Иллюстрации».
- В появившемся окне выберите пункт «Библиотека Office».
- Пролистайте доступные элементы библиотеки и выберите подходящее изображение.
- После выбора изображения, нажмите кнопку «Вставить».
Теперь выбранное изображение будет вставлено в документ, и вы сможете его отредактировать или переместить в нужное место. Библиотека Office предоставляет разнообразные графические элементы, такие как иконки, фотографии, схемы и диаграммы, которые помогут вам создать профессионально оформленный документ.
Вставка изображения в MS Word с помощью перетаскивания
Для вставки изображения с помощью перетаскивания необходимо иметь файл изображения на компьютере или в открытой папке. Далее следует открыть документ в Microsoft Word и перейти к месту, где требуется разместить изображение.
Чтобы вставить изображение с помощью перетаскивания, необходимо выполнить следующие шаги:
- Открыть папку, содержащую нужное изображение, или запустить программу, в которой открыт нужный файл (например, графический редактор).
- Выделить файл изображения и удерживая левую кнопку мыши, перетащить его в открытый документ Word. При этом будет отображена небольшая иконка, показывающая процесс перетаскивания.
- Отпустить кнопку мыши, когда иконка достигнет нужной позиции в документе Word. Изображение будет автоматически вставлено в документ на выбранное место.
В результате правильно выполненных действий, изображение будет добавлено в документ Word и станет доступным для редактирования, перемещения или изменения размера. Этот метод является быстрым и удобным способом вставки графического файла в MS Word, позволяющим сэкономить время и упростить процесс работы с изображениями. Он также позволяет сохранить оригинальное качество изображения и предоставляет широкий выбор возможностей для его дальнейшей обработки в документе.
Использование скриншотов для добавления изображений в MS Word
Создание скриншота экрана может быть полезным в случаях, когда необходимо показать конкретную информацию с экрана, такую как сообщение об ошибке, интерфейс программы или веб-страницу. Для создания скриншота можно воспользоваться стандартными инструментами операционной системы или специальными программами.
После создания скриншота его можно вставить в документ MS Word. Для этого откройте документ, установите курсор в нужном месте и выберите команду «Вставить» в верхнем меню. Далее выберите опцию «Изображение» и укажите путь к файлу скриншота. После выбора файла скриншот автоматически вставится в документ и станет видимым для просмотра.
Использование скриншотов для добавления изображений в MS Word помогает визуализировать конкретные данные или информацию, делая документ более понятным и наглядным для читателя. Кроме того, скриншоты позволяют сохранить и передать информацию, которую сложно описать словами, но легко показать на изображении.
Вставка изображения из файла или URL-адреса
Для того чтобы добавить изображение из файла, необходимо выбрать соответствующий пункт меню или воспользоваться горячей клавишей. После этого откроется диалоговое окно, в котором можно выбрать нужный файл с изображением. После выбора файла, его содержимое будет вставлено в текущую позицию курсора.
Если изображение доступно по URL-адресу, то есть его можно получить из интернета, то вставка происходит следующим образом.
- Сначала нужно скопировать URL-адрес изображения.
- Далее, в документе MS Word, нужно выбрать опцию вставки изображения по URL-адресу.
- В открывшемся окне, нужно вставить скопированный URL-адрес изображения.
- После этого, изображение будет загружено и вставлено в документ.
При вставке изображения, удобно использовать функции форматирования, которые позволяют изменить размер, расположение, обводку и другие параметры вставленного изображения. Также можно улучшить качество изображения, применить эффекты и фильтры.
Вопрос-ответ:
Как вставить изображение из файла в документ?
Чтобы вставить изображение из файла в документ, откройте документ в программе для редактирования, выберите место в документе, где хотите разместить изображение, затем выберите вкладку «Вставка» и нажмите кнопку «Изображение». В появившемся окне выберите нужное изображение на вашем компьютере и нажмите кнопку «Открыть». Изображение будет вставлено в документ.
Как вставить изображение с помощью URL-адреса?
Чтобы вставить изображение с помощью URL-адреса, откройте документ в программе для редактирования, выберите место в документе, где хотите разместить изображение, затем выберите вкладку «Вставка» и нажмите кнопку «Изображение». В появившемся окне выберите вкладку «Интернет» и введите URL-адрес изображения в соответствующее поле. Затем нажмите кнопку «Вставить» и изображение будет вставлено в документ.
Как изменить размер вставленного изображения?
Чтобы изменить размер вставленного изображения, выделите его в документе и нажмите кнопку «Размер изображения» на панели инструментов или в контекстном меню. В появившемся окне выберите нужные параметры размера, например, ширину и высоту, и нажмите кнопку «Применить». Изображение будет изменено в соответствии с выбранными параметрами размера.
Можно ли изменить положение вставленного изображения?
Да, можно изменить положение вставленного изображения. Для этого выделите изображение в документе и перетащите его в нужное место. Также можно использовать кнопки «Выравнивание» на панели инструментов или в контекстном меню, чтобы выровнять изображение по левому краю, центру или правому краю документа.
Как удалить вставленное изображение из документа?
Чтобы удалить вставленное изображение из документа, выделите его и нажмите кнопку «Удалить» на клавиатуре или используйте команду «Удалить» в контекстном меню. Изображение будет удалено из документа.
Как вставить изображение из файла?
Чтобы вставить изображение из файла, нам необходимо использовать HTML-тег . В атрибуте src указываем путь к файлу изображения на вашем компьютере. Например:


Как вставить изображение по URL-адресу?
Чтобы вставить изображение по URL-адресу, мы также используем HTML-тег . В атрибуте src указываем полный URL-адрес изображения. Например: