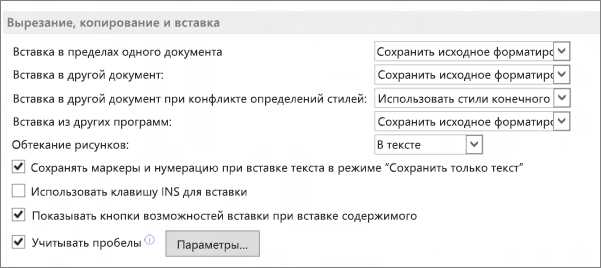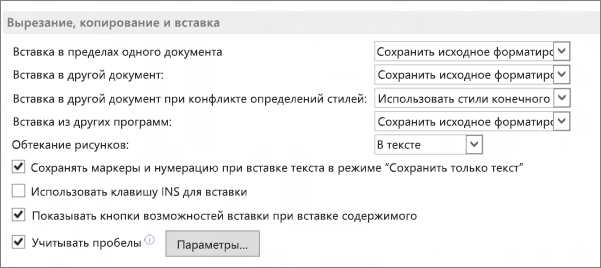
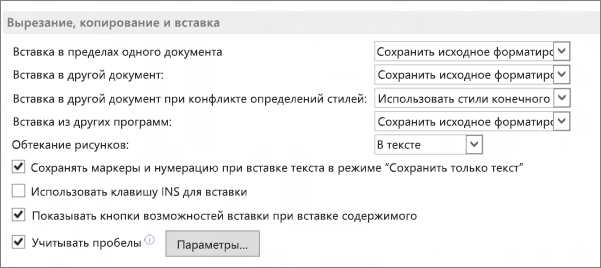
Создание и форматирование таблиц является важной частью работы в Microsoft Word. Но как сделать таблицы профессионально выглядящими и удобными для чтения?
Существует несколько способов улучшить внешний вид таблиц. Один из них — выбрать правильный шрифт и размер для текста внутри ячеек. Это поможет сделать текст более читабельным и аккуратным. Также можно использовать жирный шрифт для выделения заголовков или ключевых пунктов в таблице.
Еще одним способом усовершенствования внешнего вида таблицы является использование цветовых схем и заливки ячеек. Это можно сделать, выбрав сочетание цветов, которые подчеркнут важность или привлекут внимание к определенным данным. Кроме того, можно использовать границы ячеек для разделения данных и создания более структурированного вида таблицы.
Не забывайте также о настройках ширины и высоты ячеек. Используйте их, чтобы подогнать содержимое таблицы по размеру, делая ее более эстетически приятной и симметричной.
Таким образом, путем правильного выбора шрифтов, цветовых схем и настройки размеров ячеек, можно значительно улучшить внешний вид таблиц в Microsoft Word, делая их более профессиональными и привлекательными для чтения и восприятия информации.
Улучшаем внешний вид таблиц в Microsoft Word
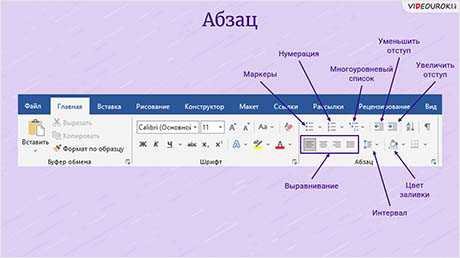
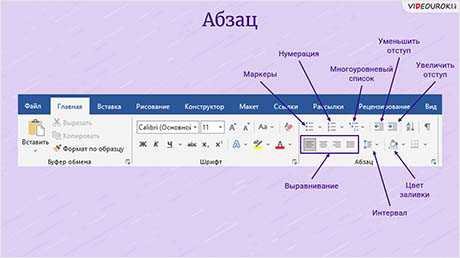
К таблицам в Microsoft Word могут быть высокие требования к внешнему виду и размещению данных. Важно создавать таблицы, которые будут информативными, легко воспринимаемыми и эстетически приятными.
Во-первых, чтобы улучшить внешний вид таблицы, можно изменить цвета и шрифты текста в ячейках. Это поможет выделить определенные данные и сделать таблицу более читабельной. Добавление фонового цвета или применение выделения текста позволяет создать контраст и добавить визуальный интерес к таблице.
Во-вторых, использование различных стилей и рамок поможет создать структуру в таблице и сделать ее более привлекательной. Можно добавить горизонтальные и вертикальные линии для разделения ячеек и создания четкой организации данных. Кроме того, можно применить различные стили шрифта или выравнивание текста, чтобы добавить в таблицу больше разнообразия.
В-третьих, использование объединения и разделения ячеек поможет упростить представление информации и сделать таблицу более понятной. Если в одной ячейке содержится большой объем данных, его можно разделить на несколько ячеек для лучшей структуризации. Также можно объединить несколько ячеек в одну, чтобы создать заголовки или объединить данные по определенным категориям.
Наконец, важно обратить внимание на размер и расположение таблицы на странице. Корректно настроенные размеры ячеек и отступы между ними помогут создать сбалансированный и максимально удобный внешний вид таблицы. Правильное позиционирование таблицы на странице также играет важную роль в ее эстетике и улучшении использования пространства.
В итоге, при создании таблиц в Microsoft Word, уделяйте внимание деталям и визуальной структуре. Выбирайте цвета, шрифты, стили и рамки, сочетающиеся с общим стилем документа. Используйте различные методы объединения и разделения ячеек для улучшения организации информации. И, наконец, настройте размер и расположение таблицы на странице для создания эстетически приятного и информативного внешнего вида.
Добавляем заголовки к таблицам
Для добавления заголовков в таблицу в Microsoft Word можно использовать несколько способов. Во-первых, можно использовать встроенную функцию «Вставить заголовки» в разделе «Контрольные элементы» на вкладке «Расположение». Эта функция позволяет автоматически добавить строку с заголовками в таблицу.
Если вам не подходит автоматическое добавление заголовков, вы можете вручную создать строку с заголовками. Для этого необходимо выделить первую строку таблицы и применить форматирование, чтобы заголовки выделялись отдельно.
Важно помнить о следующем:
- Заголовки должны быть различимы и четко выделены от остальных ячеек таблицы, чтобы было удобно их читать.
- Заголовки должны быть ясными и информативными, чтобы читателю было понятно, что именно представляет каждая колонка в таблице.
- Заголовки лучше оформлять отдельным стилем, чтобы унифицировать их вид во всем документе.
Добавление заголовков к таблицам в Microsoft Word поможет сделать ваши документы более профессиональными и удобочитаемыми, а также упростит работу с информацией в таблицах.
Изменяем шрифт и размер текста в таблицах
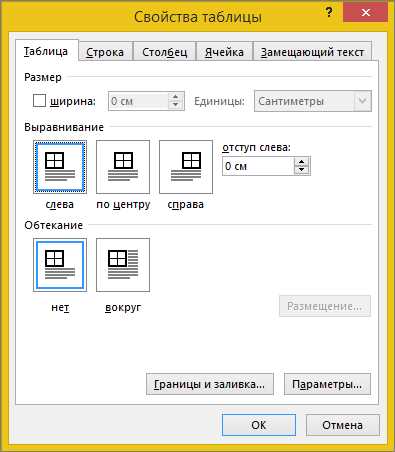
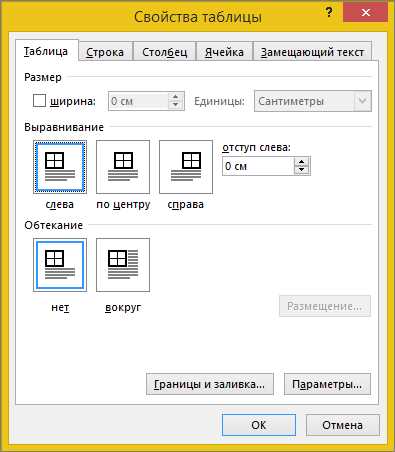
При создании таблицы в Microsoft Word можно легко настроить шрифт и размер текста, чтобы они соответствовали требуемым стандартам и предоставляли удобство восприятия информации.
Во-первых, для изменения шрифта можно выбрать любой из доступных в программе. К примеру, можно использовать Arial, Times New Roman, Calibri и другие. При выборе шрифта следует учитывать его читаемость и соответствие тематике документа.
Во-вторых, изменить размер текста в таблице тоже не составляет труда. Для этого можно выделить нужный текст в ячейке таблицы и выбрать желаемый размер из предложенного списка. Размер можно указать в пунктах (например, 12 пт), чтобы обеспечить удобство чтения и привлекательный внешний вид.
Подробные настройки шрифта и размера текста в таблице также доступны в диалоговом окне «Шрифт». В этом окне можно изменить дополнительные параметры, такие как начертание (жирный, курсив), подчеркивание, цвет и другие. Это позволяет более гибко контролировать внешний вид текста в таблице и приводить его в соответствие с требованиями оформления документа.
- Выбор подходящего шрифта;
- Изменение размера текста в таблице;
- Настройка всех параметров шрифта в диалоговом окне «Шрифт».
Правильно выбранные шрифт и размер текста помогут создать читаемую и привлекательную таблицу в Microsoft Word.
Применяем цветовые схемы к ячейкам
Для начала, выделим ячейку или группу ячеек, которым хотим применить цветовую схему. Затем, выбрав опцию «Цвет фона» во вкладке «Макет таблицы», можем выбрать нужный нам цвет. Важно учитывать контрастность фона и содержимого ячейки, чтобы обеспечить хорошую читаемость текста. Также, можно использовать разные оттенки одного цвета для создания эффекта градиента или применить различные цвета к разным строкам или столбцам, чтобы выделить определенные данные.
Для того чтобы сделать таблицу более наглядной, можно использовать условное форматирование. Например, можно задать правила, по которым ячейки с определенными значениями будут иметь отличный цвет, чтобы было проще заметить и выделить ключевую информацию. Это особенно полезно при анализе больших объемов данных.
Применение цветовых схем к ячейкам в таблицах Microsoft Word помогает не только сделать документ более эстетически привлекательным, но и упрощает восприятие и анализ содержащихся в них данных. Это полезный инструмент для создания профессиональных документов и представления информации в наглядном виде.
Выравнивание текста в ячейках таблицы
В ячейках таблицы можно выравнивать текст по горизонтали и вертикали. Горизонтальное выравнивание позволяет изменять положение текста относительно левого и правого края ячейки. При вертикальном выравнивании текст может быть размещен вверху, по центру или внизу ячейки.
Для изменения горизонтального выравнивания текста в ячейке таблицы можно использовать следующие команды: «Выравнивание по левому краю», «Выравнивание по центру», «Выравнивание по правому краю» и «Выравнивание по ширине». Каждая из этих команд позволяет достичь определенного вида выравнивания.
Для изменения вертикального выравнивания можно воспользоваться командами: «Выровнять текст по верхнему краю», «Выровнять текст по центру» и «Выровнять текст по нижнему краю». Выбор определенной команды позволяет установить нужное положение текста в ячейке таблицы.
Важно учитывать, что правильное выравнивание текста в таблице существенно улучшает ее внешний вид и облегчает чтение содержимого. Правильно выровненный текст делает документ более профессиональным и аккуратным.
Установка границ и отступов для таблиц
Оформление таблицы в Microsoft Word включает в себя установку границ и отступов, чтобы ее внешний вид выглядел аккуратно и профессионально. Границы и отступы помогают визуально разделить таблицу на ячейки и улучшить ее читаемость.
Чтобы установить границы для таблицы, необходимо выделить нужные ячейки или всю таблицу, затем выбрать соответствующие параметры в меню «Границы и заливка». Здесь можно выбрать стиль границы, толщину линии и цвет линии. Также можно добавить или удалить границы с помощью команд в контекстном меню.
Отступы в таблице позволяют создать пространство между содержимым ячеек и границами таблицы. Для установки отступов необходимо выделить нужные ячейки или всю таблицу, затем выбрать параметры отступов в меню «Расположение». Здесь можно установить отступы по верхнему, нижнему, левому и правому краям таблицы. Также можно установить отступы только для определенных ячеек, выделив их перед выбором параметров отступов.
Правильное установление границ и отступов для таблицы помогает создать профессионально оформленный и удобочитаемый документ. Не забывайте работать с таблицей в режиме «Предварительный просмотр», чтобы видеть изменения внешнего вида таблицы в реальном времени.
Изменяем цвет фона таблицы
Чтобы придать таблице в Microsoft Word более привлекательный внешний вид, можно изменить цвет фона.
Сначала выделяем нужную таблицу и переходим во вкладку «Дизайн». Здесь находим секцию «Оформление» и выбираем опцию «Цвета таблицы».
В появившемся меню можно выбрать как один из предустановленных цветов, так и создать свой собственный. Для этого нажимаем на опцию «Другие цвета».
Появляется диалоговое окно, где можно выбрать цвет из палитры или задать его код в формате RGB. Также есть возможность посмотреть предпросмотр и применить выбранный цвет.
После выбора цвета нажимаем «ОК», и фон таблицы будет изменен в соответствии с выбранным цветом.
Вопрос-ответ:
Как изменить фоновый цвет таблицы в HTML?
Для изменения фонового цвета таблицы в HTML можно использовать атрибут «bgcolor» в теге