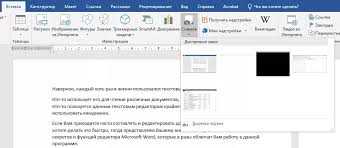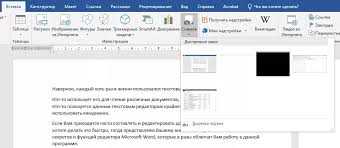
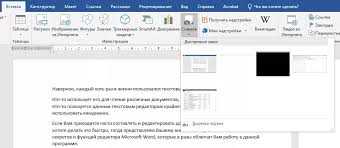
Программа Microsoft Word является одним из наиболее популярных текстовых редакторов, используемых в настоящее время. Она предоставляет множество возможностей для форматирования текста, позволяющих создавать профессионально выглядящие документы. Однако, для новичков может быть сложно разобраться с большим количеством инструментов и функций программы. В этой статье мы рассмотрим базовые инструкции по форматированию текста в Microsoft Word, которые помогут вам начать работу с программой и создавать качественные документы.
Первым шагом при форматировании текста является выбор подходящего шрифта и его размера. Шрифт должен быть легко читаемым и соответствовать характеру вашего документа. Вы можете выбрать шрифт из списка доступных в программе или загрузить и установить дополнительные шрифты. Размер шрифта также важен — он должен быть достаточно большим, чтобы текст был удобно читаемым, но не слишком большим, чтобы не занимать слишком много места на странице.
Одним из основных инструментов форматирования текста в Microsoft Word является выравнивание текста. Вы можете выбрать одно из четырех основных вариантов выравнивания: по левому краю, по правому краю, по центру или по ширине. Команда для изменения выравнивания находится на панели инструментов программы. Выравнивание текста влияет на его внешний вид и структуру документа, поэтому выберите соответствующий вариант в зависимости от цели вашего документа и предпочтений автора.
Другая важная функция Microsoft Word для форматирования текста — это использование жирного, курсивного и подчеркнутого текста. Жирный текст используется для выделения ключевой информации или заголовков, а курсивный текст — для выделения частей текста с особым значением. Подчеркнутый текст также может использоваться для выделения отдельных слов или фраз. Вы можете применять эти стили форматирования к выбранным фрагментам текста с помощью соответствующих кнопок на панели инструментов или с помощью команд сочетания клавиш.
Основы форматирования текста в Microsoft Word для новичков
1. Использование стилизации:
В Word можно применять различные стили, чтобы быстро изменить внешний вид всего документа или его частей. Чтобы сделать текст заголовка или подзаголовка, вы можете выбрать соответствующий стиль текста из списка стилей или настроить его самостоятельно.
2. Применение выделения текста:
Если вы хотите выделить определенную часть текста, вы можете использовать курсив, жирное начертание или подчеркивание. Подчеркнутый текст может использоваться, например, для выделения ключевых терминов или ссылок.
3. Управление списками:
Word позволяет создавать нумерованные списки, а также маркированные списки. Нумерованные списки помогут организовать последовательность элементов, в то время как маркированные списки помогут выделить неупорядоченные элементы.
4. Работа с таблицами:
Word предоставляет инструменты для создания и форматирования таблиц. Вы можете добавлять, удалять и объединять ячейки, изменять ширину столбцов и высоту строк, а также применять различные стили оформления таблиц.
5. Использование разделителей:
Разделители могут быть полезны для создания разделов, подразделов и подразделов в документе. Они помогут группировать связанный контент и упростить навигацию по документу.
Следуя этим базовым инструкциям, вы сможете легко форматировать текст в Microsoft Word и создавать профессионально оформленные документы. Помните, что практика и самостоятельное исследование функционала программы помогут вам стать более опытным и эффективным пользователем Word.
Установка шрифта и размера текста
Для создания эстетически приятного текста в Microsoft Word можно изменить шрифт и размер текста, чтобы подчеркнуть его важность и улучшить его читаемость.
Шрифт — это стиль отображения текста, который может изменить его внешний вид и передать определенное настроение. Выбор шрифта зависит от контекста и цели текста. Например, для официальных документов можно выбрать шрифт Times New Roman, а для творческих работ подойдет шрифт Arial.
Размер текста также важен, потому что он определяет его читабельность и привлекательность. Более крупный размер текста создает впечатление важности, а более мелкий размер может использоваться для дополнительной информации или сносок.
Чтобы изменить шрифт и размер текста в Microsoft Word, выделите нужный текст и откройте вкладку «Шрифт» в верхней части программы. В дополнение к выбору шрифта и размера, вы можете изменить стиль текста, добавить выделение жирным или курсивным шрифтом, а также изменить цвет текста.
- Шрифт — выбор стиля отображения текста;
- Размер текста — определяет его читаемость и внешний вид;
- Стиль текста — добавление выделения или акцента;
- Цвет текста — изменение цвета символов для подходящего оформления.
Шрифт и размер текста влияют на то, какой впечатление производит текст на читателя. Используйте их с умом, чтобы создавать привлекательные и выразительные документы.
Выделение текста жирным или курсивом
Для выделения текста жирным шрифтом необходимо выделить нужный фрагмент и нажать сочетание клавиш Ctrl + B или выбрать жирный шрифт в панели инструментов. Это придает тексту дополнительный визуальный акцент и делает его более заметным для читателя.
Курсивный шрифт, в свою очередь, используется для выделения текста с помощью наклонного шрифта. Выделенный фрагмент можно выделить курсивом, нажав сочетание клавиш Ctrl + I или выбрав нужный стиль в панели инструментов. Как и выделение жирным, курсивный шрифт также способствует усилению эффекта и акцентированию внимания на отдельных частях текста.
Важно отметить, что эти методы выделения текста доступны не только для отдельных слов или фраз, но и для целых абзацев или даже для всего документа. Выделение текста жирным или курсивом — это простой и эффективный способ сделать ваш текст более выразительным и читабельным.
Выравнивание текста по горизонтали и вертикали
Когда вы работаете с программой Microsoft Word, вы можете легко и удобно выравнивать текст по горизонтали и вертикали. Это позволяет сделать ваш документ более профессиональным и аккуратным.
Выравнивание по горизонтали:
- По левому краю: текст будет располагаться слева.
- По правому краю: текст будет располагаться справа.
- По центру: текст будет располагаться по центру страницы.
- По ширине: текст будет растянут по всей ширине страницы.
Выравнивание по вертикали:
- Сверху: текст будет располагаться в верхней части страницы.
- По центру: текст будет располагаться по центру страницы.
- Снизу: текст будет располагаться в нижней части страницы.
Используя эти инструменты выравнивания, вы можете достичь идеального внешнего вида вашего документа в Microsoft Word.
Изменение межстрочного интервала в Microsoft Word
1. Использование команды «Интервалы» во вкладке «Разметка» на панели навигации. Этот способ позволяет выбрать заранее предустановленные интервалы или задать свое значение интервала с помощью пункта «Другой интервал». Также можно выбрать интервал «Развернутый», «Двойной» или «Полуторный».
2. Настройка межстрочного интервала через диалоговое окно «Параметры абзаца». Для этого необходимо выделить нужный абзац текста, щелкнуть правой кнопкой мыши и выбрать пункт «Параметры абзаца». В открывшемся окне можно выбрать нужное значение интервала, указать точное число или относительное значение.
При изменении межстрочного интервала следует учесть некоторые дополнительные моменты:
- Если текст содержит заголовки, подзаголовки или списки, то изменение интервала может применяться только к основному тексту, а остальные элементы могут иметь другое форматирование.
- Изменение интервала может оказать влияние на видимый объем текста на странице, поэтому стоит быть осторожным, чтобы не получить слишком разреженные или перегруженные страницы.
- При печати текста или сохранении в другом формате (например, PDF), межстрочные интервалы могут быть автоматически сброшены на значения по умолчанию, поэтому перед сохранением стоит проверить результаты.
Важно помнить, что изменение межстрочного интервала – это одно из множества инструментов форматирования текста в Microsoft Word. Разумное и грамотное использование всех возможностей программы позволяет создавать красивые и удобочитаемые документы.
Добавление нумерованного или маркированного списка
Создать нумерованный список в Word очень просто. Для этого нужно выделить нужные пункты, а затем выбрать функцию «Нумерованный список» на панели инструментов. Word автоматически добавит цифры или точки перед каждым пунктом, создавая четкую нумерацию.
- Для создания маркированного списка в Word нужно также выделить пункты и выбрать функцию «Маркированный список». Программа добавит символы или изображения перед каждым пунктом, что сделает список более наглядным и привлекательным.
- Существует возможность настроить стиль нумерации или маркировки списка, чтобы он соответствовал вашим потребностям. Word предлагает несколько вариантов для выбора, включая арабские и римские цифры, буквы и символы.
- При создании списков в Word также можно изменять отступы и выравнивание, чтобы достичь оптимального вида и форматирования. Например, вы можете регулировать отступы между пунктами, выравнивание по левому, правому или центральному краю и другие параметры.
Добавление нумерованного или маркированного списка в Microsoft Word — это простой и эффективный способ организации информации. С помощью возможностей программы вы можете легко создавать структурированный, понятный и привлекательный текст, который будет легко читаться и пониматься.
Вопрос-ответ:
Как добавить нумерованный список в тексте?
Чтобы добавить нумерованный список в тексте, вам необходимо использовать тег <ol> (ordered list). Внутри этого тега вы можете указать элементы списка с помощью тега <li> (list item). Каждый элемент списка будет автоматически пронумерован.
Как добавить маркированный список в тексте?
Чтобы добавить маркированный список в тексте, вам необходимо использовать тег <ul> (unordered list). Внутри этого тега вы можете указать элементы списка с помощью тега <li> (list item). Каждый элемент списка будет представлен в виде маркера, например, точки или кружка.
Как изменить стиль нумерованного списка?
Вы можете изменить стиль нумерованного списка с помощью CSS. Для этого вам необходимо задать стиль для элементов <ol> и/или <li> с помощью соответствующих CSS-свойств, таких как list-style-type, list-style-image и list-style-position.
Могут ли быть вложенные списки?
Да, внутри элементов списка <li> вы можете создавать вложенные списки, используя теги <ol> или <ul> вместо обычного текста. Таким образом, вы можете создавать иерархическую структуру списков.
Можно ли добавить свою иконку в маркированный список?
Да, вы можете добавить свою иконку в маркированный список с помощью CSS. Для этого вам нужно задать свойство list-style-image для элементов списка <li> и указать путь к изображению в качестве значения этого свойства.