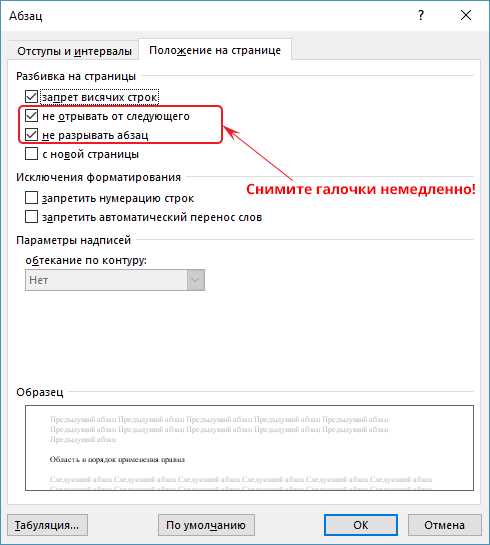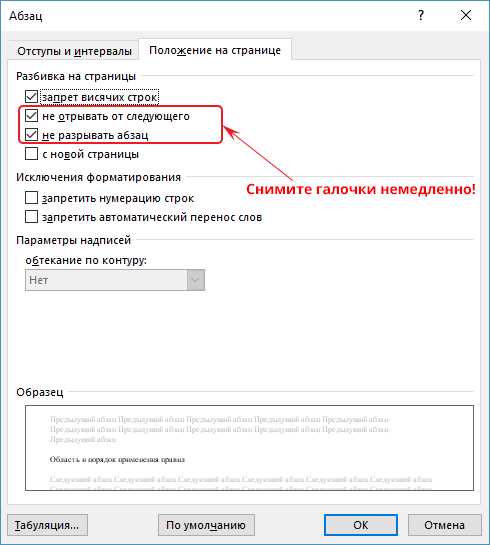
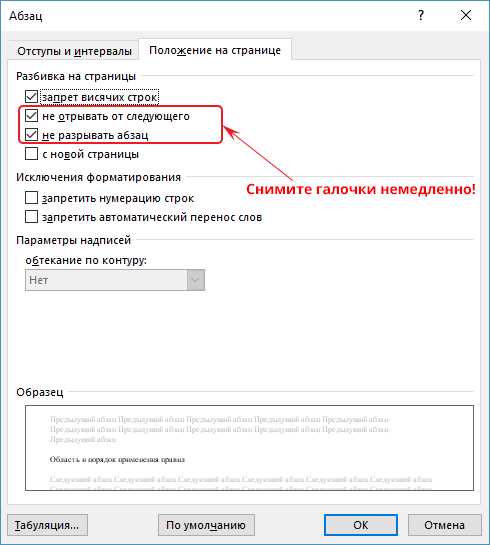
Microsoft Word является одним из самых популярных текстовых редакторов, которым мы пользуемся в повседневной работе с документами. Одним из важных аспектов при оформлении текста является создание и форматирование заголовков разного уровня. Заголовки помогают организовать информацию, сделать текст более структурированным и удобочитаемым.
Существует несколько способов создания заголовков в Microsoft Word. Вот несколько из них: первый способ — использование встроенной функции «Заголовок» в главном меню редактора. Второй способ — применение сочетания клавиш «Ctrl» + «Shift» + «H». Третий способ — выбор необходимого уровня заголовка во вкладке «Стили» на панели инструментов Word.
После создания заголовков, нам необходимо правильно форматировать их, чтобы они выглядели в соответствии с заданным стилем документа. Для этого мы можем изменять размер, тип шрифта, цвет и выравнивание заголовка. Кроме того, мы можем устанавливать отступы перед и после заголовка, добавлять к нему номер или нумерацию, а также применять различные эффекты, такие как выделение жирным или курсивом.
Выбор и правильное создание и форматирование заголовков является важной составляющей написания профессиональных текстов в Microsoft Word. Правильное использование заголовков помогает сделать текст более структурированным, аккуратным и легко читаемым, что является важным, особенно в научных, технических и деловых документах.
Как создать заголовок первого уровня в Microsoft Word
Когда вы работаете с документами в Microsoft Word, у вас может возникнуть необходимость создать заголовок первого уровня. Этот тип заголовка используется для выделения основной темы или раздела в тексте. Вот несколько шагов, которые помогут вам создать заголовок первого уровня в Microsoft Word.
1. Выберите место в тексте, где вы хотите вставить заголовок первого уровня. Обычно он размещается в начале или перед самым важным разделом текста. Чтобы создать заголовок первого уровня, вы должны быть находиться в режиме редактирования текста.
2. Пометьте заголовок первого уровня, выделив его с помощью мыши. Это можно сделать, щелкнув на начале заголовка и затем, удерживая кнопку мыши, прокрутить через всю часть текста заголовка.
3. После того, как заголовок первого уровня выбран и выделен, используйте сочетание клавиш «Ctrl+Alt+1» или «Cmd+Option+1» на клавиатуре для применения форматирования заголовка первого уровня. В результате заголовок станет крупным и будет отображаться в отличной от основного текста форме, подчеркнуя свою важность. Также будет создана автоматическая нумерация заголовка первого уровня.
Теперь вы знаете, как создать заголовок первого уровня в Microsoft Word. Эта функция удобна при работе с документами, позволяя выделить основные темы или разделы текста для более легкого чтения и навигации. Вы можете использовать заголовки первого уровня, чтобы организовать свой текст и сделать его легко воспринимаемым для читателей.
Создание заголовка первого уровня в меню «Вставка»
Для того чтобы создать заголовок первого уровня с помощью меню «Вставка», необходимо выполнить следующие действия:
- Выделите текст, который должен быть заголовком первого уровня.
- Откройте меню «Вставка».
- В меню «Вставка» выберите опцию «Стили», чтобы открыть панель стилей.
- В панели стилей найдите стиль «Заголовок 1» и щелкните на нем.
После выполнения этих действий выделенный текст будет отформатирован как заголовок первого уровня. Он будет автоматически выровнен по центру и будет иметь больший размер шрифта. Также заголовок будет добавлен в таблицу содержания, если она имеется в документе.
Использование меню «Вставка» для создания заголовков первого уровня значительно упрощает процесс форматирования текста в Microsoft Word. Это позволяет быстро и легко выделить основные разделы документа и организовать его структуру.
Как создать заголовок второго уровня в Microsoft Word
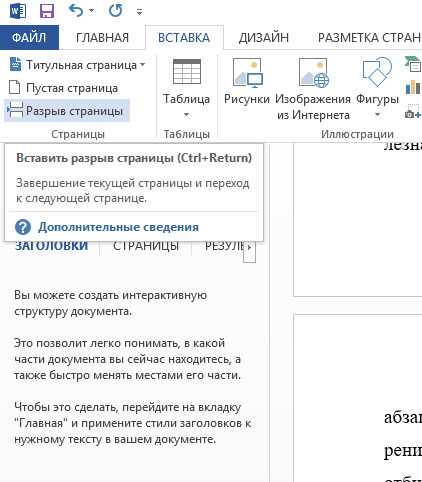
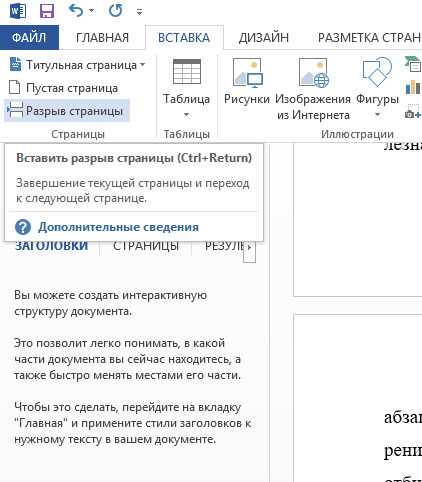
Чтобы создать заголовок второго уровня, необходимо выделить соответствующий текст и применить соответствующий стиль форматирования. Это можно сделать, выбрав текст и затем выбрав опцию «Заголовок 2» в меню форматирования или используя комбинацию клавиш.
Также есть возможность создать заголовок второго уровня, используя функцию «Стили» в Microsoft Word. Для этого нужно выбрать опцию «Заголовок 2» в списке стилей и применить ее к выделенному тексту. Это позволит быстро и удобно форматировать заголовки разных уровней в документе.
Важно помнить, что заголовки разных уровней в Microsoft Word имеют разное форматирование, что помогает сделать документ более структурированным и удобным для чтения. Создание заголовка второго уровня — важный шаг в правильной организации документа и его структурировании.
Создание второго уровня заголовка с помощью кнопки «Заголовок 2»
Для создания заголовка второго уровня необходимо выделить текст, который вы хотите сделать заголовком, а затем нажать на кнопку «Заголовок 2» в панели инструментов программы Word. После этого текст будет автоматически отформатирован в соответствии с уровнем заголовка.
Как управлять форматированием заголовков разных уровней в Microsoft Word
Microsoft Word предоставляет пользователю удобные инструменты для форматирования заголовков разного уровня. Это помогает структурировать документ и сделать его более понятным для читателя. Вот несколько способов, которые можно использовать для форматирования заголовков в Word.
Использование стилей заголовков
Один из самых удобных способов форматирования заголовков в Word — это использование стилей заголовков. Вкладка «Главная» содержит различные стили заголовков, такие как «Заголовок 1», «Заголовок 2» и т. д. Вы можете выбрать нужный стиль и применить его к тексту заголовка. Это позволяет автоматически задать форматирование, такое как шрифт, размер и выделение заголовка.
Регулировка межстрочного интервала и отступов
Если вам нужно внести изменения в форматирование заголовков, вы можете использовать функции межстрочного интервала и отступов. Нажмите правой кнопкой мыши на заголовок, выберите пункт «Изменить» и отредактируйте значения межстрочного интервала и отступов. Например, вы можете увеличить отступ перед заголовком или установить двойной межстрочный интервал.
Изменение шрифтов и размеров
Для более тонкой настройки форматирования заголовков вы можете изменять шрифты и размеры. Выделите заголовок и выберите нужный шрифт и размер из списка вкладки «Главная». Вы также можете использовать жирный или курсивный шрифт, чтобы выделить определенные части заголовка.
Создание маркированных и нумерованных списков
Если вам нужно создать списки, вы можете использовать функцию маркированных и нумерованных списков. Выделите заголовок, выберите кнопку «Список» на вкладке «Главная» и выберите нужный тип списка. Это позволит превратить ваш заголовок в элемент списка, что улучшит его читаемость и организацию.
Ручное форматирование заголовков разных уровней
Создание и форматирование заголовков разного уровня в Microsoft Word позволяет организовать текстовой документ таким образом, чтобы в нем были ясно выделены различные разделы и подразделы. Это помогает читателю легко ориентироваться в тексте и быстро находить нужную информацию.
Ручное форматирование заголовков позволяет гибко настраивать внешний вид заголовков и создавать уникальные стили. Для создания заголовков разных уровней в Microsoft Word достаточно выделить текст, который вы хотите сделать заголовком, и применить к нему соответствующий стиль заголовка.
Создание заголовков разных уровней
Чтобы создать заголовок первого уровня, выделите текст, который будет являться заголовком, и примените стиль «Заголовок 1». Этот стиль придает тексту большой размер и жирное начертание, что позволяет явно выделить заголовок.
Для создания заголовков второго и нижестоящих уровней, выделите текст и примените соответствующий стиль заголовка. Например, для заголовка второго уровня используйте стиль «Заголовок 2», для заголовка третьего уровня — «Заголовок 3» и т.д. Вы также можете отформатировать заголовки с помощью дополнительных функций, таких как выравнивание по центру, добавление отступов и других настроек.
Форматирование заголовков
После создания заголовков разных уровней, вы можете изменить их форматирование, чтобы сделать их более выразительными или соответствующими дизайну документа. Например, вы можете изменить размер и шрифт текста, добавить цветовую схему или затенение, применить эффекты текста и многое другое.
Для форматирования заголовков разных уровней в Microsoft Word можно использовать инструменты для работы с шрифтом, фоном, вставкой изображений и другие функции форматирования текста. Это позволяет создать стильные и профессионально выглядящие заголовки разных уровней в вашем документе.
Ручное форматирование заголовков разных уровней в Microsoft Word — это эффективный способ структурирования текстового документа и создания удобной навигации для читателя. С помощью соответствующих стилей заголовков и возможностей форматирования текста вы можете создать профессионально выглядящий документ с четким разделением на секции и подсекции.
Вопрос-ответ:
Как сделать заголовок первого уровня?
Для создания заголовка первого уровня достаточно поставить символ решетки (#) вначале строки перед текстом заголовка. Например, # Мой заголовок.
Как сделать заголовок второго уровня?
Для создания заголовка второго уровня необходимо поставить две решетки (##) вначале строки перед текстом заголовка. Например, ## Мой заголовок.
Как сделать заголовок третьего уровня?
Для создания заголовка третьего уровня нужно поставить три решетки (###) вначале строки перед текстом заголовка. Например, ### Мой заголовок.
Как сделать заголовок четвертого уровня?
Для создания заголовка четвертого уровня следует поставить четыре решетки (####) вначале строки перед текстом заголовка. Например, #### Мой заголовок.
Как сделать заголовок пятого уровня?
Для создания заголовка пятого уровня необходимо поставить пять решеток (#####) вначале строки перед текстом заголовка. Например, ##### Мой заголовок.
Как ручно отформатировать заголовок первого уровня?
Для ручного форматирования заголовка первого уровня в тексте следует выбрать нужный текст, затем воспользоваться инструментом форматирования заголовков или задать форматирование самостоятельно, указав размер шрифта, выравнивание и другие параметры.
Как ручно отформатировать заголовок второго уровня?
Для ручного форматирования заголовка второго уровня в тексте следует выбрать нужный текст, затем воспользоваться инструментом форматирования заголовков или задать форматирование самостоятельно, указав размер шрифта, выравнивание и другие параметры.