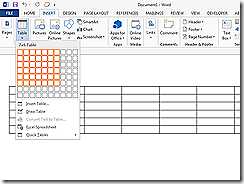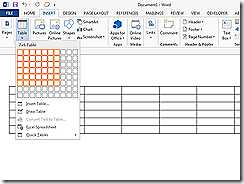
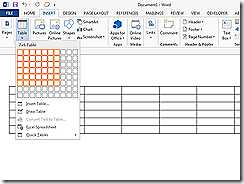
Microsoft Word является одним из самых распространенных текстовых редакторов, используемых для создания и форматирования документов. Вместе с тем, создание и форматирование таблиц в Word может быть довольно трудоемкой и монотонной задачей. Однако, существуют несколько приемов и функций, которые могут упростить и ускорить процесс работы с таблицами.
Одним из основных приемов автоматизации работы с таблицами в Word является использование функции «Создание таблицы». Вместо того, чтобы создавать таблицу вручную, можно воспользоваться этой функцией, которая позволяет создать таблицу заданного размера всего лишь в несколько кликов. Для этого нужно выбрать пункт меню «Вставка» и далее «Таблица», после чего указать количество строк и столбцов, необходимых для создания таблицы. Не забудьте также выбрать стиль форматирования таблицы, чтобы она выглядела так, как нужно.
Еще одним важным приемом автоматизации работы с таблицами является использование функции «Автофильтр». Она позволяет автоматически добавить фильтры в таблицу, что облегчает поиск и сортировку данных. Для использования функции «Автофильтр» нужно выделить таблицу и выбрать соответствующий пункт меню. После этого можно выбрать критерии фильтрации для каждого столбца таблицы и получить только нужные данные.
И наконец, стоит упомянуть о такой функции, как «Автоматическое заполнение ячеек». Эта функция позволяет автоматически заполнить ячейки таблицы данными, основываясь на уже введенных значениях. Например, если в одной из ячеек есть дата, то с помощью «Автоматического заполнения» можно быстро заполнить остальные ячейки этого столбца соответствующими датами. Для использования этой функции нужно выделить ячейку или диапазон ячеек, затем перетащить заполнитель до нужной конечной ячейки.
Основные методы совершенствования работы с таблицами в Microsoft Word
Microsoft Word предоставляет различные инструменты и функции для автоматизации работы с таблицами, повышая эффективность и производительность пользователя. Основные принципы автоматизации работы с таблицами в Word включают использование стилей, шаблонов и функций форматирования.
1. Использование стилей: Word позволяет создавать пользовательские стили таблицы для повторного использования. Это позволяет быстро применять конкретное форматирование к таблицам в документе. Создание стиля позволяет установить общие параметры для таблицы, включая шрифт, цвет ячеек, границы и выравнивание.
2. Использование шаблонов: Word позволяет создавать и сохранять таблицы в виде шаблонов, которые можно использовать повторно. Шаблоны упрощают процесс создания таблиц, поскольку они включают заданную структуру и форматирование, что позволяет сэкономить время и унифицировать внешний вид таблиц.
3. Форматирование с помощью функций автозаполнения: Word предлагает функцию автозаполнения, которая автоматически форматирует таблицы на основе контекста и данных внутри них. Эта функция может определить заголовки столбцов и строки и предложить соответствующие стили и шаблоны для таблицы.
4. Использование функций форматирования: Word предлагает широкий набор функций форматирования таблиц, таких как объединение и разделение ячеек, выравнивание содержимого, добавление разделителей и настройка размеров столбцов и строк. Эти функции позволяют пользователю легко настраивать внешний вид таблицы в соответствии с требуемыми параметрами.
Сочетание этих методов позволяет пользователям Microsoft Word автоматизировать работу с таблицами, сократить время на форматирование и улучшить продуктивность.
Как создать таблицу в Microsoft Word
Создание таблицы в Microsoft Word позволяет организовать информацию в структурированном формате для более удобного представления. Для создания таблицы в Word можно воспользоваться несколькими способами.
Первый способ — использовать команду «Вставка таблицы». Для этого нужно выбрать вкладку «Вставка» в меню Word, затем поставить курсор в месте документа, где вы хотите разместить таблицу, и нажать на кнопку «Таблица». В открывшемся меню можно выбрать количество строк и столбцов для таблицы.
Второй способ — использовать быстрое создание таблицы. Для этого нужно поставить курсор в месте документа, где вы хотите разместить таблицу, и нажать клавишу TAB на клавиатуре. Word автоматически создаст таблицу с одной строкой и одним столбцом. Чтобы добавить новую строку или столбец, можно воспользоваться командами «Вставить строку выше», «Вставить строку ниже», «Вставить столбец слева» или «Вставить столбец справа».
После создания таблицы можно изменить ее размеры, выравнивание, добавить заголовки строк и столбцов, применить стиль оформления и многое другое. Для этого нужно выделить таблицу и воспользоваться соответствующими командами на панели инструментов Word.
Создание таблицы в Microsoft Word — это простой и удобный способ организации информации в документе. Пользуйтесь этим инструментом для улучшения структуры и визуального представления ваших данных.
Редактирование и форматирование таблицы в Microsoft Word
При работе с таблицами в Microsoft Word доступны множество функций редактирования и форматирования, которые позволяют создавать профессионально оформленные документы.
Одной из основных возможностей является изменение структуры таблицы. Вы можете добавлять и удалять строки и столбцы, что позволяет легко изменять размеры таблицы и добавлять или удалять данные. Кроме того, вы можете объединять ячейки, чтобы создать более сложную структуру таблицы.
Помимо изменения структуры, вы также можете применять различные форматирования к таблице. Например, вы можете изменить цвет фона таблицы, изменить цвет и размер шрифта в ячейках, добавить рамки и линии для лучшей визуальной организации данных. Важно помнить, что форматирование может быть применено ко всей таблице, отдельным ячейкам или выбранной части таблицы.
Microsoft Word также предлагает инструменты для настройки выравнивания и отступов в таблице. Вы можете выровнять текст по горизонтали и вертикали, установить отступы для ячеек и настроить ширину столбцов, чтобы создать наилучшее представление данных.
Необходимо отметить, что эти функции редактирования и форматирования легко доступны в пользовательском интерфейсе Microsoft Word и обеспечивают простой и удобный способ создания и настройки таблиц в ваших документах.
Правка и изменение размеров ячеек в таблице в Microsoft Word
Для изменения размеров ячеек в таблице в Microsoft Word можно использовать несколько методов. Прежде всего, можно изменить размеры ячеек, используя мышь. Для этого необходимо выделить нужные ячейки и затем передвинуть курсор края ячейки, чтобы изменить ее ширину или высоту. Также можно использовать таблицу размером для точного задания размеров ячеек с помощью диалогового окна «Свойства ячеек», которое находится в контекстном меню таблицы.
- Изменение размеров ячеек с помощью мыши: Щелкните на границе ячейки и удерживая левую кнопку мыши, перетащите край ячейки в нужном направлении. Можно изменять размер ячеек по горизонтали и по вертикали, в зависимости от необходимости.
- Изменение размеров ячеек с помощью диалогового окна «Свойства ячеек»: Выделите нужные ячейки в таблице, затем нажмите правую кнопку мыши и выберите «Свойства ячеек» в контекстном меню. В открывшемся диалоговом окне можно задать точные значения ширины и высоты ячейки, а также выравнивание содержимого ячейки.
Редактирование таблиц в Microsoft Word – это удобный и эффективный способ оформления текстовых и числовых данных. Благодаря возможностям по правке и изменению ячеек, можно максимально адаптировать таблицы под свои нужды и создавать профессионально выглядящие документы.
Добавление и удаление строк и столбцов в таблице в Microsoft Word
Microsoft Word предоставляет удобные инструменты для работы с таблицами, позволяющие добавлять и удалять строки и столбцы в таблице.
Для добавления строки в таблицу необходимо выбрать место, где нужно добавить новую строку, щелкнуть правой кнопкой мыши и выбрать опцию «Вставить» в контекстном меню. Затем выбрать «Строку выше» или «Строку ниже», в зависимости от того, где должна быть новая строка. Также можно воспользоваться клавишей сочетания «Ctrl» + «+» для быстрого добавления новой строки.
Чтобы удалить строку, нужно выделить ее, щелкнуть правой кнопкой мыши и выбрать опцию «Удалить» в контекстном меню. Затем выбрать «Все строки» или «Выделенные строки», если нужно удалить более одной строки. Также можно использовать клавишу «Delete» или «Backspace» для быстрого удаления строки.
Добавление столбца в таблицу происходит аналогичным образом. Щелкните правой кнопкой мыши на месте, где нужно добавить новый столбец, выберите опцию «Вставить» и затем «Столбец слева» или «Столбец справа». Можно также воспользоваться клавишей сочетания «Ctrl» + «+».
Удаление столбца осуществляется путем выделения нужного столбца, щелчка правой кнопкой мыши и выбора опции «Удалить» в контекстном меню. Затем выберите «Все столбцы» или «Выделенные столбцы», если нужно удалить несколько столбцов. Можно также использовать клавишу «Delete» или «Backspace» для удаления столбца.
Использование формул в таблицах Microsoft Word
Формулы в таблицах Word могут быть использованы для разного рода расчетов. Например, можно использовать формулы для подсчета суммы столбцов или строк таблицы, вычисления среднего значения или нахождения максимального и минимального значения. Формулы также позволяют выполнять арифметические операции, такие как сложение, вычитание, умножение и деление чисел в ячейках таблицы.
Чтобы использовать формулы в таблице Word, необходимо воспользоваться функцией «Формулы» в разделе «Макет таблицы». В окне «Формулы» пользователь может ввести необходимую математическую операцию и применить ее к выбранным ячейкам или всей таблице. После применения формулы, результат расчета появится в соответствующей ячейке. В дальнейшем, если данные в таблице изменятся, формула будет пересчитана автоматически, что позволит всегда иметь актуальные результаты.
Использование формул в таблицах Microsoft Word делает работу с данными более эффективной и удобной. Формулы позволяют автоматизировать расчеты и предоставляют возможность быстро получать нужную информацию из таблицы. Кроме того, использование формул делает работу с таблицами более профессиональной и организованной.
Вопрос-ответ:
Как создать формулу в таблице Microsoft Word?
Чтобы создать формулу в таблице Microsoft Word, выберите ячейку, в которой хотите вставить формулу, затем перейдите на вкладку «Вставка» и нажмите на кнопку «Формула». В появившемся окне можно ввести формулу с помощью символов и операторов математических выражений. После ввода формулы нажмите кнопку «ОК» и формула будет вставлена в выбранную ячейку.
Как отредактировать формулу в таблице Microsoft Word?
Для редактирования формулы в таблице Microsoft Word выделите ячейку со вставленной формулой, затем дважды щелкните на ней. Появится окно формулы, где можно внести необходимые изменения. После внесения изменений нажмите кнопку «ОК» и отредактированная формула будет сохранена.
Как скопировать формулу в таблице Microsoft Word?
Чтобы скопировать формулу в таблице Microsoft Word, выделите ячейку с формулой, затем нажмите клавишу «Ctrl+C» или выберите команду «Копировать» из контекстного меню. После этого выделите ячейку, в которую нужно вставить скопированную формулу, и нажмите клавишу «Ctrl+V» или выберите команду «Вставить» из контекстного меню. Скопированная формула будет вставлена в выбранную ячейку.
Как удалить формулу из таблицы Microsoft Word?
Для удаления формулы из таблицы Microsoft Word выделите ячейку с формулой, затем нажмите клавишу «Backspace» или «Delete», или выберите команду «Удалить» из контекстного меню. После этого формула будет удалена, и ячейка станет пустой.