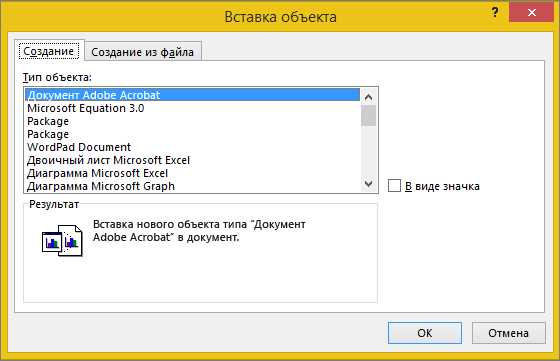
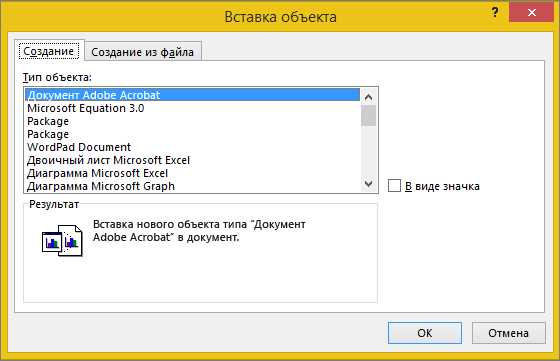
Microsoft Word — это один из наиболее распространенных текстовых редакторов, который позволяет создавать профессионально оформленные документы. Иногда, в процессе работы над документом, может возникнуть потребность вставить текст в середине страницы. Это может быть необходимо для создания вставок, комментариев или добавления отдельных блоков информации. В данной статье мы рассмотрим, как выполнить вставку текста в середине документа с использованием инструментов Microsoft Word.
Для начала процесса вставки текста в середине страницы вам необходимо выбрать место, где вы хотите вставить текст. Затем выделите пустое место, где должен быть размещен текст. После того, как место для вставки выбрано, перейдите на вкладку «Вставка» в меню Microsoft Word. Здесь вы найдете различные инструменты для вставки текста, изображений и других объектов.
Выберите инструмент «Вставить текст» и введите требуемый текст в открывшемся окне. После ввода текста вы можете отформатировать его с помощью доступных инструментов редактора, таких как шрифт, размер, выравнивание и т. д. Когда текст отформатирован, нажмите кнопку «Вставить», чтобы вставить его в выбранное место на странице.
Как вставить текст на страницу в середине документа в Microsoft Word
Один из способов заключается в использовании команды «Вставить блок текста» в Microsoft Word. Для этого нужно выделить нужное место для вставки текста, нажать правую кнопку мыши и выбрать команду «Вставить блок текста». Затем можно вставить желаемый текст и нажать кнопку «ОК». Текст будет вставлен на страницу в середине документа.
Еще один способ — это использование функции «Разделы» в Microsoft Word. Для этого нужно вставить раздел перед нужным местом, а затем вставить текст внутри раздела. Затем можно настроить параметры раздела, чтобы текст был выровнен по центру страницы и был отформатирован по вашему вкусу.
Кроме того, можно вставить текст на страницу в середине документа, используя функцию «Неразрывный пробел». Для этого нужно поставить курсор в нужном месте на странице, нажать клавишу «Ctrl» и «Shift» одновременно, а затем нажать клавишу «Пробел». Затем можно вставить желаемый текст и он будет выровнен по середине страницы.
Откройте файл в Microsoft Word
Чтобы начать работать с документом в Microsoft Word, вам сначала необходимо открыть файл. Для этого, запустите программу на вашем компьютере и выберите пункт «Открыть» в меню «Файл».
Когда окно «Открыть» откроется, вы можете найти нужный файл на вашем компьютере или в облачном хранилище. Выберите файл, который вы хотите открыть, и нажмите кнопку «Открыть».
Программа загрузит файл и отобразит его содержимое на экране. Теперь вы можете приступить к редактированию и форматированию текста в документе.
В Microsoft Word есть множество инструментов для работы с текстом, таких как изменение шрифта, выравнивание, вставка таблиц и многое другое. Вы можете использовать эти инструменты, чтобы сделать ваш документ более профессиональным и запоминающимся.
- Изменение шрифта: Вы можете выбрать различные шрифты для текста в документе. Выберите нужный текст и используйте панель инструментов вверху экрана, чтобы изменить его шрифт.
- Выравнивание текста: Вы можете выровнять текст по левому, правому или центральному краю. Используйте кнопки выравнивания на панели инструментов для изменения выравнивания текста.
- Вставка таблицы: Вы можете добавить таблицу в свой документ, чтобы организовать данные в удобном формате. Используйте функцию «Вставить таблицу» на панели инструментов и задайте количество строк и столбцов.
Теперь, когда вы знаете, как открыть документ в Microsoft Word и работать с текстом, вы готовы приступить к созданию профессиональных документов!
Переход к нужной странице для вставки текста
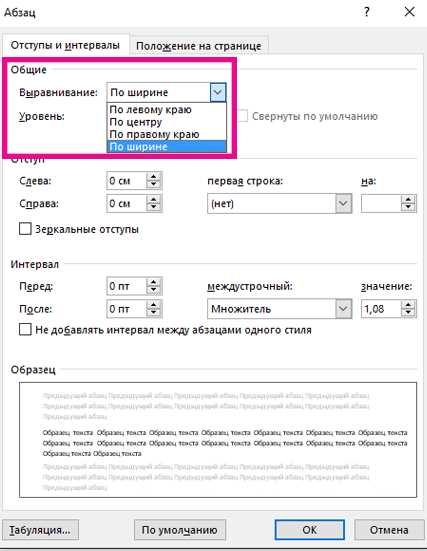
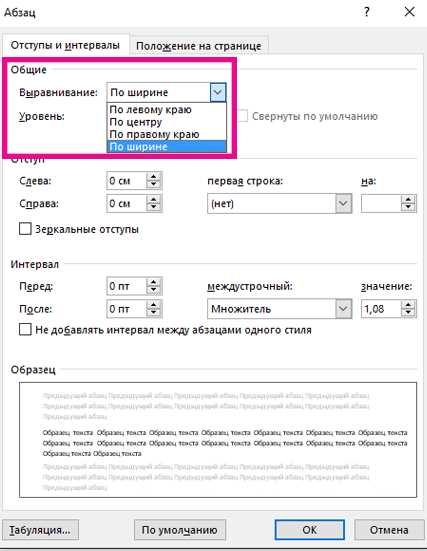
Во время работы с документами в Microsoft Word всегда возникает необходимость вставить текст на определенной странице. Чтобы выполнить данное действие, необходимо следовать нескольким простым шагам.
Для начала откройте нужный документ в Microsoft Word. Затем вы можете использовать несколько методов, чтобы перейти к нужной странице:
- Используйте полосу прокрутки: прокрутите документ, пока не доберетесь до страницы, на которую хотите вставить текст.
- Используйте команду «Перейти к странице»: нажмите на вкладку «Редактирование» в верхней панели инструментов, затем выберите «Найти» и введите номер страницы, к которой хотите перейти. Нажмите «Перейти».
- Используйте сочетание клавиш: нажмите клавиши «Ctrl» + «G» (или «Cmd» + «G» на Mac), чтобы вызвать окно «Перейти к странице». Затем введите номер страницы и нажмите «Перейти».
После того как вы перешли на нужную страницу, вы можете смело вставлять текст, начиная с указанного места. Вставку можно выполнить с помощью команды «Вставить» в верхней панели инструментов или с помощью сочетания клавиш «Ctrl» + «V» (или «Cmd» + «V» на Mac). Текст будет вставляться в то место, где находится курсор.
Выделите место в документе для размещения нового текста
Перед вами стоит задача вставить новый текст на страницу, но вы не знаете, как и где это сделать. Размещение информации в середине документа может быть требованием для создания структурированного и логически связанного текста.
Для начала, определите место, где точно вы хотите вставить новый текст. Это может быть в середине абзаца, между списками, после таблицы или любое другое место на странице. Выделите эту область в документе, используя соответствующие теги или просто указанием с помощью слов.
Выделенное место для вставки текста должно быть четко отмечено, чтобы вы могли легко определить его при последующей работе с документом. Например, вы можете использовать пустую строку перед и после вставляемого текста, окружить его символами или поместить его в таблицу.
Когда вы выделили место для вставки текста, вы можете перейти к его написанию. Помните, что ваш новый текст должен быть связан с остальным содержимым документа, поэтому обратите внимание на контекст и стиль вашего текста.
Следует также помнить о форматировании текста. Если остальной текст в документе представлен списками или таблицами, вставляемый текст также должен быть структурирован и оформлен соответствующим образом.
Как вставить текст на страницу в Microsoft Word?
Если вы хотите вставить текст в середине документа в программе Microsoft Word, то просто перейдите на вкладку «Вставка» в верхней панели инструментов.
На вкладке «Вставка» вы найдете различные инструменты и функции, которые позволяют вставлять различный контент в документ. Одним из самых простых способов вставки текста является использование команды «Текст». Кликните на эту команду и выберите вариант «Текст в виде объекта». После этого можно вводить нужный текст прямо в документе.
Вы также можете использовать другие функции на вкладке «Вставка», например, вставлять таблицы, графики или изображения. Для этого просто выберите соответствующую команду и следуйте инструкциям на экране.
Когда вы вставили текст, вы можете его отформатировать с помощью различных инструментов, доступных на панели форматирования. Вы можете изменить шрифт, размер, цвет и стиль текста по своему усмотрению.
Итак, вставка текста на страницу в середине документа в Microsoft Word — это простой и быстрый процесс, который позволяет вам добавлять нужный контент в любом месте вашего документа.
Выбор опции «Текст»
Выбрав эту опцию, вы открываете возможности для вставки текста в нужное место. Вам предоставляется свобода выбора между различными шрифтами, размерами и стилями текста.
Преимущества выбора опции «Текст»:
- Возможность вставить текст в середину документа без необходимости менять местоположение других элементов.
- Удобство настройки шрифта и стиля текста в соответствии с вашими предпочтениями.
- Способность добавить специальные форматирования, такие как выделение жирным или курсивом, чтобы сделать текст более интенсивным.
Используйте опцию «Текст» в Microsoft Word, чтобы вставить текст в середину документа, сделайте его более выразительным и легким для чтения.
Ввод необходимого текста и сохранение документа


Перед вами данная инструкция предназначена для того, чтобы помочь вам ввести необходимый текст на страницу и сохранить документ.
Прежде всего, откройте программу Microsoft Word и создайте новый документ. Выберите пустой документ или используйте шаблон, в зависимости от ваших потребностей.
Когда документ открыт, наведите курсор мыши на ту часть страницы, где вы хотите разместить текст. Щелкните мышью в это место, чтобы установить курсор и подготовиться к вставке текста.
Далее, введите необходимый текст с помощью клавиатуры. Вы можете писать сколько угодно абзацев, чтобы передать всю нужную информацию.
Если вам нужно выделить какие-то важные слова или фразы, вы можете использовать теги жирного начертания или курсива для усиления эффекта.
Если вы хотите создать нумерованный или маркированный список, вы можете использовать теги
- и
- для каждого пункта.
Также, если вам нужно вставить таблицу для организации информации, вы можете использовать тег
. Определите количество столбцов и строк таблицы, а затем заполните их необходимой информацией.
После того, как вы ввели и отформатировали весь необходимый текст, убедитесь, что документ готов для сохранения. Нажмите на кнопку «Сохранить» или выберите соответствующий пункт в меню. Укажите имя файла и место сохранения документа на вашем компьютере.
Теперь вы знаете, как ввести необходимый текст и сохранить его в документе Microsoft Word. Следуйте этим простым шагам, чтобы создать и сохранить свой собственный текстовый документ.
Вопрос-ответ:
Что такое искусственный интеллект?
Искусственный интеллект – это область компьютерной науки, которая занимается созданием и разработкой интеллектуальных машин и программ, способных выполнять задачи, требующие человеческого понимания и анализа.
Как работает искусственный интеллект?
Искусственный интеллект основан на различных алгоритмах и методах машинного обучения. Он использует большие объемы данных для обучения и выявления закономерностей. В зависимости от конкретной задачи, искусственный интеллект может использовать методы обработки естественного языка, компьютерного зрения, робототехники и другие технологии.
Какие применения имеет искусственный интеллект?
Искусственный интеллект используется во многих областях, таких как медицина, банковское дело, производство, транспорт, энергетика и многое другое. Он может помочь в автоматизации задач, принятии решений, улучшении процессов и создании новых продуктов и услуг.
Какие преимущества искусственного интеллекта?
Искусственный интеллект может работать с большими объемами данных, быстро анализировать информацию, принимать решения на основе объективных фактов. Он также может автоматизировать рутинные задачи, улучшить качество и точность работы, снизить затраты и повысить эффективность процессов.
Какие недостатки у искусственного интеллекта?
У искусственного интеллекта есть и некоторые недостатки. Например, он не всегда способен воспроизводить человеческое понимание и оценку, его решения могут быть непредсказуемыми или неэтичными. Также для работы искусственного интеллекта требуется большое количество данных и высокая вычислительная мощность.
Что такое искусственный интеллект?
Искусственный интеллект (ИИ) — это область компьютерной науки, которая изучает создание компьютерных систем, способных выполнять задачи, требующие человеческого интеллекта. ИИ стремится разработать алгоритмы и модели, которые позволят компьютерам обучаться, решать проблемы, планировать и принимать решения таким образом, чтобы имитировать человеческое мышление. Одной из главных целей ИИ является создание программ и устройств, способных обрабатывать информацию, анализировать окружающую среду и принимать решения на основе полученных данных.
- соответственно. Перечислите пункты списка, используя тег

