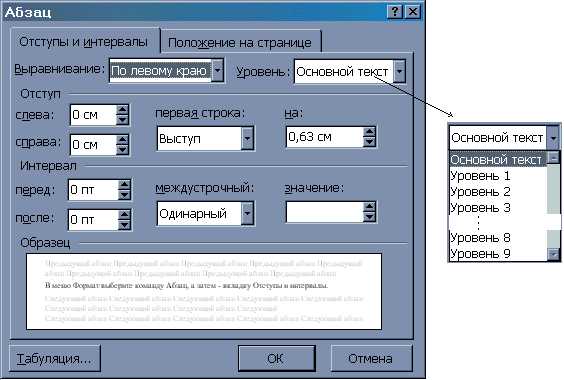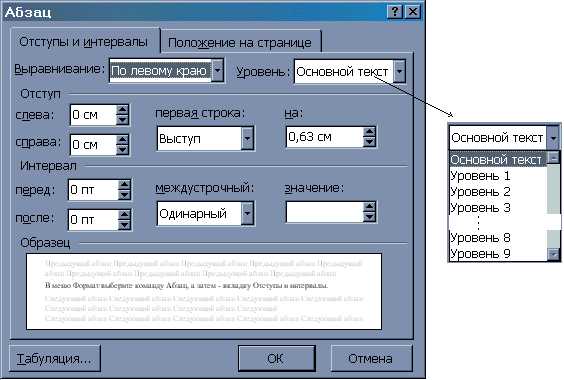
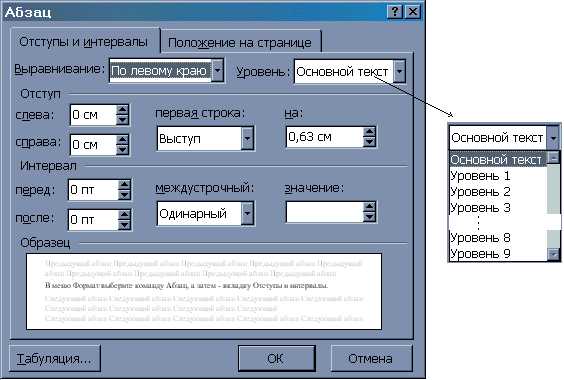
Работа с большими документами может быть сложной задачей, особенно если требуется структурировать информацию и обеспечить ее последовательное представление. В таких случаях использование разделов в Microsoft Word становится неотъемлемой частью процесса создания и организации документов.
Создание разделов позволяет логически разделить документ на несколько частей, каждая из которых может иметь свою уникальную форматирование, заголовки, номера страниц и другие параметры. Такой подход упрощает навигацию по документу и делает его более понятным для читателя.
Как использовать разделы для организации больших документов в Word? Во-первых, можно создать разделы с помощью функции «Разрыв раздела», которая размещается на вкладке «Разметка страницы». После создания раздела можно применить к каждому отдельному разделу уникальные настройки форматирования, такие как размер страницы, ориентация и поля.
Во-вторых, разделы позволяют управлять оглавлением документа, что особенно полезно при создании научных или технических работ. Для этого можно использовать стили заголовков и автоматически сгенерировать оглавление, которое будет указывать на номера страниц и названия разделов.
Как использовать разделы в Word для организации больших документов
Начните использовать разделы, щелкнув на месте, где вы хотите вставить переход к новому разделу. Затем перейдите на вкладку «Разметка страницы» в ленте инструментов и нажмите на кнопку «Разрыв раздела». В открывшемся окне выберите тип разрыва, который соответствует вашим потребностям, например, «Следующая страница» или «Непрерывный».
Один из преимуществ использования разделов в Word — возможность иметь разные ориентации страниц и колонтитулы для каждого раздела. Например, вы можете иметь горизонтальное размещение страниц для одного раздела, а вертикальное — для другого. То же самое относится и к колонтитулам, вы можете настраивать их в каждом разделе отдельно.
Кроме того, с помощью разделов вы можете легко настроить нумерацию страниц в документе. Например, вы можете начать нумерацию страниц с определенного номера для каждого раздела, а также пропустить некоторые страницы при нумерации.
Использование разделов в Word значительно облегчает работу с большими документами. Вы можете быстро перемещаться по разделам, изменять их параметры и настраивать внешний вид каждого раздела отдельно. Это позволяет упростить процесс организации и структурирования информации в документе.
Зачем нужно использовать разделы в Word
Одна из основных причин использования разделов в Word – создание заголовков и подзаголовков, которые позволяют легко ориентироваться в тексте. Заголовки могут быть выделены разными уровнями в зависимости от их важности, а также применены стили форматирования для создания единообразного вида документа.
Другая важная функция разделов – возможность настройки нумерации страниц. Это особенно полезно при работе с документами, которые включают в себя нумерованные разделы или главы. Word позволяет не только нумеровать страницы в пределах каждого раздела, но и настраивать формат нумерации, помещать номер страницы в различные места страницы и создавать собственные шаблоны нумерации.
Разделы также устанавливают параметры макета страницы для каждой части документа. Это позволяет изменять ориентацию страницы, настраивать поля, добавлять колонтитулы и подвалы, применять различные столбцы и т. д. Разделы позволяют создавать документы с различными макетами страниц, что особенно полезно при создании брошюр, отчетов или других типов документов с нестандартными макетами.
Кроме того, использование разделов позволяет гибко управлять нумерацией таблиц и рисунков в документе. Можно назначить отдельную нумерацию для каждого раздела или главы, а также изменять формат нумерации (например, 1.1, 1.2, 2.1 и т. д.). Это облегчает ссылки на таблицы и рисунки в тексте и усиливает читабельность документа.
Использование разделов в Word – это эффективный способ организации больших документов, который облегчает комментирование, редактирование и форматирование текста. Благодаря различным функциям разделов, таким как заголовки, нумерация страниц, настройки макета и нумерации таблиц и рисунков, документы становятся более структурированными и удобочитаемыми.
Как создать раздел в Word
Создание разделов в документах Word позволяет упорядочить большие тексты, облегчая навигацию и управление документом. Следуя простым шагам, можно создать разделы в Word без лишних усилий.
Шаг 1: Выделение места для раздела
Прежде всего, нужно определить, где будет начинаться и заканчиваться ваш раздел. Чтобы создать раздел, поместите курсор на место, где нужно разделение, и нажмите правую кнопку мыши. В открывшемся контекстном меню выберите «Раздел…».
Шаг 2: Задание параметров раздела
В открывшемся окне «Раздел» можно задать различные параметры для нового раздела, включая оформление, перенос и нумерацию страниц. Необходимо выбрать нужные опции и нажать кнопку «ОК».
Создание разделов в Word очень полезно при работе с длинными документами, такими как отчеты, статьи или книги. Разделы позволяют систематизировать информацию, обозначать главы или части документа, а также вносить изменения в структуру без повреждения остального текста. Кроме того, разделы улучшают навигацию по документу, что облегчает его использование и чтение.
Разделы в Word — ключ к организации больших документов
Создание разделов в Word — это способ организации информации в больших документах для удобства чтения и работы с документом. Разделы позволяют разделить текст на логические части, такие как главы, разделы или подразделы, и настроить их оформление и нумерацию страниц. Благодаря разделам структура документа становится более понятной и удобной для читателей, а также облегчается работа автора с текстом. Создание и использование разделов в Word — это незаменимый инструмент для создания профессиональных и структурированных документов.
Как эффективно работать с разделами в Word
1. Разбейте документ на разделы
Первый шаг в работе с разделами – разделение документа на логические части. Разделы могут включать главы, разделы, подразделы и другие секции, которые помогут организовать информацию в документе. Каждый раздел может иметь свои страницы, ориентацию, номера страниц и другие параметры.
2. Используйте различные заголовки и стили
Один из главных преимуществ работы с разделами – возможность использовать различные заголовки и стили текста. Вы можете применять разные уровни заголовков для выделения главных разделов и подразделов, что позволяет легко навигировать по документу и быстро находить нужную информацию.
3. Создайте содержание
После разбиения документа на разделы и применения стилей заголовков, рекомендуется создать содержание. Содержание автоматически создает ссылки на каждый раздел и указывает на страницы, на которых они расположены. Это очень удобно при работе с большими документами, поскольку позволяет с легкостью перемещаться по содержанию и быстро переходить к нужной секции.
4. Используйте расположение разделов по разным сторонам страницы


Word позволяет использовать различные расположения разделов на странице. Вы можете выбрать между горизонтальным и вертикальным расположением для различных разделов документа. Это особенно полезно при создании документов с графикой, таблицами или другими специальными элементами, требующими особого размещения на странице.
5. Обновите разделы при необходимости
После завершения работы с документом и внесения изменений, не забудьте обновить разделы. Word позволяет обновить содержание, номера страниц и другие параметры разделов одним нажатием кнопки. Таким образом, вы всегда будете иметь актуальную информацию и организованную структуру вашего документа.
Работа с разделами в Word – это эффективный способ организовать большие документы и упростить работу с ними. Используйте разделы, стили и другие функции Word, чтобы сделать ваш документ более понятным, красивым и легким в использовании.
Перемещение между разделами в Word
При работе с большими документами в Word очень важно уметь оперативно перемещаться между разделами. Переходить от одного раздела к другому позволяет более удобная и организованная работа.
В Word существует несколько способов перемещения между разделами:
- Использование навигационной панели: В верхней части окна Word есть навигационная панель, которая содержит вкладки, позволяющие быстро перемещаться между различными разделами документа. Найти нужный раздел и щелкнуть на него, чтобы перейти к нему.
- Использование горячих клавиш: Word предлагает ряд горячих клавиш, которые можно использовать для перемещения между разделами. Например, нажатие клавиши Ctrl + Page Up позволяет перейти к предыдущему разделу, а нажатие клавиши Ctrl + Page Down перемещает к следующему разделу.
- Использование содержания: Если в документе есть содержание, то можно быстро перемещаться между разделами, щелкая на соответствующую ссылку в содержании.
Знание этих методов перемещения поможет вам значительно ускорить процесс работы с разделами в Word. Независимо от того, какой метод вы выберете, важно научиться уверенно перемещаться между разделами, чтобы эффективно организовывать и редактировать ваш документ.
Как правильно форматировать разделы в Word
При работе с большими документами в Word, организация информации по разделам может быть очень полезной и облегчить последующую навигацию и редактирование текста. Чтобы правильно форматировать разделы в Word, следует учитывать несколько важных аспектов.
1. Создайте новый раздел
Для начала форматирования разделов в Word, создайте новый раздел, отделяющий одну часть документа от другой. Выберите нужное место в документе, затем перейдите на вкладку «Разделы» и нажмите на кнопку «Создать раздел».
2. Примените различные стили форматирования
Каждому разделу в документе можно назначить свой уникальный стиль форматирования. Выделите текст, который хотите отформатировать, затем используйте соответствующие инструменты в меню «Шрифт», «Выравнивание» и «Абзац». Это позволит сделать разделы визуально отличимыми друг от друга.
3. Создайте оглавление
Чтобы организовать документ еще более удобно, создайте оглавление, которое автоматически сгенерирует ссылки на каждый раздел. Выберите место в документе, где должно быть оглавление, перейдите на вкладку «Ссылки» и выберите соответствующий тип оглавления. После этого Word самостоятельно создаст оглавление, которое будет обновляться при необходимости.
4. Используйте различные разделы для разных типов информации
Чтобы логически разделить разные типы информации в документе, можно использовать разные разделы. Например, один раздел можно использовать для введения, другой для основного текста, третий для приложений и так далее. Это позволит упорядочить информацию и сделать ее более понятной для читателя.