

Работа в группе над общим документом может быть сложной задачей. Однако, с использованием функции отслеживания изменений в Microsoft Word, этот процесс становится более удобным и эффективным. Отслеживание изменений позволяет пользователям видеть все внесенные правки и комментарии к документу, что помогает в совместной работе и позволяет легко отследить изменения, внесенные другими участниками.
Основные шаги работы с функцией отслеживания изменений в Microsoft Word включают в себя:
1. Включение функции отслеживания изменений.
Перед началом работы в группе необходимо включить функцию отслеживания изменений. Для этого необходимо перейти во вкладку «Рецензирование» в верхней панели инструментов, выбрать опцию «Отслеживать» и нажать на кнопку «Включить». Это позволит системе отслеживать все внесенные изменения в документ.
2. Внесение изменений.
После включения функции отслеживания изменений, участники группы могут начать вносить правки и комментарии к документу. Каждое внесенное изменение будет отображаться в специальном режиме отслеживания изменений, который позволяет видеть, какие именно изменения были внесены.
3. Работа с изменениями.
После завершения работы над документом, участники группы могут просмотреть все внесенные изменения, принять или отклонить каждое изменение по отдельности или сразу все изменения. Это позволяет легко отследить и управлять всеми правками, внесенными группой.
Таким образом, работа в группе с отслеживанием изменений в Microsoft Word является эффективным и удобным способом совместной работы над общим документом. Функция отслеживания изменений позволяет видеть все внесенные правки и комментарии к документу, а также управлять всеми изменениями. Это значительно упрощает процесс работы в группе и повышает эффективность командной работы.
Работа в группе с отслеживанием изменений в Microsoft Word: основные этапы
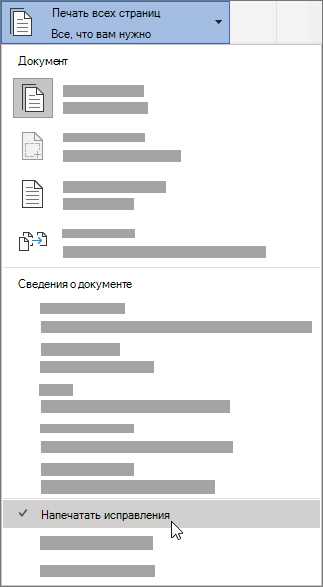
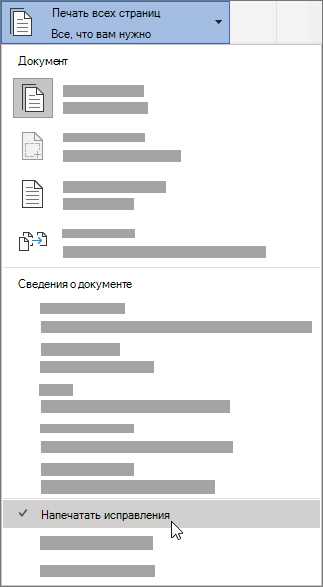
- Включение функции отслеживания изменений: Нажмите на вкладку «Изменения» в главном меню Word и выберите опцию «Отслеживание», чтобы включить функцию отслеживания изменений.
- Работа с документом: Вносите необходимые изменения в документ, используя функции форматирования текста, добавления или удаления фрагментов. Word будет автоматически отслеживать каждое изменение, чтобы другие участники группы могли видеть их.
- Комментарии к изменениям: Для уточнения или обсуждения определенных изменений можно использовать функцию комментариев. Просто выделите изменение и добавьте комментарий, чтобы участники группы могли понять ваше намерение.
- Принятие или отклонение изменений: После завершения работы над документом другие участники могут просмотреть и принять или отклонить каждое изменение. Это позволяет сделать окончательное решение о включении изменений в конечную версию документа.
- Сравнение версий: Если необходимо отследить различия между несколькими версиями документа, можно использовать функцию сравнения документов в Word. Она позволяет видеть все внесенные изменения и сравнивать их между разными версиями.
Работа в группе с отслеживанием изменений в Microsoft Word является одним из эффективных способов совместной работы над документами. Основные этапы, такие как включение функции отслеживания изменений, добавление комментариев и принятие изменений, помогут обеспечить понимание внесенных изменений и сделать процесс совместной работы более гибким и продуктивным.
Создание документа для совместной работы
Во-первых, необходимо выбрать подходящий формат документа. Microsoft Word предоставляет различные варианты шаблонов, включая деловые предложения, резюме и отчеты, которые можно использовать в зависимости от цели работы. Также можно начать с пустого документа и самостоятельно создать его разметку.
После выбора формата, важно определить структуру документа. Для этого можно воспользоваться списками, чтобы выделить основные разделы, и подразделами для более детальной структуризации информации. Использование заголовков разных уровней поможет участникам легко ориентироваться в документе.
Кроме того, необходимо определить права доступа к документу. Разрешите участникам группы просматривать, редактировать или комментировать документ в зависимости от их ролей и задач в проекте. Для этого можно использовать функцию «Совместная работа» в Microsoft Word и присваивать различные уровни доступа каждому участнику группы.
Наконец, создайте рабочую обстановку, которая будет способствовать продуктивной работе в группе. Укажите участникам сроки выполнения задач, определите ответственные лица за каждую часть работы и создайте систему коммуникации для обсуждения изменений и идей.
Подключение к группе для совместного редактирования
Совместная работа в группе над редактированием документов в Microsoft Word становится все более популярной и эффективной практикой. В этом процессе каждый участник может вносить свои изменения и комментарии, которые могут быть просмотрены и обсуждены всей группой.
Для подключения к группе для совместного редактирования необходимо использовать программу Microsoft Word. Сначала откройте документ, который вы хотите редактировать в группе. Затем перейдите на вкладку «Совместная работа» и выберите опцию «Подключиться к группе».
После этого появится диалоговое окно, где вы сможете выбрать желаемую группу и запросить доступ к редактированию. Ключевое значение в этом процессе имеет право доступа, которое должно быть предоставлено владельцем группы.
После успешного подключения к группе вы сможете отслеживать все изменения, вносимые другими участниками группы. Они будут отражаться в документе как отдельные отметки и будут сопровождаться информацией о том, кто и когда внес изменения. Также вы сможете видеть комментарии, оставленные другими участниками группы.
Включение отслеживания изменений: шаг за шагом
Работа в группе над документом в Microsoft Word может быть эффективной, если включено отслеживание внесенных изменений. Это позволяет участникам видеть все внесенные правки, комментарии и дополнения в реальном времени, что обеспечивает прозрачность и удобство совместной работы.
Чтобы включить отслеживание изменений, необходимо перейти во вкладку «Правка» в верхней панели меню и найти раздел «Изменения». Там находится кнопка «Отслеживание изменений», которую нужно активировать. После этого Word начнет отслеживать и отображать все изменения, вносимые в документ.
Помимо активации отслеживания изменений, можно также настроить параметры отображения, чтобы упростить восприятие изменений. Например, можно выбрать цвет, которым будут выделены вносимые правки, или настроить параметры отображения комментариев.
Отслеживание изменений в Microsoft Word является мощным инструментом для совместной работы в группе. Оно помогает участникам видеть все внесенные изменения и легко комментировать или принимать новые правки. При работе с документами в группе активация отслеживания изменений является одним из первых шагов для эффективного и продуктивного коллективного творчества.
Внесение и отслеживание изменений


Внесение изменений в документ возможно с помощью функции «Отслеживание изменений» в Microsoft Word. Когда эта функция включена, все внесенные изменения отображаются с выделением цветом и могут быть просмотрены и проверены непосредственно в документе. Это очень удобно, так как позволяет видеть все изменения и отслеживать, кто и когда их внес.
Для удобства работы с отслеживанием изменений в Microsoft Word также доступны дополнительные функциональности. Например, можно комментировать определенные изменения, обсуждать их с коллегами и вносить дополнительные предложения. Это позволяет участникам команды более эффективно взаимодействовать и достигать взаимопонимания при внесении изменений.
В целом, использование функции отслеживания изменений в Microsoft Word является полезным инструментом при работе в группе. Он облегчает процесс совместного редактирования документов, позволяет видеть все внесенные изменения и улучшает коммуникацию между участниками. Этот инструмент особенно полезен в ситуациях, когда несколько участников работают над одним документом и необходимо контролировать и отслеживать все изменения.
Разрешение конфликтов и сравнение версий
В ходе работы над проектом в группе, неизбежно возникают ситуации, когда несколько участников одновременно вносят изменения в документ Microsoft Word. Это может привести к конфликтам и несогласованности информации. Чтобы разрешить такие ситуации, необходимы инструменты для отслеживания и сравнения изменений.
Один из таких инструментов — отслеживание изменений в Microsoft Word с помощью функции «track changes». Когда участники группы работают с документом, все их изменения регистрируются и могут быть просмотрены другими пользователями. Это позволяет увидеть, какие изменения были внесены и кто их внес. Если возникает конфликт между изменениями разных участников, можно увидеть их различия и легко разрешить ситуацию.
Кроме отслеживания изменений, также полезно иметь возможность сравнивать разные версии документа. Сравнение версий позволяет видеть, какой текст был добавлен, удален или изменен в разных версиях документа. Это особенно полезно, когда участники группы работают над разными версиями одного документа или когда требуется вернуться к предыдущей версии.
Все эти инструменты помогают предотвратить конфликты и облегчают работу в группе над одним документом. Они позволяют участникам видеть все изменения и одновременно работать над документом, сохраняя его целостность и актуальность.
Завершение работы и сохранение результатов
Когда работа в группе по отслеживанию изменений в Microsoft Word подходит к концу, необходимо правильно завершить все процессы и сохранить результаты. Во-первых, участники должны внимательно просмотреть все внесенные изменения и убедиться, что ничего не пропущено или неправильно исправлено. Для этого можно использовать функцию просмотра изменений, чтобы увидеть, какие части документа были изменены каждым участником.
Когда все необходимые исправления и изменения внесены и проверены, следующим шагом является сохранение документа. Важно выбрать правильный формат сохранения, который будет удобен для всех участников и не изменит структуру документа. Рекомендуется сохранить документ в формате .docx, чтобы сохранить все отслеживаемые изменения и комментарии.
- Во-первых, участники группы могут совместно обсудить все внесенные изменения и принять окончательное решение о включении или отклонении каждого изменения.
- После этого, когда все исправления проверены и одобрены, документ можно сохранить с помощью команды «Сохранить как» в меню «Файл».
- При сохранении документа необходимо указать имя файла и выбрать правильный формат сохранения, чтобы сохранить все треки изменений и комментарии.
- После сохранения документ можно отправить каждому участнику группы, чтобы они могли ознакомиться с окончательной версией и проверить, что нет неправильных исправлений или несоответствий.
В конце работы группы по отслеживанию изменений в Microsoft Word важно правильно завершить процессы и сохранить результаты. Это позволит участникам быть уверенными в качестве окончательной версии документа и избежать возможных ошибок или несоответствий. Следуя рекомендациям по завершению работы и сохранению результатов, группа сможет успешно завершить проект и достичь поставленных целей.
Вопрос-ответ:
Как сохранить результаты работы в программе?
Для сохранения результатов работы в программе обычно используется функция «Сохранить» или «Save». Нажмите на эту функцию и выберите папку или файл, в котором хотите сохранить результаты.
Что происходит при завершении работы программы?
При завершении работы программы все несохраненные данные могут быть потеряны. Поэтому перед закрытием программы рекомендуется сохранить результаты работы для их дальнейшего использования.
Могу ли я восстановить результаты работы после закрытия программы?
Если вы не сохранили результаты работы перед закрытием программы, то их восстановление может быть затруднено. Однако некоторые программы могут предоставить функцию автоматического сохранения или восстановления последнего состояния после перезапуска.
Какие форматы файлов можно использовать для сохранения результатов работы?
Для сохранения результатов работы в программе можно использовать различные форматы файлов, такие как .txt для текстовых документов, .docx для документов Microsoft Word, .xlsx для таблиц Excel, .jpg или .png для изображений и другие.
Можно ли сохранить результаты работы программы в облачном хранилище?
Да, многие программы предоставляют возможность сохранения результатов работы в облачных хранилищах, таких как Google Диск, Dropbox или OneDrive. Для этого часто требуется авторизация в учетной записи соответствующего облачного хранилища.
Как завершить работу программы?
Для завершения работы программы можно воспользоваться командой «Выход» или нажать на кнопку с соответствующей иконкой. При этом произойдет закрытие всех открытых окон и сохранение результатов, если это предусмотрено программой.
Как сохранить результаты работы программы?
Сохранить результаты работы программы можно с помощью специальной команды «Сохранить». В большинстве программ эту команду можно найти в меню «Файл». При выборе этой команды откроется диалоговое окно, в котором нужно указать путь и имя файла, в который будут сохранены результаты. Также некоторые программы автоматически сохраняют результаты при выходе.

