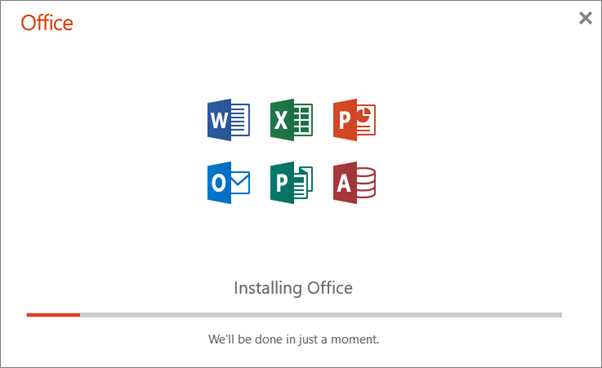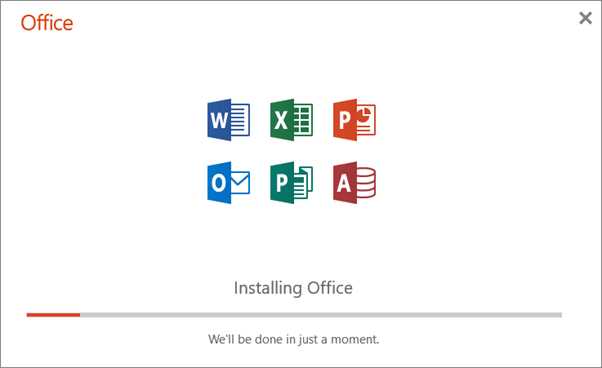
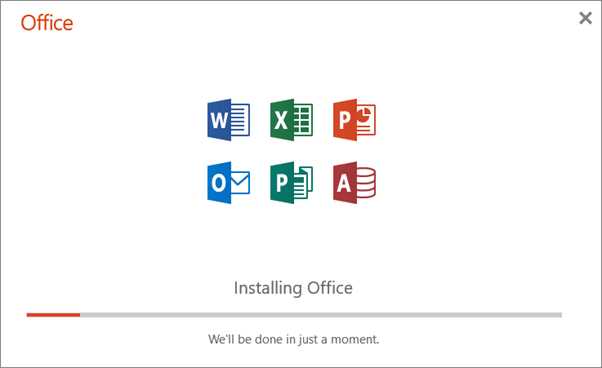
При использовании планшета с операционной системой Windows возникают ситуации, когда обновления для приложений, таких как Microsoft Word, устанавливаются автоматически без предварительного согласия пользователя. Это может вызвать некорректную работу программы или конфликты с другими установленными приложениями. В таком случае, пользователю необходимо знать, как отменить установку обновления Microsoft Word, чтобы вернуться к предыдущей версии программы.
Существуют несколько способов отменить установку обновления Microsoft Word на планшете с операционной системой Windows. Один из них заключается в использовании функции «Управление обновлениями» в настройках операционной системы. Для этого необходимо открыть «Центр обновления» или «Настройки», найти раздел, отвечающий за обновления, и выбрать опцию «Отменить установку обновления». Этот метод позволяет быстро вернуться к предыдущей версии Microsoft Word.
Если пользователь заинтересован в полном удалении всех установленных обновлений для Microsoft Word, он может воспользоваться другим методом. Для этого необходимо открыть «Панель управления» и выбрать раздел «Установленные обновления». Затем, следует найти соответствующее обновление Microsoft Word в списке и удалить его. После этого планшет вернется к предыдущей версии приложения Word без установленных обновлений.
Важно помнить: перед отменой установки обновления Microsoft Word необходимо учесть, что это может привести к потере некоторых новых функций и уязвимостей в безопасности. Поэтому рекомендуется регулярно обновлять все установленные приложения, включая Microsoft Word, чтобы обеспечить безопасность и полноценное функционирование программы на планшете с операционной системой Windows.
Как отменить установку обновления Microsoft Word на планшете с операционной системой Windows
Если вы столкнулись с проблемами после установки последнего обновления Microsoft Word на своем планшете с операционной системой Windows, вы можете отменить его установку, чтобы вернуться к предыдущей версии приложения.
Чтобы отменить установку обновления Microsoft Word, вам нужно выполнить следующие шаги:
- Откройте меню «Параметры» на своем планшете, нажав на значок «Зубчатая» в правом нижнем углу экрана.
- Выберите вкладку «Обновление и безопасность» и затем нажмите на «Windows Update».
- В разделе «Обновление истории» найдите последнее обновление Microsoft Word и нажмите на ссылку «Откатить».
- Следуйте инструкциям на экране, чтобы завершить процесс отката обновления.
- После завершения отката обновления Microsoft Word, перезагрузите планшет, чтобы изменения вступили в силу.
После перезагрузки планшета вы должны вернуться к предыдущей версии Microsoft Word без установленного обновления.
Отмена установки обновления может быть полезной, если последнее обновление вызвало неполадки или проблемы с функциональностью приложения. Однако, имейте в виду, что отмена обновления может оставить ваше приложение уязвимым для известных уязвимостей и необеспеченным последними исправлениями безопасности. Поэтому рекомендуется регулярно проверять и устанавливать доступные обновления для Microsoft Word, чтобы обеспечить безопасность и работоспособность приложения.
Причины отмены обновления Microsoft Word
Обновления Microsoft Word могут потребовать отмены по различным причинам. Одной из причин может быть несовместимость с другими программами или устройствами, установленными на планшете. Некоторые обновления могут вызывать конфликты и приводить к сбоям в работе Word или других приложений, что может привести к потере данных или нарушению функциональности. В таких случаях пользователю может понадобиться отменить установку обновления, чтобы сохранить стабильную работу системы.
Другой причиной может быть нежелание пользователей обновляться до новой версии программного обеспечения. Некоторые пользователи могут предпочитать использовать старую версию Word из-за привычной пользовательской среды или из-за сомнений в стабильности и безопасности новой версии. Они могут решить отменить установку обновления, чтобы не менять привычные настройки и функции, и продолжать работать с уже знакомым интерфейсом.
В некоторых случаях причиной отмены обновления может стать ограниченный объем памяти на планшете. Если обновление требует значительного объема свободного пространства, пользователи могут решить отменить установку, особенно если они не считают обновление необходимым или если у них уже есть ограниченное количество свободного места на устройстве.
Каждый пользователь может иметь свои собственные причины для отмены установки обновления Microsoft Word на планшете. Некоторые могут опасаться потерять функциональность или стабильность, другие могут предпочесть работать с уже знакомым интерфейсом или не хотеть тратить время и ресурсы на установку обновления. Важно, чтобы пользователи имели возможность выбирать, какие обновления устанавливать и какие отменить, чтобы обеспечить комфортное использование программного обеспечения и соответствие индивидуальным потребностям и предпочтениям.
Как проверить, установлено ли обновление Microsoft Word на планшете?


Обновления Microsoft Word на планшете с операционной системой Windows имеют большое значение для обеспечения безопасности и функциональности программы. Однако иногда возникают ситуации, когда необходимо узнать, установлено ли последнее обновление или нет.
Проверка наличия установленного обновления Microsoft Word на планшете процесс простой и занимает всего несколько шагов. Для начала, можно открыть само приложение Word и перейти в раздел «Справка» в верхнем меню. Затем нужно выбрать пункт «О программе», где отобразится информация о версии Word и дате последнего обновления. Если дата соответствует недавнему времени, это свидетельствует о том, что обновление уже установлено на планшет.
Если известна номер версии, можно также проверить наличие обновлений через панель управления планшета. Для этого необходимо перейти в раздел «Обновление и безопасность» и выбрать «Проверить наличие обновлений». Система автоматически проверит наличие доступных обновлений для всех установленных приложений, включая Microsoft Word. Если обновление не установлено, будет предложено загрузить и установить его.
Также можно воспользоваться интернет-ресурсами, которые специализируются на отслеживании последних версий программного обеспечения. Они обычно предоставляют информацию о последних обновлениях Microsoft Word и ссылки для их загрузки. После загрузки и установки обновления, просто повторите процесс проверки, чтобы убедиться, что оно было успешно установлено на вашем планшете.
Варианты отмены установки обновления Microsoft Word
Microsoft Word постоянно обновляет свои версии, чтобы предоставить пользователям новые возможности и улучшить стабильность программы. Однако, иногда обновления могут вызывать проблемы или несовместимость с определенными функциями или программами. В таких случаях возникает необходимость отменить установку обновления Microsoft Word. Предлагаем вам несколько вариантов решения этой проблемы.
1. Используйте системную функцию «Откат»
В операционной системе Windows есть функция «Откат», которая позволяет пользователям вернуться к предыдущей версии программы или обновления. Чтобы отменить установку обновления Microsoft Word с помощью этой функции, вам нужно следовать нескольким простым шагам:
- Нажмите на кнопку «Пуск» или на значок «Windows»
- Выберите пункт «Настройки» или «Система»
- Перейдите в раздел «Обновление и безопасность»
- Найдите и откройте раздел «Восстановление»
- Выберите опцию «Начать», расположенную рядом с пунктом «Вернуться к предыдущей версии Windows»
- Выберите причину отката и следуйте инструкциям на экране
2. Используйте программу для управления обновлениями
Если у вас есть программа для управления обновлениями, вы можете использовать ее для отмены установки обновления Microsoft Word. Такие программы позволяют отслеживать и управлять всеми обновлениями на вашем устройстве. Чтобы отменить установку обновления Microsoft Word, запустите программу и найдите соответствующую опцию для отмены обновления. Следуйте указаниям программы, чтобы выполнить процесс отмены установки обновления.
3. Обратитесь в службу поддержки Microsoft
Если вы не можете отменить установку обновления Microsoft Word самостоятельно или столкнулись с проблемами при попытке отката, рекомендуется обратиться в службу поддержки Microsoft. Предоставьте им все необходимые сведения о вашей проблеме, и специалисты помогут вам с отменой установки обновления и предложат решение для вашей конкретной ситуации.
Способ 1: Восстановление предыдущей версии Microsoft Word
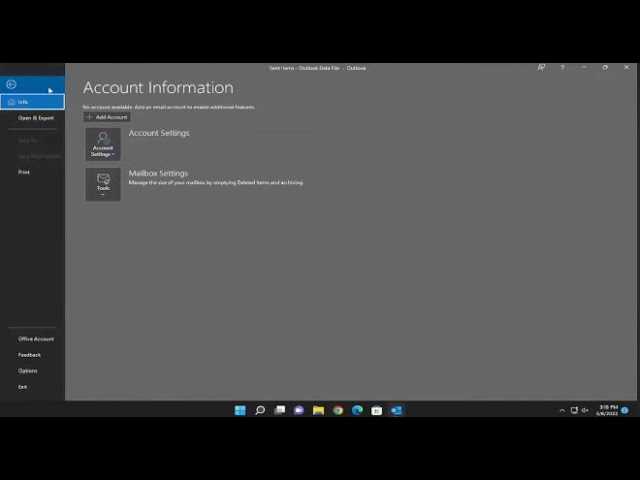
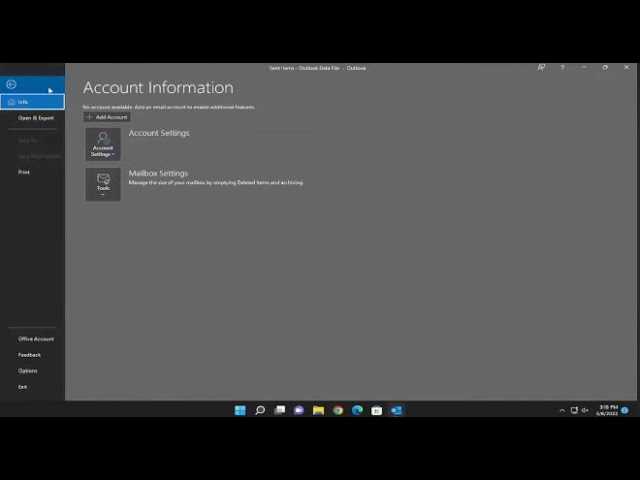
Для восстановления предыдущей версии Microsoft Word на планшете вам может понадобиться доступ к панели управления вашей операционной системы. Чтобы начать процесс, следуйте этим шагам:
- Откройте панель управления. Это можно сделать, нажав на значок «Пуск» в левом нижнем углу экрана и выбрав соответствующий пункт меню.
- Выберите «Программы» или «Программы и компоненты». Вам может потребоваться выбрать другую вкладку или вводить поиск, чтобы найти нужный пункт меню.
- Найдите Microsoft Word в списке установленных программ. Обычно она находится в алфавитном порядке или в разделе Microsoft Office.
- Щелкните правой кнопкой мыши на Microsoft Word и выберите «Восстановить предыдущую версию». Если этого пункта нет, проверьте, есть ли другие опции, связанные с восстановлением или отменой обновлений. В некоторых случаях это может потребовать перехода в отдельное окно.
- Следуйте указаниям на экране, чтобы завершить процесс восстановления. Может потребоваться время, чтобы система откатила обновление и восстановила предыдущую версию Microsoft Word.
Вопрос-ответ:
Как восстановить предыдущую версию Microsoft Word?
Для восстановления предыдущей версии Microsoft Word можно использовать функцию «Версии», которая автоматически сохраняет изменения в документах. Для этого нужно открыть Microsoft Word, затем выбрать вкладку «Файл» и нажать на кнопку «История версий». Здесь вы сможете просмотреть список доступных версий и выбрать нужную для восстановления.
Как найти «Версии» в Microsoft Word?
Чтобы найти функцию «Версии» в Microsoft Word, откройте программу и перейдите на вкладку «Файл» в верхнем левом углу окна программы. Здесь вы увидите различные опции, включая «История версий». Нажмите на эту опцию, чтобы открыть список доступных версий и выбрать нужную для восстановления.
Могу ли я восстановить предыдущую версию документа, если не сохранил его?
К сожалению, если вы не сохранили документ, то не будет возможности восстановить его предыдущую версию. Функция «Версии» автоматически сохраняет изменения только в сохраненных документах. Поэтому важно регулярно сохранять свои работы, чтобы иметь возможность восстановления предыдущих версий в случае непредвиденных сбоев или ошибок.
Какие еще способы есть для восстановления предыдущей версии Microsoft Word?
Помимо функции «Версии», можно также восстановить предыдущую версию Microsoft Word, используя функцию «Отменить» или «Ctrl + Z». Эта комбинация клавиш позволяет отменить последнее действие и вернуть документ к предыдущему состоянию. Кроме того, если у вас есть резервные копии документов, вы можете восстановить предыдущую версию из резервной копии.
Как настроить автоматическое сохранение изменений в Microsoft Word?
Чтобы настроить автоматическое сохранение изменений в Microsoft Word, откройте программу, затем перейдите на вкладку «Файл» и выберите «Параметры». В открывшемся меню найдите опцию «Расположение по умолчанию» и поставьте галочку напротив «Сохранять информацию о местоположении файлов автоматически и часто». После этого ваши изменения будут автоматически сохраняться каждые несколько минут.