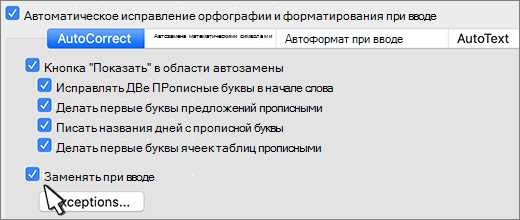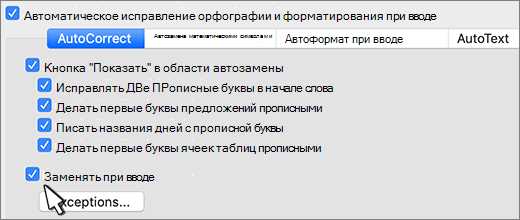
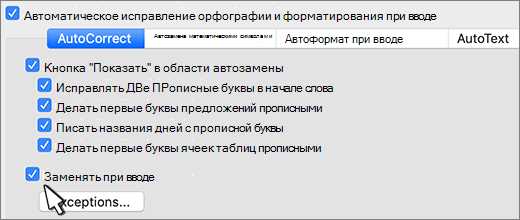
Microsoft Word является одним из самых популярных текстовых редакторов, используемых в различных сферах деятельности. Он предлагает широкий спектр функций для работы с текстом, включая возможность настройки автозамены.
Автозамена — это удобный инструмент, который позволяет автоматически заменять определенные фрагменты текста на заданные слова или выражения. Это особенно полезно, когда вам постоянно приходится набирать однотипные фразы, термины или сокращения.
Настройка автозамены в Microsoft Word дает вам возможность значительно ускорить работу с текстом. Вы сможете сэкономить время и усилия, автоматически заменяя часто используемые слова и фразы всего одним нажатием клавиши.
Одним из способов настройки автозамены является создание собственного списка замен. Вы можете добавить в этот список все необходимые вам слова и фразы, указав соответствующую комбинацию символов, которая будет вызывать автозамену. Также вы можете настроить автозамену для исправления опечаток или часто допускаемых ошибок.
Автозамена – инструмент для автоматической замены текста в Microsoft Word
Она нужна во множестве ситуаций, таких как:
- Исправление часто встречающихся опечаток и орфографических ошибок. Автозамена может автоматически исправлять определенные ошибочные слова, что позволяет избежать недочетов в документах и сделать текст более профессионально выглядящим.
- Компоновка текста в соответствии с предпочтениями стиля. С помощью автозамены можно указать, что при вводе определенного слова или фразы, они автоматически заменятся на другие слова или фразы, обеспечивая единообразие и согласованность стиля документа.
- Создание сокращений и снижение количества набираемого текста. Автозамена может использоваться для создания сокращений, где короткая комбинация символов может автоматически заменяться на длинную фразу или адрес
Используя автозамену, можно существенно улучшить работу с текстом в Microsoft Word, сэкономив время и упростив процесс редактирования и форматирования документов. Пользователи могут настроить автозамену в соответствии с их индивидуальными потребностями, что дает им большую гибкость и контроль над процессом создания и редактирования документов.
Преимущества использования автозамены в Microsoft Word
Во-первых, автозамена позволяет сэкономить время и усилия при наборе текста. Благодаря настройке автозамены, можно автоматически заменять определенные сочетания символов на слова, фразы или даже целые абзацы. К примеру, вы можете настроить автозамену, чтобы при вводе комбинации символов «adr», автоматически подставлялась ваша полный адрес. Таким образом, вы избавляетесь от необходимости каждый раз набирать одни и те же длинные фразы или строки текста.
Во-вторых, автозамена помогает избежать опечаток и ошибок. При работе с текстом нередко возникает необходимость писать сложные термины, названия или фразы, которые трудно запомнить или которые всегда нужно писать с ошибками. Настройка автозамены позволяет автоматически исправлять неправильно набранные слова или фразы. Например, если вы часто пишете «донлад» вместо «документ», автозамена поможет исправить это за вас.
В-третьих, автозамена в Microsoft Word способствует повышению качества и стиля текста. Благодаря возможности автоматической замены слов и фраз, вы можете использовать сложные или длинные выражения без необходимости их полного набора. Это позволяет вам писать более грамотные и хорошо структурированные тексты. Кроме того, настройка автозамены позволяет использовать специальные символы и символы форматирования, которые обычно не удобно набирать вручную.
В-четвертых, использование автозамены способствует повышению производительности и снижению утомляемости при работе с текстом. Благодаря автоматической замене определенных символов или фраз на предопределенные значения, вы экономите время и силы на многократное повторение одних и тех же действий. Это особенно важно при работе с большими объемами текста или в ситуациях, когда необходимо быстро вводить определенные данные.
В-пятых, автоматическая замена в Microsoft Word может быть настроена индивидуально под каждого пользователя. Вы можете определить свои собственные сочетания символов и соответствующие им замены в соответствии с вашими предпочтениями и потребностями. Это дает вам большую гибкость и возможность настроить автозамену именно под свой стиль работы.
Включение и настройка автозамены в Microsoft Word
Чтобы включить автозамену в Microsoft Word, нужно перейти во вкладку «Файл», выбрать «Параметры» и открыть вкладку «Дополнительно». В этом меню можно найти опцию «Автозамена» и отметить флажок, чтобы включить данную функцию.
После включения автозамены можно настроить список замен, добавив нужные слова или фразы. Для этого нужно нажать на кнопку «Параметры автозамены» и в открывшемся окне добавить новую запись, указав оригинальное слово или фразу, которую нужно заменить, и вариант замены.
Также можно настроить автозамену для исправления опечаток или выделять определенные слова или фразы для замены. Для этого в меню автозамены можно добавить такие записи и настроить их условия.
Теперь, когда автозамена включена и настроена, при наборе текста в Word, программа автоматически будет заменять указанные слова или фразы на заданные варианты. Это значительно ускорит работу и избавит от необходимости постоянно вводить повторяющиеся выражения или исправлять опечатки.
Шаги по настройке автозамены в Microsoft Word для улучшения работы с текстом
Вот несколько простых шагов, чтобы включить и настроить функцию автозамены в Microsoft Word:
- Откройте Microsoft Word и выберите «Файл» в верхнем меню.
- Выберите «Параметры» в выпадающем меню. Откроется окно «Параметры Word».
- В окне «Параметры Word» выберите «Дополнительно» в боковом меню.
- Прокрутите страницу вниз и найдите раздел «Автозамена».
- Нажмите на кнопку «Автозамена…» и откроется окно «Автозамена».
- В поле «Заменяемый текст» введите комбинацию символов, которую вы хотите заменить.
- В поле «На что заменить» введите текст, который должен появиться вместо комбинации символов.
- Нажмите на кнопку «Добавить» и повторите шаги 6-8 для всех комбинаций символов, которые вы хотите добавить.
- Когда закончите добавление всех комбинаций символов, нажмите на кнопку «ОК».
- Теперь, когда вы вводите комбинацию символов, определенная вами фраза автоматически вставляется в текст.
Настройка автозамены в Microsoft Word может значительно упростить вашу работу с текстом и сэкономить время, особенно если вы часто используете определенные фразы или термины. Следуйте этим шагам и настройте функцию автозамены, чтобы улучшить эффективность вашей работы с текстом в Microsoft Word.
Как настроить список слов и фраз для автоматической замены в Microsoft Word
Microsoft Word предоставляет удобный инструмент для автоматической замены определенных слов и фраз в тексте. Это может быть полезно, если вам нужно заменить однотипные выражения или исправить опечатки. Чтобы настроить список автозамены, следуйте этим простым шагам:
Шаг 1: Откройте диалоговое окно «Параметры автозамены»
Для начала откройте Word и выберите «Файл» в верхнем меню. Затем выберите «Параметры» и перейдите на вкладку «Документы». В этом разделе вы найдете опцию «Автозамена». Нажмите на нее, чтобы открыть диалоговое окно с настройками автозамены.
Шаг 2: Добавление новых слов и фраз для замены
Теперь, когда вы находитесь в окне «Параметры автозамены», нажмите на кнопку «Добавить». Введите слово или фразу, которые вы хотите автоматически заменить, в поле «Заменить». Затем введите слово или фразу, которой вы хотите заменить первую, в поле «На». Нажмите «ОК», чтобы сохранить изменения.
Шаг 3: Проверьте результаты и внесите изменения
Теперь, когда вы настроили список автозамены, попробуйте ввести в тексте одно из заменяемых слов или фраз. Word автоматически должен выполнить замену. Если замена не произошла, проверьте правильность написания слов и фраз в списке автозамены.
Примечание: Вы можете добавить сколько угодно слов и фраз для автоматической замены в настройках автозамены. Это может быть полезно, например, при исправлении опечаток или стандартизации определенных выражений.
Настройка автозамены в Microsoft Word позволяет значительно упростить работу с текстом и повысить эффективность. Пользуйтесь этой функцией, чтобы сэкономить время на рутинных задачах и сделать работу более продуктивной.
Исправление опечаток с помощью автозамены в Microsoft Word
Автозамена позволяет вам задать определенное правило, которое автоматически будет исправлять определенные опечатки при их наборе. Например, вы можете настроить автозамену, чтобы каждый раз, когда вы напишете «техикальный» вместо «технический», она автоматически изменяла его на правильное написание. Таким образом, вы сэкономите время на ручном редактировании и сделаете ваши тексты более профессиональными.
Для настройки автозамены в Microsoft Word, вам нужно перейти во вкладку «Файл» и выбрать «Параметры». Затем выберите «Дополнительно» и найдите раздел «Автозамена». В этом разделе вы можете добавить свои правила автозамены, указав ошибочное слово и его правильное написание.
Кроме того, Microsoft Word также предлагает некоторые стандартные правила автозамены, которые можно использовать. Например, если вы часто пишете «для того чтобы» вместо «чтобы», вы можете включить правило автозамены, чтобы каждый раз, когда вы напишете «дтчт», оно заменяло его на «чтобы». Такие стандартные правила могут быть полезны для исправления распространенных опечаток и значительно ускорить процесс редактирования текста.
Вопрос-ответ:
Как использовать автозамену для исправления опечаток?
Для использования автозамены и исправления опечаток вам необходимо настроить соответствующую функцию на своем устройстве или в приложении, которым вы пользуетесь. В большинстве случаев это можно сделать через настройки клавиатуры или текстового редактора. Вам нужно ввести список корректируемых слов и их исправлений, и автозамена будет автоматически исправлять все опечатки, совпадающие с этим списком.
Как добавить слова для исправления опечаток с помощью автозамены?
Для добавления слов для исправления опечаток с помощью автозамены, вам нужно открыть настройки клавиатуры или текстового редактора и найти раздел автозамены. Затем нажмите на кнопку «Добавить» или аналогичную. Введите слово, которое вы часто пишете с опечатками, и слово, на которое вы хотите его исправить. После этого сохраните изменения и автозамена будет применяться к этому слову каждый раз, когда вы его печатаете.
Как удалить слова из списка автозамены для исправления опечаток?
Чтобы удалить слова из списка автозамены для исправления опечаток, вам нужно открыть настройки клавиатуры или текстового редактора и найти раздел автозамены. Затем найдите слово, которое вы хотите удалить, и нажмите на кнопку «Удалить» или аналогичную. Сохраните изменения, и автозамена перестанет применяться к этому слову.
Можно ли использовать автозамену для исправления опечаток на мобильном устройстве?
Да, можно использовать автозамену для исправления опечаток на мобильных устройствах. Для этого вам нужно открыть настройки клавиатуры на вашем устройстве и найти раздел автозамены. Затем введите слова, которые вы хотите исправить, и слова, на которые вы хотите их изменить. После этого сохраните изменения, и автозамена будет применяться к этим словам каждый раз, когда вы их вводите.