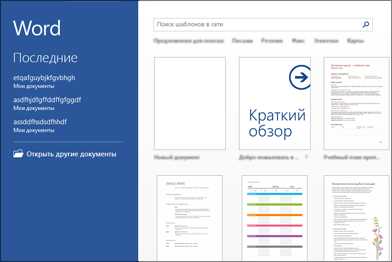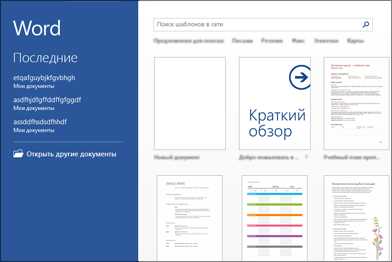
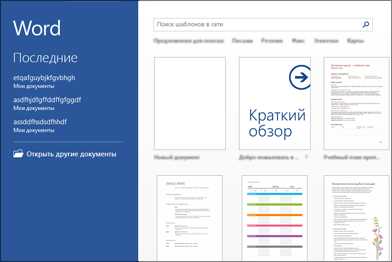
Печать документов является неотъемлемой частью работы в Microsoft Word. Несмотря на то, что данная функция может показаться элементарной, важно иметь знания о различных аспектах печати, чтобы грамотно использовать ее возможности.
Прежде всего, важно знать о настройках печати, которые позволяют адаптировать документ под требования конкретного принтера. С помощью этих настроек можно выбрать формат бумаги, ориентацию страницы, количество копий и другие параметры, чтобы максимально эффективно распечатать документ.
Для более продвинутого использования печати в Word стоит обратить внимание на функции работы с разделами. Это позволяет разбить документ на различные разделы с разными параметрами печати, такими как устанавливаемые колонтитулы или номера страниц. Также, функция разделения на разделы облегчает работу с многостраничными документами, позволяя контролировать расположение содержимого при печати.
Кроме того, стоит обратить внимание на возможности настройки масштаба при печати. Это позволяет уменьшать или увеличивать размер документа, чтобы он был оптимально отображен на печати. Эта функция особенно полезна при работе с графиками, таблицами и другими элементами, которые требуют точного отображения на бумаге.
Печать в Microsoft Word: основы и полезные функции
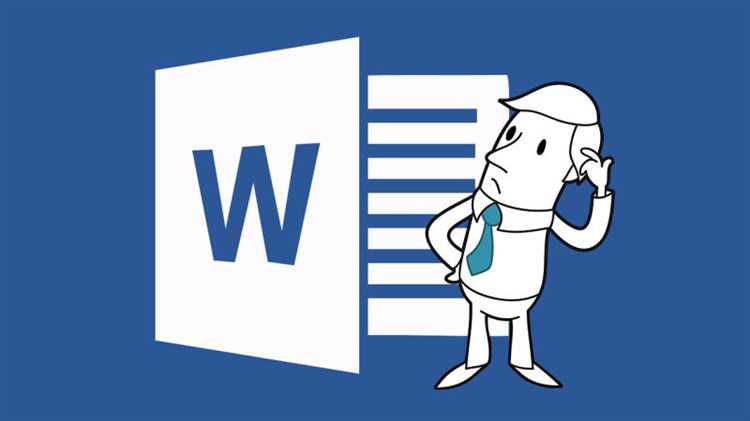
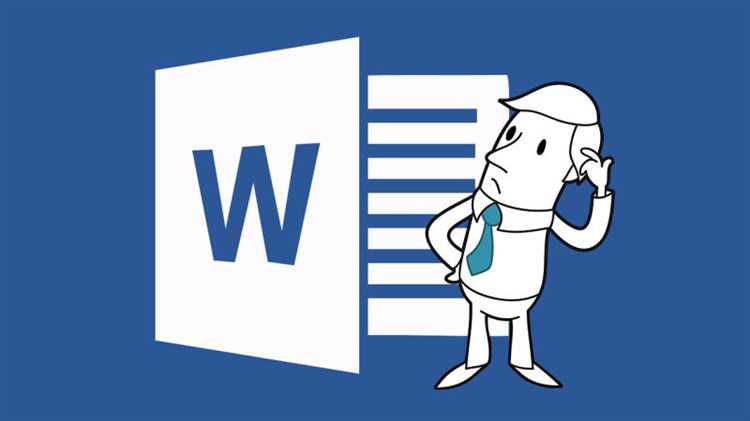
При печати в Word можно выбрать различные параметры, такие как размер и ориентацию листа, количество копий, а также настройки печати, такие как цветность, печать по обеим сторонам или печать только выбранных страниц. Word также предлагает инструменты для предварительного просмотра документа перед печатью, чтобы убедиться, что он выглядит и расположен правильно на странице.
Для большей гибкости при печати документов можно использовать функции разбиения на разделы, которые позволяют настроить различное форматирование для каждого раздела и определить, какие разделы будут печататься. Также можно добавлять заголовки и нумерацию страниц для документов с несколькими страницами.
Помимо основных параметров печати, в Word также доступны дополнительные функции, такие как масштабирование документа для печати, настройка полей, добавление водяных знаков или печать комментариев. Эти функции могут быть полезны при подготовке документов для печати или визуального оформления печатных материалов.
В целом, печать в Microsoft Word предлагает большой выбор настроек и функций для индивидуальной настройки процесса печати. Это позволяет пользователям экономить время и достигать желаемого результата при печати своих документов.
Основы печати в Microsoft Word
Microsoft Word предоставляет ряд удобных функций для печати документов, которые можно использовать для создания профессиональных и четких печатных материалов. Освоив основы печати в Word, вы сможете более эффективно работать с документами и достигать желаемых результатов.
Настройка страницы: Перед печатью необходимо установить параметры страницы, чтобы документ выглядел так, как вы хотите. Word позволяет устанавливать размер бумаги, ориентацию (портретную или альбомную), поля, номера страниц и другие настройки, чтобы достичь оптимального вида документа.
Выбор принтера: Если у вас подключено несколько принтеров к компьютеру, вам придется выбрать, на каком из них будет осуществляться печать. Word позволяет выбирать принтер с помощью раскрывающегося меню «Принтер», где вы можете выбрать нужное устройство.
Предварительный просмотр: При использовании функции предварительного просмотра вы сможете увидеть, как будет выглядеть ваш документ на печати, прежде чем фактически начать печать. Это помогает избежать ошибок и вносить корректировки в макет перед отправкой документа на печать.
Печать выделенного текста: Если в документе есть только определенная часть, которую вы хотите напечатать, вы можете выделить этот текст и выбрать опцию «Печать выделенного текста». Это позволяет экономить бумагу и тонер, особенно когда нужно распечатать только конкретную информацию.
Печать нескольких копий: Если вам нужно напечатать несколько копий документа, вы можете выбрать соответствующую опцию и указать количество необходимых копий. Word автоматически отправит на печать заданное количество дубликатов, не требуя повторного нажатия на кнопку «Печать».
Организация страниц: Word позволяет группировать страницы в документе и выбирать, какие страницы отправлять на печать. Вы можете выбрать все страницы, только определенные или даже определенный диапазон страниц, чтобы точно настроить печать в соответствии с вашими потребностями и требованиями.
Освоив эти основы печати в Microsoft Word, вы сможете максимально использовать эти функции для создания качественных и профессиональных печатных материалов без лишних затрат времени и ресурсов.
Выбор и настройка принтера для печати в Word
Первым шагом при выборе принтера является определение типа печати, которую вы планируете осуществлять чаще всего. Если вы печатаете преимущественно текстовые документы, то лазерный принтер может быть лучшим выбором благодаря своей высокой скорости и качеству печати. Однако, если ваши документы включают графику или изображения, струйный принтер может быть более подходящим вариантом. Он обеспечивает более точное воспроизведение цветов и плавные переходы.
Настройка принтера в Word
После выбора принтера необходимо настроить его в Microsoft Word. Для этого следуйте следующим шагам:
- Откройте документ, который вы хотите напечатать.
- Выберите вкладку «Файл» в верхнем меню.
- В раскрывающемся меню выберите «Печать».
- В диалоговом окне выберите свой принтер из списка доступных принтеров.
- Проверьте настройки печати, такие как ориентация страницы, размер бумаги и количество экземпляров.
- Нажмите на кнопку «Печать», чтобы начать печать документа.
Размеры и ориентация страницы в Microsoft Word
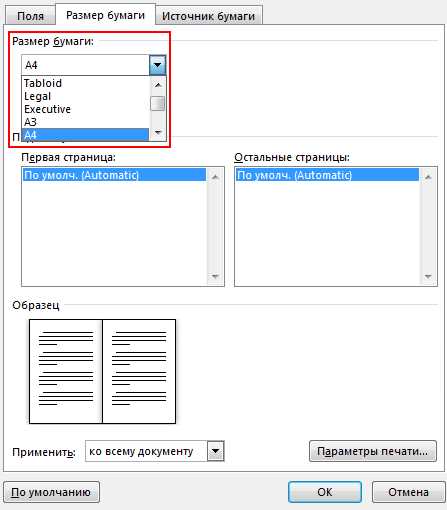
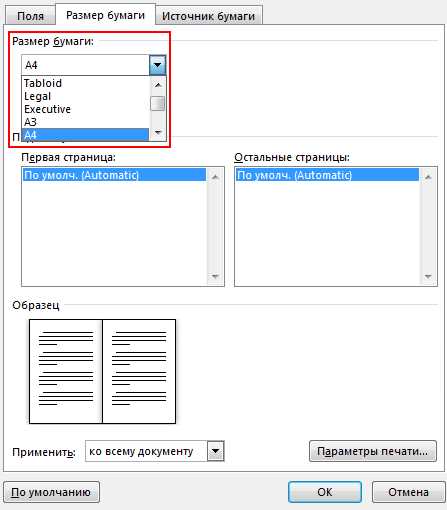
При работе с документами в Microsoft Word важно учитывать размеры и ориентацию страницы. Для достижения наилучшего результата и удобства чтения необходимо правильно настроить эти параметры.
Один из самых распространенных стандартов размеров страницы — это формат A4. Он имеет размеры 210 мм по ширине и 297 мм по высоте. Этот формат наиболее удобен для печати текстовых документов, отчетов и других типов информации.
Однако, Microsoft Word предоставляет возможность выбрать не только стандартный формат A4, но и другие, более специфические размеры. Например, можно выбрать форматы страницы для печати брошюр, открыток или этикеток.
Кроме размеров, также важно учитывать ориентацию страницы. Обычно она может быть портретной или альбомной. Портретная ориентация подходит для большинства типов документов, а альбомная — для создания широкого формата документов, таких как таблицы, графики или фотографии.
Настройка полей и маргинов перед печатью в Word
Поля и маргины играют важную роль в оформлении документа, определяя расстояние между текстом и краями страницы. Их настройка позволяет контролировать внешний вид документа и обеспечивает удобство чтения при распечатке.
Для начала откройте документ в Microsoft Word и выберите вкладку «Макет страницы». В разделе «Поля» вы можете выбрать один из предустановленных вариантов, например «Узкие поля», «Широкие поля» и т.д., либо настроить поля вручную. В поле «Область страницы» вы можете задать желаемые размеры полей, указав значения в миллиметрах или дюймах.
Кроме того, вы можете настроить маргины документа, чтобы установить оптимальные отступы от краев страницы. Для этого выберите вкладку «Макет страницы» и найдите раздел «Маргины». Здесь вы можете выбрать один из предустановленных вариантов, например «Normal», «Узкие» и т.д., либо указать свои значения в полях «Верх», «Низ», «Слева» и «Справа».
- Оптимальная настройка полей и маргинов позволит вам создать документ с правильным оформлением и удобным чтением.
- Не забывайте учитывать требования конкретного вида документа при настройке полей и маргинов.
- Проверьте отображение документа в режиме предварительного просмотра перед печатью, чтобы убедиться, что все элементы находятся в нужных местах и ничего не срезается.
Внимательно следуйте указанным выше шагам, чтобы настроить поля и маргины перед печатью в Microsoft Word и получить желаемый результат. Это поможет сохранить пропорции текста и обеспечит удобство чтения при печати.
Использование различных шрифтов и стилей при печати в Word
При работе с Microsoft Word у вас есть возможность использовать различные шрифты и стили при печати документов. Это позволяет вам создавать уникальные и привлекательные дизайны для ваших текстовых документов.
Одним из способов изменения внешнего вида текста является выбор различных шрифтов. Microsoft Word предоставляет вам доступ к широкому спектру шрифтов, включая Times New Roman, Arial, Calibri и многие другие. Вы можете выбрать шрифт, который лучше всего соответствует вашим потребностям и зрительным предпочтениям. Кроме того, вы также можете изменять размер шрифта для более эффективного использования пространства на странице.
Кроме выбора шрифта, вы можете использовать различные стили форматирования для оформления текста. Например, вы можете выделить отдельные слова или фразы с помощью жирного () или курсивного () шрифта. Это позволяет создавать визуальные акценты и подчеркивать важные части текста. Вы также можете использовать стили заголовков, чтобы выделить разделы или подразделы в документе. С помощью стилей форматирования вы можете легко создавать структурированные и профессионально оформленные текстовые документы.
В целом, Microsoft Word предоставляет вам широкие возможности для изменения шрифтов и стилей при печати документов. Используя различные шрифты и стили, вы можете создавать уникальные и эстетически привлекательные документы, которые подчеркивают ваш профессионализм и креативность.
Вопрос-ответ:
Как изменить шрифт в Word?
Для изменения шрифта в Word выделите текст, который хотите изменить, затем выберите нужный шрифт из выпадающего списка на панели инструментов «Шрифт» или используйте горячие клавиши Ctrl + D и выберите нужный шрифт в диалоговом окне «Шрифт».
Как изменить размер шрифта в Word?
Для изменения размера шрифта в Word выделите текст, который хотите изменить, затем выберите нужный размер шрифта из выпадающего списка на панели инструментов «Шрифт» или используйте горячие клавиши Ctrl + Shift + P и введите нужный размер шрифта в диалоговом окне «Шрифт».
Как применить жирное начертание к тексту в Word?
Для применения жирного начертания к тексту в Word выделите нужный текст и нажмите кнопку «Жирный» на панели инструментов «Шрифт» или используйте горячие клавиши Ctrl + B.
Как применить курсивное начертание к тексту в Word?
Для применения курсивного начертания к тексту в Word выделите нужный текст и нажмите кнопку «Курсив» на панели инструментов «Шрифт» или используйте горячие клавиши Ctrl + I.