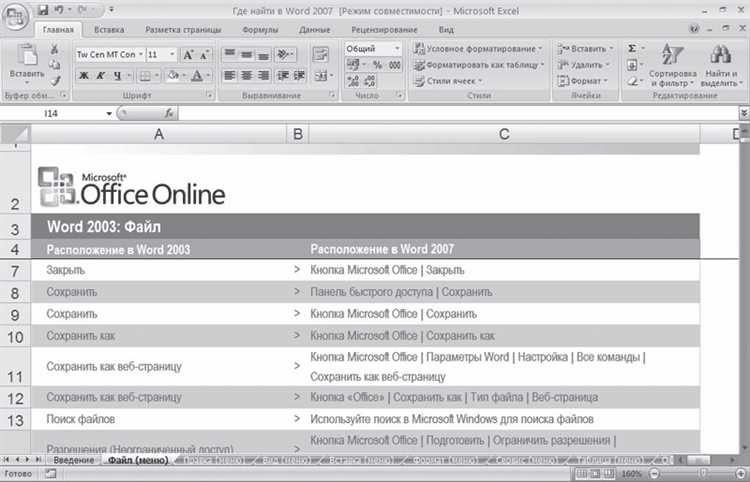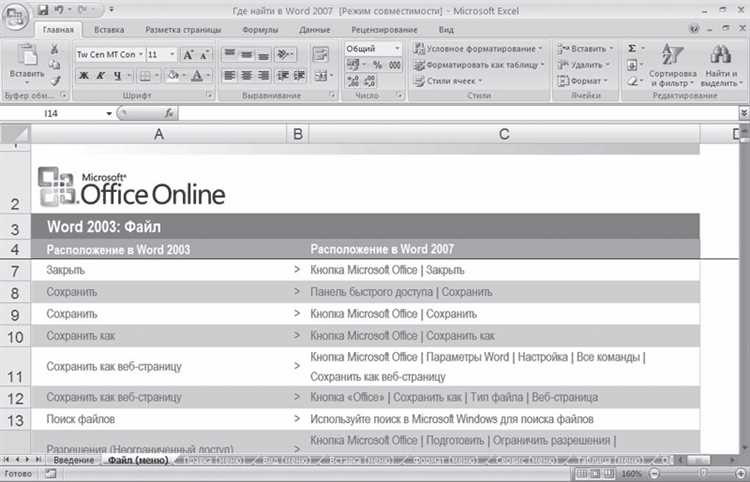
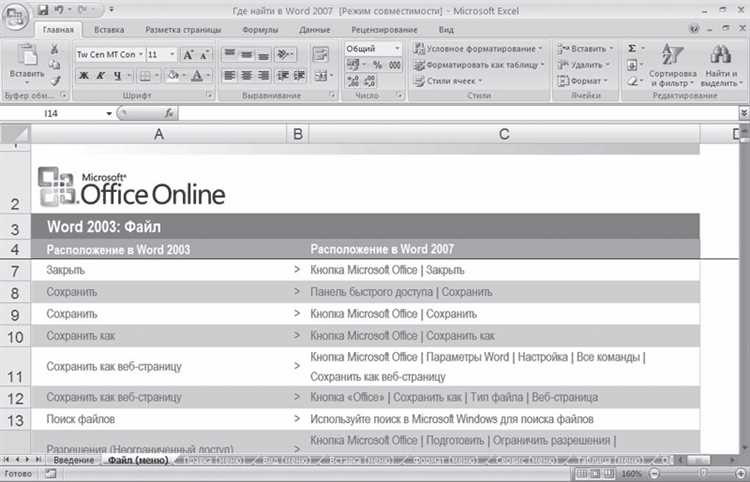
Microsoft Word — один из самых популярных текстовых редакторов, используемый миллионами людей по всему миру. Эта программа является неотъемлемой частью Microsoft Office Suite, которая предлагает множество функций для создания, редактирования и форматирования текстовых документов. Перед установкой Microsoft Word есть несколько важных моментов, которые следует учитывать.
Прежде всего, перед установкой нужно проверить системные требования для работы программы. Microsoft Word требует определенных ресурсов компьютера, чтобы функционировать эффективно. Это может включать в себя требования к операционной системе, объему оперативной памяти и доступном пространстве на жестком диске. Необходимо убедиться, что ваш компьютер соответствует всем данным требованиям, чтобы избежать возможных проблем при использовании программы.
Кроме того, перед установкой рекомендуется сделать резервную копию всех важных данных. Хотя установка Microsoft Word не должна влиять на ваши файлы и документы, всегда имеет смысл быть готовым к любым непредвиденным ситуациям. Создание резервной копии на внешнем устройстве или в облачном хранилище поможет вам сохранить ваши файлы в безопасности и вернуться к ним в случае необходимости.
Важно также обратить внимание на лицензионные условия. Microsoft Word, как и любое другое программное обеспечение, имеет свои официальные лицензионные условия. Перед установкой вы должны ознакомиться с этими условиями и убедиться, что вы ознакомлены и согласны с ними. Это позволит вам использовать программу в соответствии с правилами и избежать возможных проблем или конфликтов в будущем.
Подготовка к установке Microsoft Word
Установка Microsoft Word может быть довольно простой задачей, если выполнены необходимые подготовительные шаги. Перед приступлением к установке следует убедиться, что ваш компьютер соответствует системным требованиям.
Во-первых, проверьте операционную систему компьютера. Microsoft Word поддерживает разные версии операционных систем, такие как Windows, Mac OS и Linux. Убедитесь, что ваша операционная система совместима с установочным пакетом Word.
Во-вторых, убедитесь, что у вас есть достаточно свободного места на жестком диске для установки программы. Microsoft Word требует определенного объема свободного места для установки и работы. Проверьте доступный объем свободного места на вашем компьютере и убедитесь, что его достаточно.
- Убедитесь, что все предыдущие версии Microsoft Word удалены перед установкой новой версии.
- Подготовьте необходимые лицензионные ключи или учетные записи, если они требуются для активации Word после установки.
- Перед установкой Word, рекомендуется закрыть все другие запущенные программы на компьютере, чтобы избежать возможных конфликтов и обеспечить бесперебойную установку.
Когда все необходимые шаги подготовки выполнены, можно приступать к установке Microsoft Word. Следуйте инструкциям установщика и введите необходимую информацию, такую как ключ продукта, директорию установки и предпочтения пользователя. После завершения установки можно будет без проблем пользоваться программой Microsoft Word на вашем компьютере. Удачной работы!
Важность совместимости с операционной системой при установке Microsoft Word
Совместимость
В зависимости от используемой операционной системы, Microsoft Word может иметь различные требования и версии программы. Например, для операционной системы Windows может быть необходима специальная версия Word, а для ОС Mac OS — другая версия программы, адаптированная под особенности данной платформы.
Правильный выбор
Для обеспечения стабильной и безопасной работы с Microsoft Word, необходимо выбирать версию программы, которая оптимально соответствует особенностям операционной системы на вашем устройстве. Важно учитывать как версию ОС, так и ее разрядность — 32-битную или 64-битную. Только в таком случае можно рассчитывать на полную поддержку функционала и отсутствие возможных проблем при установке и использовании программы.
Обновления и поддержка
Также следует учесть, что программные обновления для Microsoft Word могут разделяться на версии, которые специализированы для разных операционных систем. Поэтому для обеспечения безопасности и доступа к последним функциям программы, рекомендуется устанавливать только те обновления, которые официально поддерживаются, совместимы с вашей операционной системой и ее версией.
Рекомендации
Перед установкой Microsoft Word необходимо тщательно ознакомиться с требованиями к системе, указанными на официальном сайте разработчика. Это поможет выбрать подходящую версию программы и избежать проблем связанных с совместимостью. Кроме того, также рекомендуется установить все необходимые обновления операционной системы, чтобы обеспечить максимально эффективную работу Microsoft Word.
Технические требования
При установке Microsoft Word необходимо учитывать технические требования, которые позволят приложению функционировать без сбоев и проблем.
Для начала, необходимо проверить операционную систему вашего компьютера. Microsoft Word поддерживает работу на различных операционных системах, включая Windows, macOS и Android. Убедитесь, что ваша операционная система соответствует требованиям приложения.
Windows:
- Процессор: Одноядерный процессор с тактовой частотой 1 ГГц или более быстрым
- Оперативная память: 2 ГБ и более
- Свободное место на жестком диске: 4 ГБ
- Монитор: Разрешение экрана 1280 x 768 пикселей и выше
- Графический адаптер: Необходимая функциональность GPU – DirectX 9 с драйвером WDDM версии 1.0 или более поздней
- Операционная система: Windows 7 и более новые версии, включая Windows 10
macOS:
- Процессор: Мак с процессором Intel
- Оперативная память: 4 ГБ и более
- Свободное место на жестком диске: 10 ГБ или более
- Операционная система: macOS 10.15 и более новые версии
Android:
- Версия ОС: Android 6.0 и выше
- Смартфон или планшет: Дисплей размером 10,1 дюйма или меньше
- Процессор: ARM- или Intel-x86-процессор с тактовой частотой 1 ГГц и выше
- Оперативная память: 1 ГБ и более
- Свободное место на устройстве: 4 ГБ или более
Учитывая эти технические требования, установка Microsoft Word будет проходить успешно и вы сможете наслаждаться всеми возможностями этого мощного текстового редактора.
Способы установки Microsoft Word
1. Установка с помощью диска
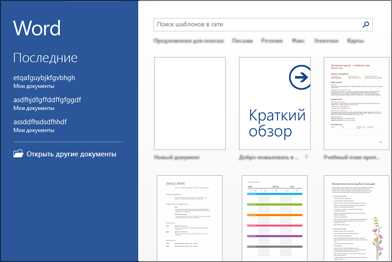
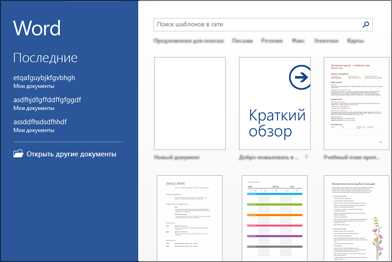
Один из старых, но всё еще эффективных способов установки Microsoft Word — использовать диск. Если у вас есть диск с установочным файлом, вставьте его в компьютер и следуйте инструкциям на экране. Вам нужно будет запустить установочную программу и пройти через процесс установки, выбрав необходимые настройки и лицензионные соглашения. Установка с помощью диска может занять некоторое время, но это надежный и проверенный способ.
2. Загрузка с официального сайта
Один из наиболее удобных способов установки Microsoft Word — загрузить его с официального сайта. Посетите веб-страницу Microsoft Office и найдите раздел загрузок. Вам может потребоваться создать учетную запись Microsoft, если у вас ее еще нет. После этого вам будет предложено загрузить установочный файл и запустить его на вашем компьютере. Следуйте инструкциям на экране, чтобы завершить установку. Этот способ наиболее доступен и быстрый, но требует доступа в Интернет.
3. Установка через предустановленный пакет Office
Если у вас уже установлен пакет Office, то установка Microsoft Word будет проще. Откройте меню Office и найдите раздел «Установить или добавить программы». В списке программ вам нужно будет выбрать Microsoft Word и следовать инструкциям на экране, чтобы завершить установку. Вам может потребоваться ввести лицензионный ключ или подтвердить свою учетную запись Microsoft. Этот способ установки предполагает, что у вас уже есть пакет Office и является удобным, если вы используете другие программы из этого пакета.
Независимо от выбранного способа, установка Microsoft Word является важным шагом для использования этой мощной программы. Имейте в виду, что некоторые способы могут потребовать определенных системных требований и подключения к Интернету. Выберите наиболее подходящий для вас способ установки и наслаждайтесь работой с Microsoft Word.
Установка Microsoft Word с диска
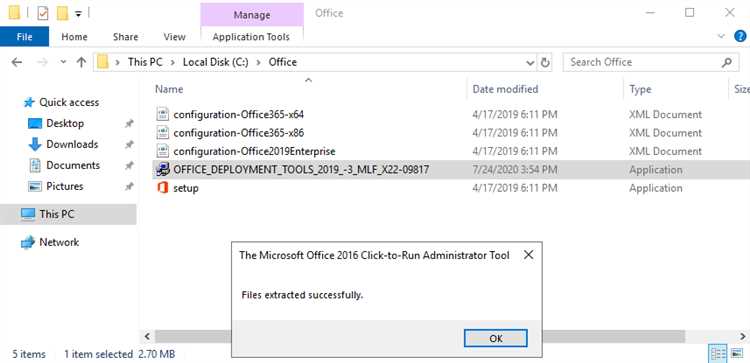
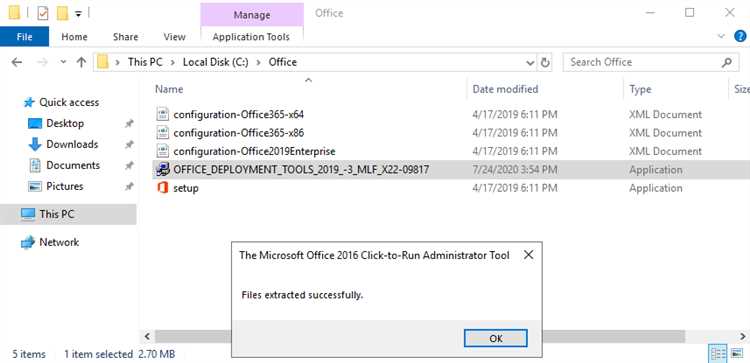
Для установки Microsoft Word с диска необходимо следовать нескольким простым шагам. Во-первых, вам потребуется приобрести лицензионный диск с программой. Убедитесь, что диск соответствует вашей операционной системе и версии Microsoft Word, которую вы хотите установить.
Когда у вас есть диск, вставьте его в оптический привод компьютера. В большинстве случаев, после вставки диска, появится окно автоматического запуска установки. Если окно автоматического запуска не появилось, откройте проводник и найдите диск в списке устройств.
Затем следуйте инструкциям по установке, которые появятся на экране. Вам могут быть предложены некоторые варианты настройки, такие как выбор языка или дополнительных компонентов для установки. Выберите нужные вам опции и продолжайте установку.
После завершения установки, Microsoft Word будет доступен на вашем компьютере. Вы сможете открыть его через ярлык, который будет создан на рабочем столе, или через меню «Пуск».
Установка Microsoft Word с диска — надежный и удобный способ получить доступ к этому текстовому редактору. Помните, что для использования программы вам также потребуется активировать ее с помощью лицензионного ключа, который обычно предоставляется вместе с диском.
Вопрос-ответ:
Как установить программу с диска?
Для установки программы с диска, вставьте диск в оптический привод компьютера. Затем откройте проводник (файловый менеджер), найдите диск с программой и откройте его. Запустите установочный файл программы и следуйте инструкциям по установке, указывая путь для установки и выбирая необходимые настройки. После завершения установки можно запустить программу с рабочего стола или из меню Пуск.
Что делать, если установочный диск не запускается автоматически?
Если установочный диск не запускается автоматически после его вставки в оптический привод компьютера, можно запустить его вручную. Для этого откройте проводник (файловый менеджер), найдите диск с программой и откройте его. Внутри диска обычно есть файл с названием «setup» или «install». Найдите этот файл и дважды щелкните по нему, чтобы запустить процесс установки.
Как выбрать путь для установки программы с диска?
При установке программы с диска обычно появляется окно с предложением выбрать путь для установки. В этом окне обычно указывается путь по умолчанию, но вы можете выбрать другую директорию, в которую хотите установить программу. Для выбора пути нажмите кнопку «обзор» или аналогичную, и найдите нужную директорию в проводнике. После выбора пути нажмите «установить» или аналогичную кнопку, чтобы продолжить процесс установки.
Что делать после завершения установки программы с диска?
После завершения установки программы с диска, обычно появляется окно с сообщением о успешной установке. В этом окне можно выбрать опцию запуска программы сразу после установки. Если вы хотите запустить программу сразу, оставьте опцию «запустить программу» отмеченной и нажмите кнопку «завершить» или аналогичную. Если не хотите запускать программу сразу, снимите отметку с этой опции и нажмите «завершить». После этого вы можете найти ярлык программы на рабочем столе или в меню Пуск и запустить программу в любое удобное время.