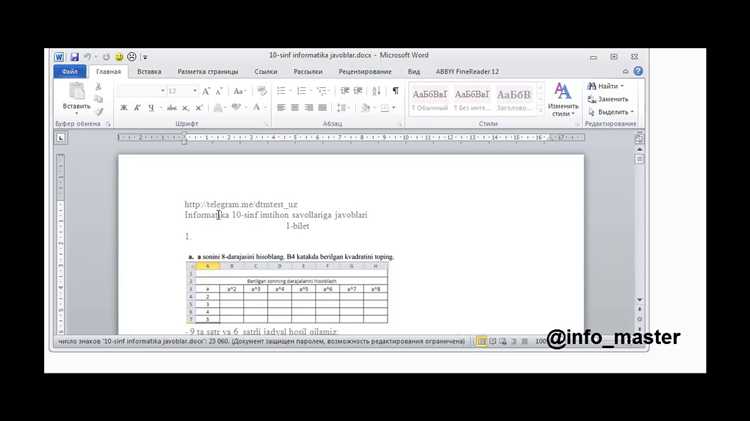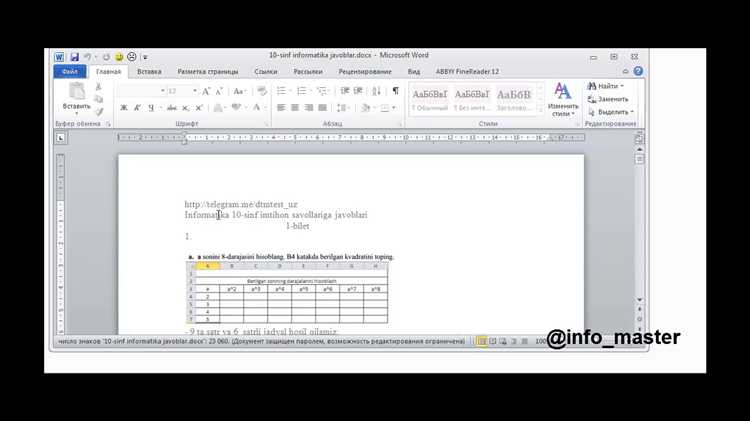
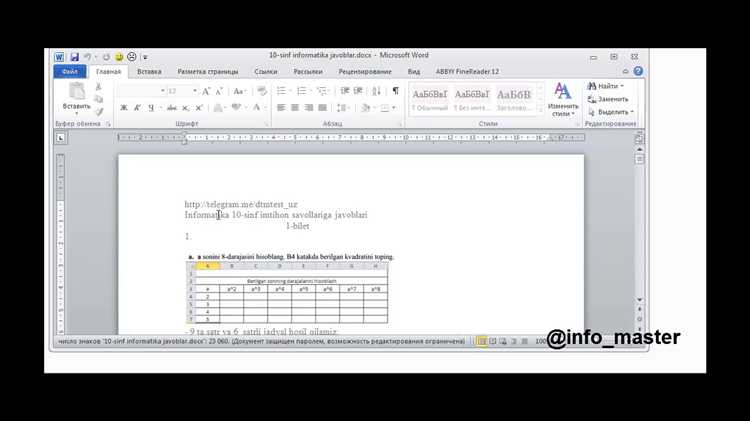
Microsoft Word — один из самых популярных текстовых редакторов, который используется для создания и редактирования документов. Выделение текста в Word — одна из основных функций программы, которая позволяет пользователю выделять определенную часть текста для применения различных операций.
Особенности выделения текста могут различаться в зависимости от версии Word. В Word 2010 можно выделить текст с помощью мыши или клавиатуры, используя комбинацию клавиш Shift + Стрелка. Выделенный текст отображается выделением другого цвета и может быть скопирован, удален или отформатирован по желанию пользователя.
С появлением новых версий Word в 2013, 2016 и 2019 были добавлены дополнительные функции выделения текста. Теперь пользователь может использовать команду «Выделить все» для выделения всего текста в документе. Также была добавлена возможность выделения нескольких фрагментов текста одновременно, используя клавишу Ctrl вместе с мышью или клавиатурой.
Особенности выделения текста в Word позволяют пользователям быстро и удобно работать с большими объемами текста, делая его более ясным и структурированным. Благодаря различным функциям и возможностям программы, пользователи могут легко находить, редактировать и форматировать необходимые фрагменты текста, сэкономив время и улучшив эффективность работы.
Особенности выделения текста в Word 2010
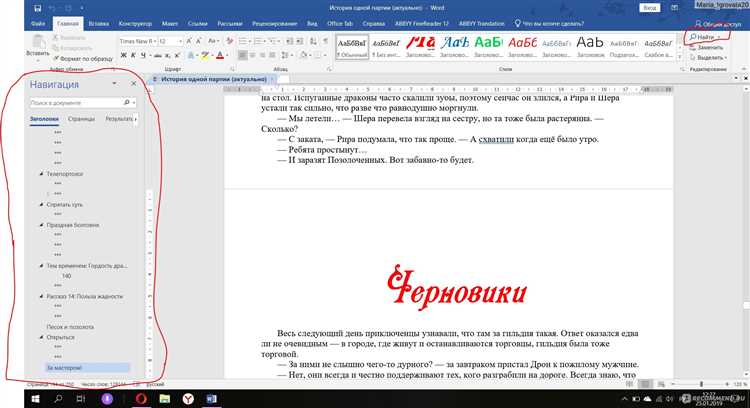
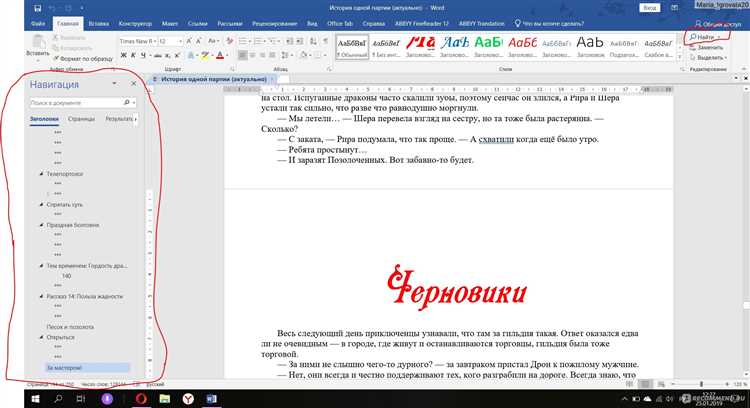
С помощью инструментов форматирования в Word 2010 можно выделить текст с помощью жирного, курсивного или подчеркнутого стиля. Также можно изменить цвет или фон выделенного текста, добавить нумерацию или маркированный список, а также применить эффекты тени.
Другой важной особенностью выделения текста в Word 2010 является возможность использования стилей форматирования. С помощью стилей можно применять предустановленные форматы к тексту, что значительно упрощает процесс форматирования и создания единообразного внешнего вида документа.
Помимо этого, Word 2010 позволяет выделять текст с помощью многоуровневой нумерации и ссылок на другие разделы документа. Также есть возможность применять автозамену, что позволяет заменить определенные комбинации символов на другие заданные значения.
Способы выделения текста в Word 2010
- Выделение с помощью мыши: самый простой способ выделить текст в Word 2010 — это использовать мышь. Для этого выделите нужный текст, удерживая левую кнопку мыши, и перетащите курсор мыши до конца выделения.
- Выделение с помощью клавиш Shift и стрелок: этот способ подходит для выделения больших блоков текста. Установите курсор на начале нужного участка текста, затем нажмите и удерживайте клавишу Shift на клавиатуре и одновременно нажимайте на стрелки в нужном направлении.
- Выделение всех текста в документе: если вам нужно выделить весь текст в документе, вы можете использовать комбинацию клавиш Ctrl+A.
- Выделение абзацев: для выделения всего абзаца можно установить курсор в нужной строке и нажать два раза на левую клавишу мыши.
- Выделение с помощью хоткеев: Word 2010 также предлагает ряд хоткеев для быстрого выделения текста. Например, вы можете нажать Ctrl+Shift+стрелка влево или вправо, чтобы выделить слово или целую строку текста.
Используя эти способы, вы сможете легко выделять нужный текст в Word 2010 и эффективно работать с документами.
Особенности выделения текста в Word 2013
Microsoft Word 2013 предлагает удобные инструменты для выделения текста и повышения его удобочитаемости. Существуют различные методы выделения текста в этой версии приложения, которые позволяют пользователю максимально эффективно работать с документами.
Один из основных инструментов, который предоставляет Word 2013, это возможность выделения текста с помощью мыши. Пользователь может легко выделить интересующую его часть текста, просто зажав левую кнопку мыши и выделяя нужный участок. Также Word 2013 позволяет выделять текст с использованием сочетания клавиш Shift + стрелки, что упрощает и ускоряет процесс выделения.
Кроме того, Word 2013 предлагает возможность выделения текста по абзацам. Это полезная функция, которая позволяет пользователю выделить и форматировать отдельные абзацы без необходимости выделения всего текста документа. Для этого нужно просто дважды щелкнуть мышью на нужном абзаце, и весь текст в нем будет выделен.
Дополнительные функции выделения текста в Word 2013:
- Использование стилей выделения для изменения цвета, шрифта, размера и других параметров выделенного текста.
- Автоматическое выделение текста, основанное на синтаксическом анализе и контексте.
- Выделение текста с использованием клавиатуры при помощи сочетания клавиш Ctrl + стрелки.
- Выделение текста по словам или символам при помощи клавиш Ctrl + Shift + стрелка.
- Удобное выделение большого объема текста через поиск и замену.
В целом, Word 2013 предоставляет множество удобных инструментов для выделения текста, которые позволяют пользователю легко и точно работать с документами. Выделение текста в Word 2013 помогает улучшить его внешний вид, повысить читаемость и сделать документ более профессиональным.
Расширенные возможности выделения текста в Word 2013
Microsoft Word 2013 предоставляет множество инструментов, которые позволяют удобно и эффективно выделять текст. Благодаря расширенным функциям выделения, пользователь может зрительно выделить важные элементы документа и сделать его более привлекательным и удобочитаемым.
Выделение текста с использованием цветов
Один из способов выделить текст в Word 2013 – это применить цветовую подсветку. Выбрав нужный текст, пользователь может изменить его фоновый цвет или цвет шрифта, добавив яркости и контрастности к документу. Это особенно полезно при создании презентаций или документов, где нужно выделить ключевые фразы или заголовки.
Обводка и тени
Дополнительные инструменты, предоставляемые Word 2013, позволяют создавать выразительные элементы текста путем добавления обводки и теней. Например, пользователь может выделить заголовок таблицы, добавив ему тень или сделать текст более выразительным, применив обводку.
Изменение стиля символов и шрифтов
Word 2013 также предлагает широкий выбор стилей символов и шрифтов для выделения текста. Пользователь может изменить начертание, размер, жирность, курсивность и другие параметры шрифта, чтобы создать уникальный стиль для своего документа.
Выделение текста с помощью таблиц
Еще одним способом выделить текст в Word 2013 является использование таблиц. Пользователь может создать таблицу и заполнить ее нужным текстом, что позволит наглядно выделить информацию и сделать ее более организованной и структурированной.
Word 2013 предлагает расширенные функции выделения текста, которые помогают пользователю сделать его документы более привлекательными и удобочитаемыми. Благодаря возможности изменять цвета, добавлять обводку и тени, изменять стили и использовать таблицы, пользователь может акцентировать внимание на важных элементах и сделать свой документ уникальным.
Выделение текста в Word 2016: особенности и функционал
Выделение текста с помощью мыши. В Word 2016 пользователь может выделить нужный участок текста с помощью мыши. Для этого необходимо кликнуть левой кнопкой мыши в начале участка текста, удерживая кнопку нажатой, и потянуть курсор до конечного символа выделения. Подобным образом можно выделять как отдельные слова и фразы, так и целые абзацы.
Использование горячих клавиш. Word 2016 также предлагает возможность выделить текст с помощью горячих клавиш. Для этого можно использовать комбинации клавиш Shift+Стрелка вправо/влево (для выделения текста по одному символу), Shift+Ctrl+Стрелка вправо/влево (для выделения текста по словам), Shift+Ctrl+Home/End (для выделения текста от текущего положения курсора до начала/конца строки) и так далее. Горячие клавиши в Word 2016 помогают значительно ускорить процесс выделения текста и удобно работать с документами.
Использование функционала меню выделения. В Word 2016 предусмотрены различные функции выделения текста, доступные через контекстное меню. Пользователь может кликнуть правой кнопкой мыши на выделенный участок текста и выбрать нужную функцию из контекстного меню. Например, можно изменить шрифт, цвет или стиль выделенного текста, а также добавить подчеркивание или зачеркивание. Этот функционал позволяет легко и быстро изменять стиль выделенного текста и создавать акценты в документе.
В целом, Word 2016 предлагает множество вариантов выделения текста, которые позволяют пользователям работать с текстовыми данными более удобно и эффективно. Безусловно, это является одной из главных особенностей данной версии программы и делает ее незаменимой для создания и форматирования текстовых документов.
Новые возможности выделения текста в Word 2016
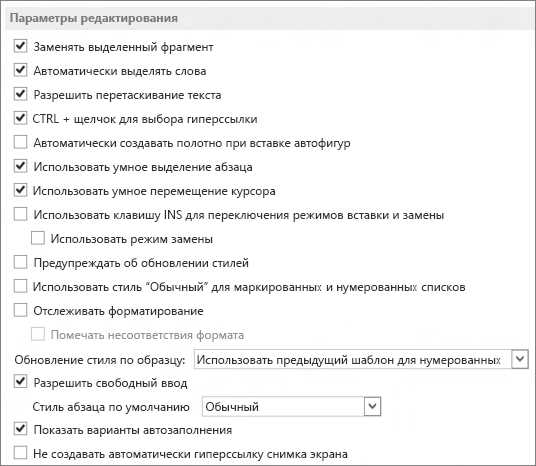
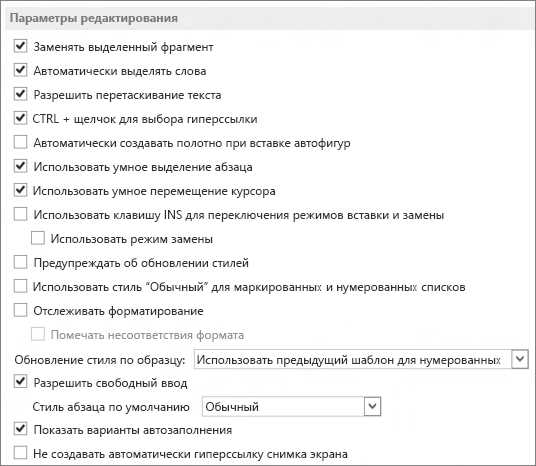
Кроме того, Word 2016 предлагает расширенные возможности форматирования выделенного текста. Теперь пользователи могут изменять шрифт, размер, цвет и стиль выделенного текста непосредственно в окне редактирования. Это позволяет значительно экономить время и сделать процесс форматирования более удобным и интуитивно понятным.
Другой новой функцией в Word 2016 является возможность выделить не только текст, но и элементы документа, такие как таблицы, изображения и диаграммы. Это позволяет пользователям легко работать с различными типами контента и делать необходимые изменения визуально выделяя элементы.
Кроме того, Word 2016 предлагает улучшенные инструменты поиска и замены текста. Теперь пользователи могут быстро и легко найти определенные фрагменты текста и заменить их, не отвлекаясь на поиск вручную. Новые возможности поиска и замены текста позволяют сэкономить время и сделать процесс редактирования более эффективным.
В целом, Microsoft Word 2016 предлагает множество новых возможностей выделения текста, которые помогут пользователям работать более продуктивно и с удовольствием. С учетом всех улучшений и новых инструментов, Word 2016 становится идеальным инструментом для создания и редактирования профессиональных документов.
Вопрос-ответ:
Каким образом можно выделить текст выделить текст полужирным шрифтом в Word 2016?
Чтобы выделить текст полужирным шрифтом в Word 2016, нужно выделить нужный участок текста, затем нажать на кнопку «Полужирный» в панели инструментов или использовать комбинацию клавиш Ctrl+B.
Как сделать текст курсивным в Word 2016?
Чтобы сделать текст курсивным в Word 2016, нужно выделить нужный участок текста, затем нажать на кнопку «Курсив» в панели инструментов или использовать комбинацию клавиш Ctrl+I.
Каким образом можно подчеркнуть текст в Word 2016?
Чтобы подчеркнуть текст в Word 2016, нужно выделить нужный участок текста, затем нажать на кнопку «Подчеркнутый» в панели инструментов или использовать комбинацию клавиш Ctrl+U.
Как изменить цвет выделенного текста в Word 2016?
Чтобы изменить цвет выделенного текста в Word 2016, нужно выделить нужный участок текста, затем нажать на кнопку «Цвет текста» в панели инструментов или выбрать нужный цвет из раскрывающегося меню.
Как сделать выделенный текст заглавными буквами в Word 2016?
Чтобы сделать выделенный текст заглавными буквами в Word 2016, нужно выделить нужный участок текста, затем нажать на кнопку «Заглавные буквы» в панели инструментов или использовать комбинацию клавиш Ctrl+Shift+A.