

Наличие прозрачного фона на изображении может стать проблемой, если вы хотите вставить его в документ или презентацию. Однако благодаря функциональности Microsoft Word, убрать фон с изображения стало гораздо проще. В этой статье мы расскажем вам о нескольких простых шагах, позволяющих удалить фон на изображении с помощью Microsoft Word.
Первым шагом является открытие документа с изображением, на котором необходимо убрать фон. Далее, выберите вкладку «Формат» и найдите раздел «Удаление фона» в группе «Изображение».
Как только вы выбрали соответствующий раздел, система автоматически предложит вам удалить фон с изображения. Если результат недостаточно точен, можно вручную отредактировать область, которую необходимо сохранить. Для этого используйте инструмент «Маркеры фона», выберите область, которую нужно оставить, а затем нажмите «Применить».
После того как фон будет успешно удален, вы можете сохранить изменения и вставить изображение с прозрачным фоном в ваш документ или презентацию. Теперь вы можете легко интегрировать изображение с другими элементами дизайна, не беспокоясь о видимости фона.
Удаление фона на изображении в Microsoft Word стало простой задачей благодаря доступности функциональности, которая позволяет быстро и эффективно убрать фон. Используйте эти простые шаги, чтобы улучшить ваш документ или презентацию и достичь профессионального вида в вашей работе.
Как удалить фон на изображении в Microsoft Word
При работе с изображениями в Microsoft Word может возникнуть необходимость удалить фон на определенном изображении. Это может понадобиться, например, для создания коллажей, встраивания изображений в текст или для профессиональной верстки документов.
Убрать фон на изображении в Microsoft Word можно с помощью инструментов программы. Один из способов – использование функции «Удаление фона». Этот инструмент поможет вам выделить объект на изображении и удалить фон вокруг него.
Шаги для удаления фона на изображении в Microsoft Word:
- Выберите изображение, на котором нужно удалить фон.
- На вкладке «Формат» в разделе «Корректировка изображения» найдите кнопку «Удаление фона».
- Нажмите на кнопку «Удаление фона».
- В появившемся контекстном меню выберите инструмент «Маркер фона» и используйте его для выделения области фона, которую нужно удалить.
- После выделения области фона нажмите на кнопку «Сохранить изменения».
После выполнения этих шагов фон на выбранном вами изображении должен быть удален, и вы можете использовать изображение с прозрачным фоном в своих документах.
Почему вам может понадобиться удалить фон на изображении
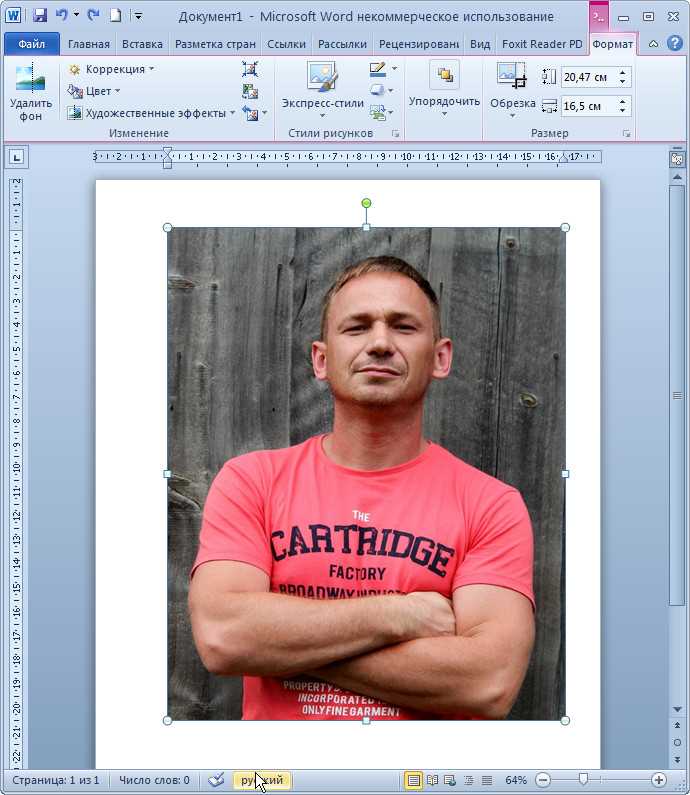
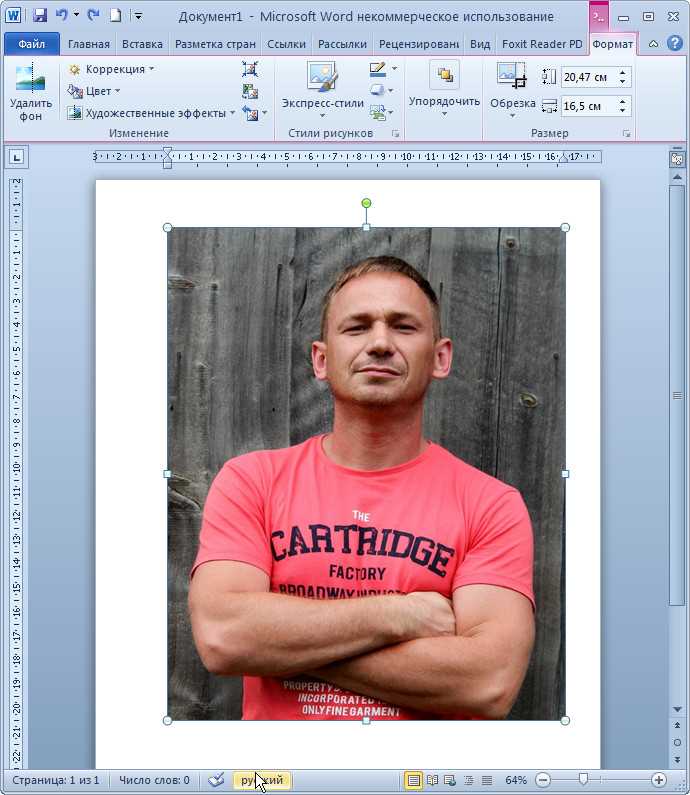
Во-первых, удаление фона позволяет сделать фотографию более чистой и выразительной. Если фон содержит нежелательные объекты или мешает основному предмету, то его удаление позволит улучшить качество изображения и сфокусироваться на главной информации. Также, удаление фона может быть полезно при работе с портретными фотографиями, когда нужно выделить модель или изменить фон на светлый или темный.
Во-вторых, убирание фона может быть необходимо при создании монтажей и коллажей из нескольких изображений. Удаление фона позволяет объединять различные фотографии, создавая единое композиционное целое. Это особенно полезно при создании презентаций, рекламных материалов и иллюстраций, где требуется создание синтеза из нескольких графических элементов.
Таким образом, удаление фона на изображении является ценным инструментом для редактирования документов и создания качественного контента. Оно позволяет улучшить эстетический вид фотографий, убрать нежелательные элементы и создать графические композиции, подходящие для различных целей. Благодаря возможностям программы Microsoft Word пользователи могут легко и быстро убирать фон на изображении, даже не обладая продвинутыми навыками в области редактирования изображений.
Шаги для удаления фона на изображении в Microsoft Word
Удаление фона на изображении в Microsoft Word может быть полезным, когда вам нужно сделать фотомонтаж, создать презентацию или работать с графикой. Вот несколько шагов, которые помогут вам избавиться от фона на изображении в Word.
1. Вставьте изображение в документ Word
Сначала вам нужно вставить изображение, с которым вы хотите работать. Выберите вкладку «Вставка» в верхней панели меню, а затем нажмите на кнопку «Изображение». Выберите нужное изображение на вашем компьютере и нажмите «Вставить».
2. Выделите изображение
Чтобы начать удалять фон, вы должны выделить само изображение. Щелкните на изображение, чтобы активировать его, затем выберите вкладку «Форматирование изображения» в верхней панели меню. Здесь вы найдете различные инструменты для работы с изображениями в Word.
3. Используйте инструмент «Удалить фон»
В разделе «Форматирование изображения» найдите инструмент «Удалить фон». Этот инструмент поможет вам удалить фон на изображении, сохраняя только основные элементы. Щелкните на него, и Word начнет автоматически выделять фон на изображении.
4. Подтвердите результаты удаления фона
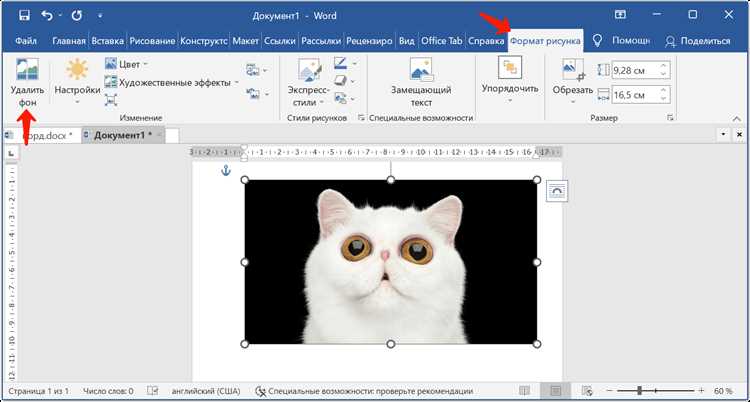
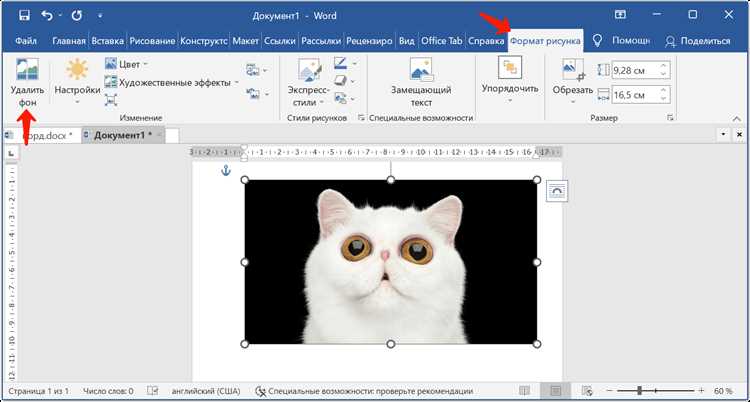
После того, как Word завершит процесс автоматического выделения фона, вы можете отредактировать результаты по своему усмотрению. Если вы хотите оставить только некоторые элементы изображения, сделайте несколько корректировок с помощью различных инструментов в верхней панели.
После того, как вы закончили редактирование, сохраните изменения и у вас будет изображение без фона, готовое для использования в ваших проектах в Microsoft Word.
Использование встроенного инструмента «Удаление фона» в Microsoft Word
В программах Microsoft Word существует встроенный инструмент «Удаление фона», который позволяет легко и быстро убрать фон на изображении. Это очень удобно, если вам нужно добавить изображение в документ и хотите избавиться от ненужных элементов.
Процесс использования этого инструмента очень простой. Сначала необходимо выбрать изображение, на котором вы хотите убрать фон, и открыть его в программе Microsoft Word. Затем на вкладке «Формат» найдите раздел «Изменение изображения».
В этом разделе вы увидите кнопку «Удалить фон», которую нужно выбрать. После этого Word автоматически обведет границы объекта на изображении и попытается удалить фон вокруг него. Вам останется только проверить результат и вносить коррективы при необходимости.
Инструмент «Удаление фона» позволяет сохранять прозрачность на изображении, что делает его удобным для дальнейшего использования в документах или презентациях. Кроме того, он способен автоматически распознавать сложные объекты и обрабатывать их с высокой точностью.
Использование инструментов ‘Обрезка’ и ‘Форматирование фотографии’
Инструмент ‘Обрезка’ позволяет обрезать изображение, удаляя ненужные части. Для удаления фона нужно выбрать область, которую вы хотите сохранить, и обрезать изображение соответствующим образом. Это может быть полезно, если редактируемое изображение имеет простой фон, который можно легко обрезать.
Инструмент ‘Форматирование фотографии’ предоставляет более продвинутые возможности для редактирования изображений, включая удаление фона. Он может автоматически определить фон изображения и удалить его, оставляя только главный объект на переднем плане. Это особенно полезно, когда фон более сложный и не может быть просто обрезан.
Пользоваться этими инструментами очень просто. Для использования инструмента ‘Обрезка’ достаточно выделить изображение, щелкнуть правой кнопкой мыши и выбрать ‘Обрезать’. Затем можно изменить размер и положение выделенной области, чтобы оставить только нужную часть изображения. Чтобы использовать инструмент ‘Форматирование фотографии’, нужно выбрать изображение, затем нажать правой кнопкой мыши и выбрать ‘Форматирование фотографии’. Здесь вы сможете найти опцию ‘Удалить фон’, которая позволит удалить фон с изображения.
Использование инструментов ‘Обрезка’ и ‘Форматирование фотографии’ может значительно упростить процесс удаления фона на изображении в Microsoft Word. Они предоставляют различные способы редактирования изображений, которые позволяют создавать качественные и профессионально выглядящие документы.
Сохранение изображения без фона
Перед использованием инструмента «Удаление фона» рекомендуется сохранить оригинал изображения в отдельном файле, чтобы в случае неудачи можно было вернуться к исходной версии.
Инструмент позволяет выделить объект на изображении и удалить фон в несколько кликов. Однако не всегда результат будет идеальным, особенно если на изображении присутствуют сложные детали или смешение цветов.
Если удаление фона с помощью инструмента «Удаление фона» не дает желаемого результата, можно воспользоваться другими методами, такими как использование программы для редактирования изображений, например, Adobe Photoshop, или обратиться к специалистам в области графического дизайна, которые с легкостью справятся с задачей удаления фона.
Использование выделения переднего плана на изображении в Microsoft Word
Для использования функции удаления фона в Microsoft Word, вам потребуется выбрать изображение, на котором вы хотите удалить фон. Затем, после выбора изображения, на панели инструментов Word вы увидите вкладку «Формат», где находится кнопка «Удалить фон». Нажав на эту кнопку, Word автоматически распознает основной объект на изображении и удаляет фон вокруг него.
Word также предлагает возможность ручной корректировки удаления фона, если автоматическое распознавание произошло не совсем точно. На панели «Формат» есть дополнительные инструменты для редактирования выделения переднего плана, такие как ластик, кисть и заполнение области. Это позволяет вам тонко настроить выделение объекта и достичь более точных результатов.
Преимущества использования удаленного фона на изображении в Microsoft Word
- Улучшенная визуальная презентация: Удаление фона на изображении позволяет сосредоточить внимание на главном объекте, делая документы и презентации более профессиональными и легко читаемыми.
- Лучшая адаптация: Объекты без фона могут легко адаптироваться к различным фонам или макетам, что делает изображения более универсальными для использования в разных контекстах.
- Упрощенная редакция: Удаление фона на изображении в Word позволяет легко редактировать и вставлять объекты в разные документы без необходимости дополнительной обработки в других программах.
В целом, использование удаленного фона на изображении в Microsoft Word упрощает создание профессиональных документов и презентаций, обеспечивая визуальную чистоту и концентрацию на главных объектах. Это полезная функция, доступная в Word, которая позволяет создавать эффективные и привлекательные материалы.

