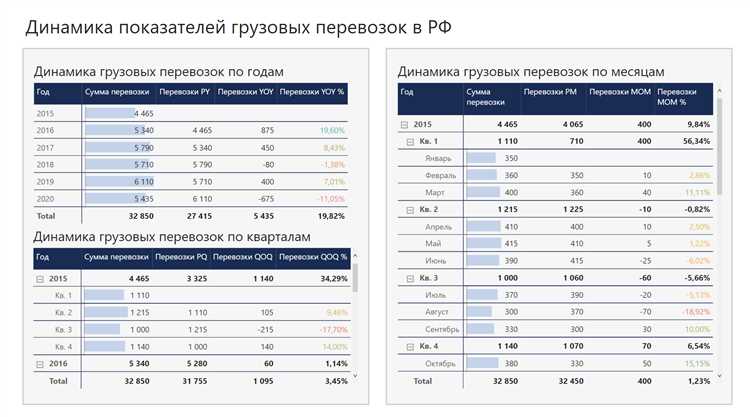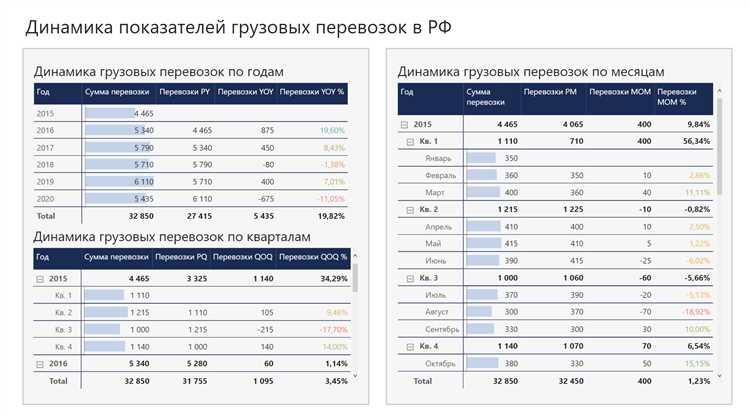
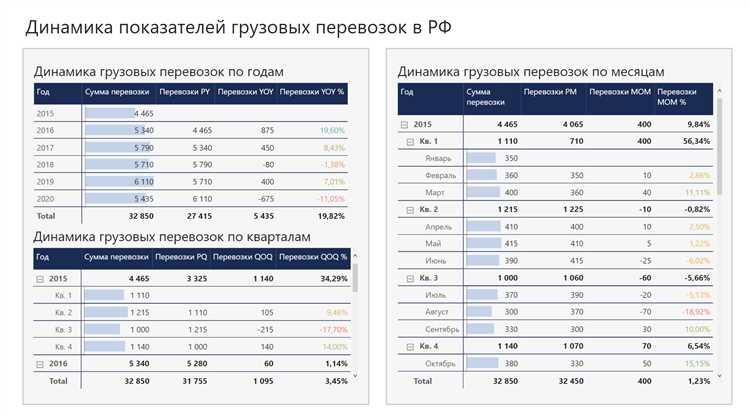
Максимально наглядное представление статистических данных облегчает понимание и анализ информации. Microsoft Word предлагает возможность визуализировать статистические данные при помощи графиков и диаграмм, делая процесс создания отчетов и презентаций более простым и эффективным.
Добавление графиков и диаграмм в документ Microsoft Word позволяет выразить числовые значения визуально, что помогает аудитории легче усваивать информацию. Графики и диаграммы способны облегчить процесс обобщения больших объемов данных и дают возможность выделить основные тенденции и зависимости.
Microsoft Word предлагает множество инструментов для добавления графиков и диаграмм. Пользователь может выбрать подходящий тип графика в зависимости от характера данных: круговая диаграмма, столбчатая диаграмма, точечная диаграмма и т.д. После выбора типа графика, пользователь может настроить его параметры, индивидуализируя свой документ и добиваясь наиболее понятной визуализации.
Визуальное представление статистических данных в Microsoft Word
Microsoft Word предоставляет широкие возможности для визуализации статистических данных. С его помощью вы можете создавать графики и диаграммы, которые моментально привлекут внимание читателя и помогут лучше понять презентуемые данные.
Одним из способов создания диаграмм в Microsoft Word является использование встроенных инструментов. Вы можете выбрать различные типы диаграмм, такие как круговая, столбчатая или линейная, в зависимости от того, какую информацию вы хотите передать.
Кроме того, вы можете добавить в документ таблицы, в которых отображены числовые данные. Для повышения наглядности и понимания информации вы можете применить различные форматирования, например, выделить наиболее важные значения жирным шрифтом или подсветить определенные ячейки цветом.
Добавление графиков и диаграмм в Microsoft Word помогает создать профессионально выглядящий документ, который не только легко читается, но и имеет высокую информативность. Это отличный инструмент для презентации статистических данных и их визуализации в удобном и понятном виде.
Значение визуализации данных
Визуализация данных играет важную роль в передаче информации и позволяет легче понять и анализировать статистические данные. Графики и диаграммы предоставляют визуальное представление числовых значений, делая их более доступными и запоминающимися для аудитории.
Основное значение визуализации данных заключается в их наглядности. Вместо того, чтобы просто перечислять числа и факты, графики и диаграммы позволяют увидеть связи, тренды и распределение данных. Это помогает выделить ключевые показатели, идентифицировать проблемные области и принять обоснованные решения на основе обнаруженных закономерностей.
Визуализация данных также помогает упростить сложную информацию и улучшить ее понимание. Люди лучше ассоциируются с графическими изображениями и могут легче запомнить сложные концепции, когда они представлены в виде графиков и диаграмм. Это особенно полезно при презентациях или создании отчетов, где нужно коротко и ясно передать большой объем информации.
Более того, визуализация данных может также помочь в обнаружении скрытых паттернов и закономерностей. Графическое представление данных может помочь исследователям обнаружить тренды, связи и аномалии, которые могут быть неочевидными при рассмотрении сырых числовых значений. Это позволяет сделать более глубокий анализ данных и выявить новые знания и взаимосвязи.
В целом, визуализация данных является мощным инструментом, который помогает упростить сложные концепции, обнаружить скрытые паттерны и улучшить понимание статистических данных. Использование графиков и диаграмм в Microsoft Word позволяет создавать наглядные и информативные документы, которые помогут аудитории лучше воспринимать и анализировать представленные данные.
Используемые инструменты в Microsoft Word
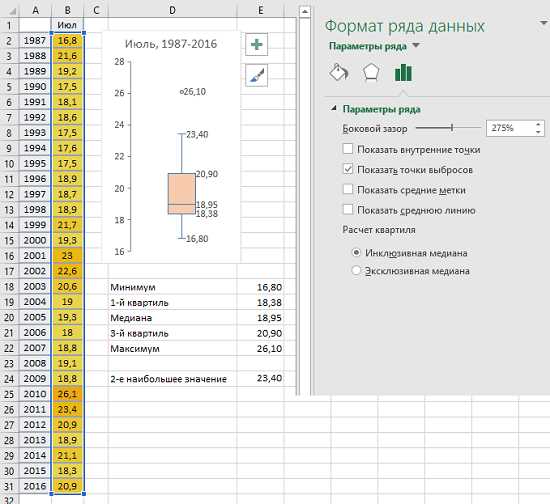
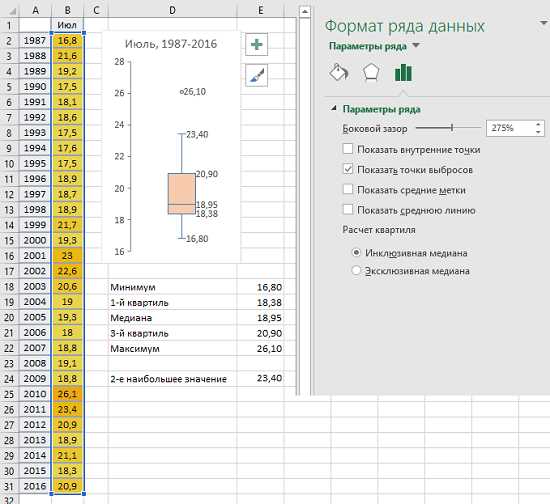
Microsoft Word предлагает разнообразные инструменты, которые позволяют легко визуально представить статистические данные. Среди доступных инструментов можно выделить следующие.
Графики и диаграммы
Microsoft Word позволяет создавать и редактировать различные типы графиков и диаграмм – от круговых диаграмм и столбчатых графиков до диаграмм рассеяния и линейных графиков. Выбор конкретного типа зависит от характера исследуемых данных и целей, которые вы хотите достичь.
- Круговые диаграммы используются для отображения доли каждого значения в общей сумме, а столбчатые графики позволяют сравнить значения различных категорий.
- Линейные графики показывают изменение значений во времени, а диаграммы рассеяния — взаимосвязь между двумя переменными.
Чтобы добавить график или диаграмму в Microsoft Word, нужно выбрать соответствующую опцию на вкладке «Вставка» и следовать инструкциям. После добавления диаграммы, вы можете настроить ее внешний вид, изменить тип или цвета элементов. Это позволит сделать представление данных более наглядным и понятным для аудитории.
Создание диаграмм
Для создания диаграммы в Microsoft Word необходимо выбрать вкладку «Вставка» в верхней части экрана и нажать на кнопку «Диаграмма». Откроется окно с выбором типов диаграмм:
- Диаграмма столбцов: позволяет отображать данные в виде вертикальных столбцов разной высоты.
- Диаграмма круговая: представляет данные в виде круговой диаграммы, в которой каждая категория представлена сектором, пропорциональным ее значению.
- Диаграмма точек: отображает данные в виде точек на координатной плоскости, позволяя наглядно увидеть зависимость между двумя переменными.
После выбора типа диаграммы необходимо вставить данные из таблицы или вручную заполнить числовые значения, а затем нажать на кнопку «ОК». Диаграмма автоматически добавится на текущий лист документа.
Настройка и форматирование диаграмм
Настройка и форматирование диаграмм в Microsoft Word позволяет пользователю создавать эффектные и информативные визуальные представления статистических данных. С помощью различных инструментов и функций, доступных в программе, можно легко настроить вид диаграммы, изменить ее оформление и цвета, а также добавить дополнительные элементы для улучшения восприятия информации.
Одна из основных функций, доступных для настройки диаграмм в Microsoft Word, — это изменение типа диаграммы. Пользователь может выбрать из множества вариантов, таких как круговая, столбчатая или линейная диаграмма, в зависимости от типа данных и цели представления информации. Кроме того, можно изменить ориентацию диаграммы, шрифты и размеры осей и меток, чтобы сделать ее более читаемой и понятной.
Добавление элементов в диаграмму
- Для более точного представления информации могут быть добавлены дополнительные элементы в диаграмму, такие как легенда, заголовок и подписи осей. Легенда помогает идентифицировать различные категории или серии данных, а заголовок позволяет сообщить о содержании диаграммы. Подписи осей помогают объяснить значения шкалы и улучшают понимание данных.
- Другой важной функцией является изменение цветов и шаблонов заполнения элементов диаграммы. Это позволяет пользователю выделить основные элементы, подчеркнуть особенности данных и создать конкретное визуальное впечатление. При этом необходимо учитывать читаемость и совместимость цветовых схем с общим дизайном документа.
- Также можно добавить анимацию в диаграмму, чтобы визуально привлечь внимание к определенным элементам или показать изменение данных со временем. Но важно быть осторожным с использованием анимации, чтобы не перегрузить диаграмму и не отвлечь от основного содержания.
Вставка графиков и изображений
Для добавления графиков и изображений в Microsoft Word существует ряд инструментов и функций. С помощью них можно создавать разнообразные диаграммы, графики, изображения и визуализации. Графики и диаграммы, вставленные в документ, могут быть разных типов, таких как столбчатые, круговые, линейные и т.д., что позволяет выбрать наиболее подходящий для конкретного вида данных вариант.
Вставка графиков и изображений в Microsoft Word выполняется с помощью контекстного меню или панели инструментов «Вставка». После выбора соответствующей опции открывается окно, в котором можно настроить параметры графика или изображения, такие как тип, цвет, размер и многое другое. После настройки параметров график готов к вставке в документ.
Вставленные графики и изображения в Microsoft Word можно дополнительно стилизовать и форматировать, изменяя их цветовую палитру, шрифт, размер и расположение на странице. Также можно добавлять подписи, заголовки и легенды к графикам и изображениям, чтобы более точно и понятно передать информацию.
Лучшие практики по визуализации данных в Microsoft Word
1. Выбор подходящего типа графика или диаграммы. Перед тем, как добавить график или диаграмму в документ, рекомендуется выбрать подходящий тип визуализации данных. Например, если вам нужно сравнить значения во временных интервалах, то лучше использовать график типа «линия» или «столбцы». Если вам нужно отразить сравнение показателей или частоту появления ряда значений, то подойдет гистограмма или круговая диаграмма.
2. Использование цветов и шрифтов. Цвета и шрифты играют важную роль при визуализации данных. Рекомендуется использовать контрастные цветовые схемы, чтобы графики и диаграммы были легко читаемыми. Также стоит обратить внимание на шрифт и его размер, чтобы текст на графике или диаграмме был четким и читаемым, даже при быстром взгляде.
3. Добавление подписей и заголовков. Чтобы графики и диаграммы были более информативными, рекомендуется добавлять подписи к осям, единицы измерения и заголовки. Это поможет читателю быстро понять, о чем идет речь и какие значения отображены на графике или диаграмме.
4. Упорядочение данных. Если ваши данные имеют определенную последовательность, рекомендуется отсортировать их по возрастанию или убыванию перед их визуализацией. Это поможет понять изменения или тренды более ясно и легче интерпретировать полученные результаты.
5. Использование различных типов графиков и диаграмм. Не бойтесь экспериментировать и использовать разные типы графиков и диаграмм в документе. Например, можно комбинировать гистограммы с линейными графиками или структурные диаграммы с круговыми, чтобы представить информацию более разнообразно и удобно для восприятия.
Следуя этим лучшим практикам, вы сможете эффективно визуализировать статистические данные в Microsoft Word и сделать ваш документ более наглядным и привлекательным для читателя.
Вопрос-ответ:
Как вставить график в документ Microsoft Word?
Для вставки графика в документ Word, выберите вкладку «Вставка», затем нажмите на кнопку «График» в группе «Иллюстрации». В появившемся окне выберите тип графика, данные, которые нужно отобразить, и нажмите «ОК».
Как изменить цвета графика в Word?
Чтобы изменить цвета графика в Word, выделите график, затем выберите вкладку «Конструктор графиков». В группе «Графические стили» вы можете выбрать один из предустановленных стилей или настроить цвета вручную, используя вкладку «Цвет графика» и «Цвет фона».
Как добавить подписи к осям графика в Word?
Чтобы добавить подписи к осям графика в Word, выделите график, затем выберите вкладку «Конструктор графиков» и в группе «Надписи» нажмите на кнопку «Подписи осей». В появившемся меню выберите опции для подписей осей, такие как название оси и названия категорий или значения на осях.
Можно ли изменить тип графика после его вставки в документ Word?
Да, можно изменить тип графика после его вставки в документ Word. Чтобы это сделать, выделите график, затем выберите вкладку «Конструктор графиков» и в группе «Типы графиков» выберите новый тип графика из списка доступных опций.
Как сохранить график в отдельный файл в программе Word?
Для сохранения графика в отдельный файл в программе Word, выделите график, затем выберите вкладку «Конструктор графиков». В группе «Графические инструменты» найдите кнопку «Экспорт» и нажмите на нее. В появившемся меню выберите опцию «Сохранить график как изображение» и укажите путь для сохранения файла.
Как вставить график в Microsoft Word?
Чтобы вставить график в Microsoft Word, нужно выбрать вкладку «Вставка» в верхней панели инструментов. Затем, в разделе «Графики» выбрать нужный тип графика (например, столбчатый или круговой) и щелкнуть на нем. После этого появится пустой график, который можно настроить и заполнить данными из Excel или другого источника данных. Просто щелкните по графику и отредактируйте его по своему вкусу.