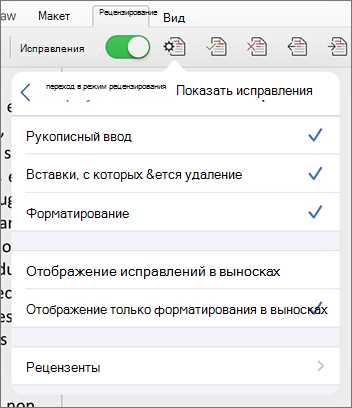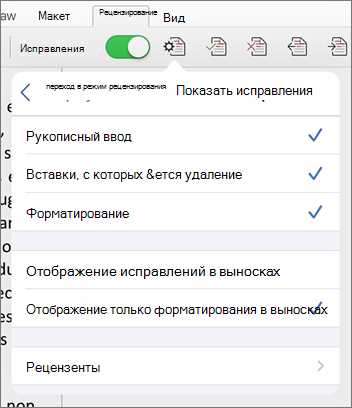
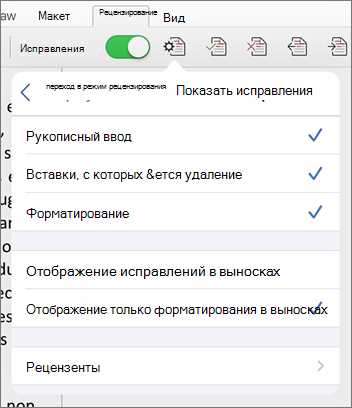
Современные технологии позволяют группам эффективно совместно работать над одним документом. Одним из таких инструментов является Microsoft Word, который предлагает ряд функций и возможностей для отслеживания и визуализации изменений в документе при коллективной работе.
Одной из ключевых функций Microsoft Word для коллективной работы является возможность отображения статистики изменений. Эта функция позволяет пользователям увидеть, кто и какие изменения вносил в документ, а также сравнить разные версии документа и выбрать, какие изменения оставить, а какие отклонить или откатить.
Кроме того, в Microsoft Word есть возможность комментирования различных частей документа, что позволяет участникам командной работы обмениваться мнениями, предлагать свои идеи, а также оставлять замечания и указания для других участников. Все комментарии и отметки сохраняются при сохранении документа, так что их можно просмотреть и перечитать в любой момент.
Проще говоря, статистика изменений в Microsoft Word сделает вашу групповую работу более эффективной и удобной. Вы всегда сможете отследить, кто и что делал с документом, внести свои правки и комментарии, а также просмотреть историю версий документа. Это позволяет предотвратить ошибки, повысить производительность и обеспечить качественное взаимодействие между участниками командной работы.
Как отображать информацию о внесенных изменениях при совместной работе в Microsoft Word
Совместная работа над документом в Microsoft Word может быть эффективной и простой, особенно если пользователи имеют возможность просматривать и отслеживать все внесенные изменения. У программы есть полезная функция, которая позволяет отображать статистику изменений и делать записи о персонах, внесших те или иные правки. Это помогает улучшить коммуникацию и следить за процессом работы в группе.
Когда документ расшарен с другими пользователями, каждый из них может добавлять комментарии, исправления или вносить любые другие изменения. Word автоматически регистрирует каждое изменение и присваивает ему уникальный идентификатор, чтобы пользователи могли отследить, кто отредактировал эту часть текста. Благодаря этой функции, группа может узнать, кто и что изменил, что упрощает процесс совместной работы и снижает вероятность возникновения несоответствий или дублирования работы.
Для просмотра сводной информации о внесенных изменениях группа может воспользоваться функцией «История исправлений» в меню «Просмотр». Здесь отображаются все изменения, сделанные пользователями, и отмечается, что они добавили или удалили. Программа также предоставляет возможность комментировать изменения, чтобы лучше понять их причины и влияние на документ.
Наличие статистики изменений при совместной работе в Microsoft Word помогает группе организовать свою деятельность, повысить эффективность и обеспечить качество работы. Эта функция является неотъемлемой частью современных инструментов для коллаборативной работы и может быть использована для разных целей: от корректировки текста до создания отчетов о деятельности или исследований.
Преимущества отслеживания изменений в Microsoft Word
Отслеживание изменений в Microsoft Word предоставляет ряд значительных преимуществ, которые помогают обеспечить эффективную и продуктивную работу в группе. Вот несколько ключевых преимуществ данной функции:
1. Легкость работы совместно над документами:
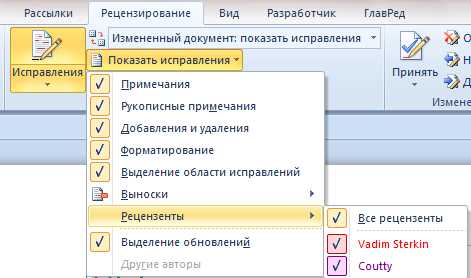
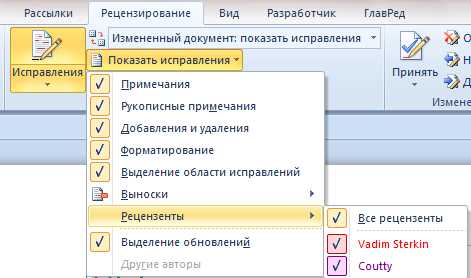
Отслеживание изменений в Microsoft Word позволяет нескольким пользователям работать над одним документом одновременно. Каждое внесенное изменение отображается отдельно, что позволяет легко отследить, кто и что изменил. Это упрощает процесс совместной работы, позволяет эффективно обмениваться идеями и предложениями, а также ускоряет процесс редактирования и обсуждения текста.
2. Удобное сравнение версий документа:
С помощью отслеживания изменений можно легко сравнить разные версии одного документа. Функция отображает изменения в виде выделенных различными цветами текстовых элементов, чтобы легче было увидеть, что именно изменилось. Это позволяет пользователям проверить и проанализировать редактирование и комментарии каждого участника группы, что помогает улучшить качество документа и избежать возможных ошибок.
3. Повышение прозрачности и надежности процесса:
Отслеживание изменений дает возможность точно определить и отследить, когда и какие изменения были сделаны в документе, что обеспечивает прозрачность и надежность процесса. Это особенно полезно при коллективной работе или при внешней проверке, так как позволяет легко доказать и аргументировать все изменения и рекомендации, внесенные в документ.
В целом, отслеживание изменений в Microsoft Word является мощным инструментом, который значительно упрощает совместную работу в группе, улучшает качество документа и обеспечивает прозрачность и надежность процесса.
Как включить функцию отслеживания изменений в Microsoft Word?
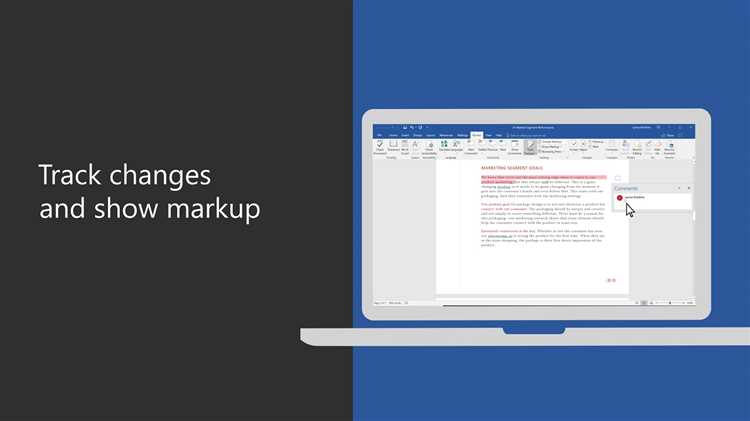
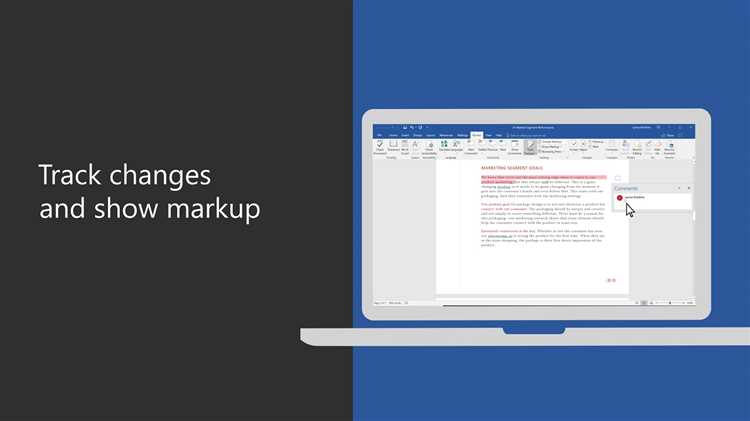
Отслеживание изменений в Microsoft Word позволяет эффективно работать в группе, контролируя изменения и внося правки в текстовый документ. Чтобы включить эту функцию, выполните следующие действия:
-
Шаг 1: Откройте документ, который вы хотите редактировать в режиме отслеживания изменений.
-
Шаг 2: На верхней панели инструментов выберите вкладку «Проверка», а затем нажмите на кнопку «Отслеживание изменений».
-
Шаг 3: Поставьте галочку в поле «Включить» рядом с пунктом «Отслеживать изменения».
-
Шаг 4: Выберите желаемые настройки отслеживания изменений, такие как отображение автоформатирования или подсчет изменений по авторам.
-
Шаг 5: Начните вносить изменения в документ. Все ваши правки будут отображаться в тексте с соответствующей форматировкой, указывающей, что именно было изменено.
-
Шаг 6: По окончании работы вы можете просмотреть все изменения, принять или отклонить их, нажав на кнопку «Изменения» на панели инструментов.
Теперь вы знаете, как включить отслеживание изменений в Microsoft Word и эффективно работать над документами в группе, сохраняя контроль над процессом редактирования. Эта функция может быть особенно полезной при коллективной работе над проектами, рецензировании или редактировании текстовых документов.
Как использовать функцию отслеживания изменений в Microsoft Word
Чтобы включить отслеживание изменений в документе, вам нужно открыть документ в Microsoft Word и перейти на вкладку «Правка» в верхнем меню программы. Затем, в разделе «Изменения», нажмите на кнопку «Отслеживание изменений». После этого Word начнет записывать все внесенные правки и подсвечивать их в документе.
Когда отслеживание изменений включено, все правки будут отображаться в документе по умолчанию красным подчеркиванием. Вы также можете настроить цвет и стиль отображения изменений в настройках программы. Чтобы просмотреть подробную информацию о правке, просто наведите курсор на изменение, и Word покажет всплывающую подсказку с подробностями.
Когда работаете с отслеживанием изменений в документе, важно понимать, что вы можете принимать или отклонять каждую правку по отдельности. Для этого просто нажмите правой кнопкой мыши на изменение и выберите соответствующую опцию из контекстного меню. Кроме того, вы можете использовать функцию комментариев, чтобы оставлять заметки или задавать вопросы по поводу определенных правок.
Как только все необходимые изменения внесены и приняты, вы можете отключить отслеживание изменений, чтобы вернуться к обычному режиму работы редактирования. Для этого просто вернитесь на вкладку «Правка» и нажмите кнопку «Отслеживание изменений», чтобы снять с нее галочку.
В итоге, функция отслеживания изменений в Microsoft Word является важным инструментом при работе в группе над общим документом. Она позволяет контролировать и управлять правками, улучшая процесс совместной работы и повышая эффективность команды.
Как эффективно комментировать изменения в Microsoft Word
При работе с документами в Microsoft Word может возникнуть необходимость комментировать изменения, вносимые членами группы. Это позволяет улучшить коммуникацию и взаимодействие, особенно при коллективном редактировании или проверке работы других авторов. В данной статье рассмотрены некоторые эффективные способы комментирования изменений в Microsoft Word.
1. Вставка комментариев: Для вставки комментариев необходимо выделить текст или объект, к которому относится изменение, и выбрать опцию «Вставить комментарий» в меню «Редактирование». В появившемся окне можно написать комментарий и сохранить его. Этот способ позволяет четко указать, к какой части документа относится комментарий.
2. Использование отслеживания изменений: В Microsoft Word есть функция отслеживания изменений, которая позволяет видеть все изменения, вносимые в документ. При этом можно видеть и комментарии к этим изменениям. Это полезно при обсуждении и анализе работ других авторов, а также при совместной работе над документом.
- 3. Четкое формулирование комментариев: При комментировании изменений следует быть ясным и конкретным. Используйте специфические выражения и указывайте на конкретные проблемы или предложения. Это поможет автору понять, какие изменения нужно вносить.
- 4. Делайте конструктивные предложения: Комментарии к изменениям должны быть конструктивными и направленными на улучшение качества работы. Предлагайте свои идеи, чтобы сделать документ более четким, связным и понятным.
- 5. Поддерживайте положительное общение: Всегда помните о вежливости и уважении к автору при комментировании его изменений. Поддерживайте положительное общение и проявляйте понимание к тому, что каждый автор имеет свое видение и стиль написания.
Вопрос-ответ:
Как включить режим отслеживания изменений в Microsoft Word?
Чтобы включить режим отслеживания изменений в Microsoft Word, необходимо открыть документ, затем в меню «Изменения» выбрать «Изменить» и активировать опцию «Отслеживать изменения».
Как добавить комментарий к измененному тексту в Microsoft Word?
Для добавления комментария к измененному тексту в Microsoft Word необходимо выделить измененный участок текста, затем в меню «Изменения» выбрать «Комментарий» и ввести свой комментарий.
Как просмотреть комментарии и изменения в Microsoft Word?
Для просмотра комментариев и изменений в Microsoft Word необходимо открыть документ, затем в меню «Изменения» выбрать «Просмотреть», где можно увидеть все комментарии и измененный текст.
Как отключить режим отслеживания изменений в Microsoft Word?
Чтобы отключить режим отслеживания изменений в Microsoft Word, необходимо открыть документ, затем в меню «Изменения» выбрать «Изменить» и снять галочку с опции «Отслеживать изменения».
Как удалить комментарий в Microsoft Word?
Для удаления комментария в Microsoft Word необходимо открыть документ, затем выделить комментарий и нажать правую кнопку мыши. В контекстном меню выберите опцию «Удалить комментарий».