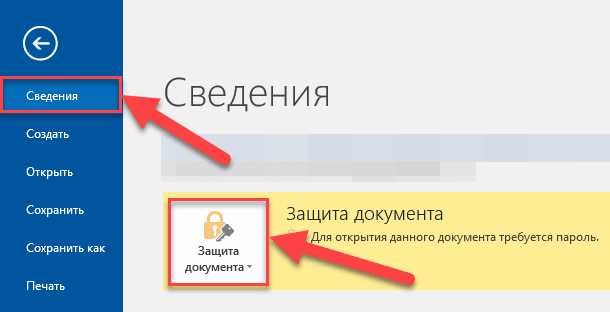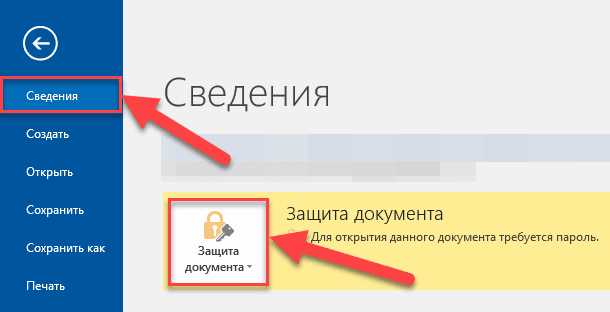
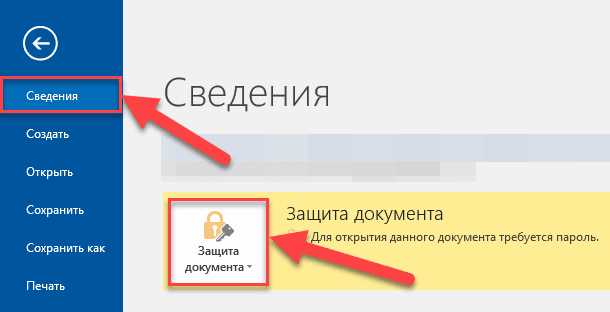
В современном мире, где ведется интенсивный обмен информацией, важно обеспечить защиту своих документов и предотвратить несанкционированный доступ к ним. Одним из способов обеспечить безопасность при печати документа в Microsoft Word является использование парольной защиты.
Парольная защита — это механизм, который позволяет надежно ограничивать доступ к документу с помощью пароля. Она обеспечивает защиту от несанкционированного копирования, изменения и просмотра содержимого вашего документа во время печати. Парольная защита позволяет установить пароль на документ, который будет запрашиваться при каждой попытке его открытия или печати.
Использование парольной защиты при печати документа в Microsoft Word представляет собой простой и эффективный способ обеспечить безопасность вашей информации. Для этого необходимо выполнить несколько шагов. Во-первых, откройте документ, который вы хотите защитить при печати. Затем выберите вкладку «Файл» в верхней панели инструментов и перейдите во вкладку «Защита».
Далее выберите опцию «Печать», чтобы настроить парольную защиту для документа. В открывшемся окне установите пароль для печати и подтвердите его. После этого сохраните изменения и закройте окно. Теперь ваш документ будет защищен паролем при печати, и доступ к нему будет ограничен только тем, у кого есть правильный пароль.
Таким образом, использование парольной защиты при печати документа в Microsoft Word является надежным способом защитить свою информацию. Помните, что безопасность данных — это важный аспект в современном мире, и парольная защита поможет вам обезопасить ваши документы от несанкционированного доступа.
Важность парольной защиты при печати в Microsoft Word
Парольная защита при печати в Microsoft Word является надежным средством предотвращения несанкционированного просмотра или изменения содержимого документов. Подобная защита позволяет ограничить доступ к документу только лицам, которым известен пароль.
Преимущества использования парольной защиты:
- Конфиденциальность: парольная защита обеспечит конфиденциальность и защиту от несанкционированного доступа к документам.
- Ограничение доступа: используя парольную защиту, можно ограничить доступ к документу только авторизованным пользователям.
- Контроль изменений: парольная защита поможет предотвратить несанкционированные изменения документа и сохранить его целостность.
Как использовать парольную защиту в Microsoft Word:
- Откройте документ, который необходимо защитить.
- Перейдите в меню «Файл» и выберите «Защитить документ».
- Выберите «Защитить открытый документ» и введите пароль в соответствующее поле.
- Подтвердите пароль и сохраните документ.
| Момент | Рекомендации |
|---|---|
| Парольная фраза | Используйте сложные парольные фразы, включающие буквы, цифры и специальные символы. |
| Подсказка пароля | Не стоит указывать подсказки, которые могут дать подсказку о пароле. |
| Сохранение пароля | Храните пароли в надежном месте и не сообщайте их никому. |
В целом, парольная защита при печати в Microsoft Word является эффективным способом защиты конфиденциальной информации. Она обеспечивает безопасность и контроль доступа к документам, а также предотвращает несанкционированные изменения содержимого. При использовании парольной защиты важно соблюдать правила создания надежных паролей и хранить их в надежном месте.
Как защитить документ в Microsoft Word с помощью пароля
Печатать документы в Microsoft Word с защитой паролем может обеспечить дополнительную безопасность и конфиденциальность ваших данных. Установка пароля на документ поможет предотвратить несанкционированный доступ и защитить его от просмотра или редактирования со стороны посторонних лиц. В данной инструкции описаны шаги по установке пароля на документ в Microsoft Word.
1. Откройте документ, который вы хотите защитить паролем, в Microsoft Word.
2. Щелкните на вкладке «Файл» в верхнем левом углу окна программы и выберите «Защита документа» в меню, которое откроется.
3. В выпадающем меню «Защита документа» выберите пункт «Защитить паролем».
4. Появится окно «Установка пароля». Введите желаемый пароль в поле «Пароль» и повторите его в поле «Подтвердить пароль». Убедитесь, что пароль достаточно сложный и надежный.
5. Чтобы применить пароль к документу, нажмите кнопку «ОК».
Теперь ваш документ в Microsoft Word защищен паролем и требует ввода пароля для его просмотра или редактирования. Будьте внимательны при вводе пароля и убедитесь, что сохраните его в надежном месте, чтобы не потерять доступ к документу. Помните, что без пароля вы не сможете открыть или изменить защищенный документ.
Открытие документа и выбор «Защита»
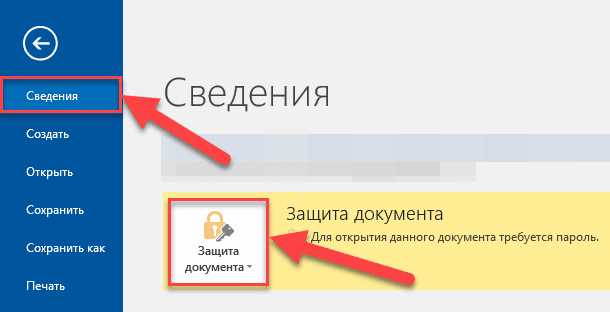
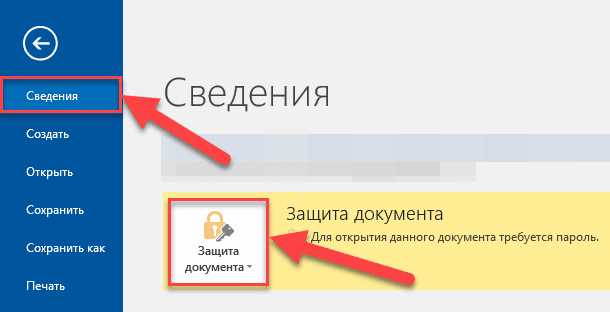
После открытия документа мы можем увидеть различные вкладки и меню в верхней части программы. В этой инструкции нам нужно выбрать вкладку «Файл», чтобы открыть меню настроек и функций Word. Далее мы выбираем пункт «Защита», чтобы получить доступ к опциям защиты документа.
Настроив параметры защиты, мы можем установить пароль для доступа к документу при его открытии или для разрешения печати. Это обеспечит дополнительный уровень безопасности и предотвратит несанкционированный доступ к содержимому документа.
В меню защиты также доступны другие опции, такие как защита от изменений, запрет на копирование или внесение комментариев. Выбирая нужные параметры, мы можем полностью контролировать доступ к нашему документу и предотвращать нежелательные изменения или распространение информации.
Установка пароля на печать
Чтобы установить пароль на печать документа в Microsoft Word, необходимо перейти в меню «Файл», выбрать «Параметры» и перейти на вкладку «Дополнительно». Далее нужно найти раздел «Печать» и установить флажок рядом с опцией «Установить пароль на печать». После этого нужно ввести желаемый пароль и подтвердить его. Важно выбрать пароль, который будет достаточно сложным для угадывания, используя комбинацию цифр, букв верхнего и нижнего регистра, а также специальных символов.
После установки пароля на печать, при попытке распечатать документ в Microsoft Word будет требоваться ввод пароля. Это обеспечивает дополнительную защиту от несанкционированной распечатки документа и позволяет контролировать доступ к его содержимому. Рекомендуется сохранить пароль в надежном месте и не передавать его посторонним лицам, чтобы предотвратить возможность раскрытия конфиденциальной информации.
Установка пароля на печать в Microsoft Word является одним из способов обеспечения безопасности документов. Важно помнить, что пароль следует выбирать тщательно и не использовать легко угадываемые комбинации. Этот метод обеспечивает контроль над печатью документов и защиту конфиденциальности информации, и может быть полезен во многих случаях, например, при работе с чувствительными данными или при обмене документами с доверенными лицами.
Как удалить пароль с документа в Microsoft Word
Защита паролем в Microsoft Word позволяет обеспечить безопасность и ограничить доступ к конфиденциальной информации.
Однако, в некоторых случаях может потребоваться удалить пароль с документа. В этой инструкции будет рассказано, как это сделать.
Шаг 1: Откройте защищенный паролем документ в Microsoft Word и перейдите во вкладку «Файл».
Шаг 2: В выпадающем меню выберите «Защита документа», а затем нажмите на «Зашифровать с паролем».
Шаг 3: В появившемся окне удалите символы пароля и нажмите «ОК».
Шаг 4: Сохраните изменения в документе, нажав «Сохранить» или «Сохранить как».
Шаг 5: Теперь пароль удален, и документ более не защищен паролем. Вы можете свободно открыть и редактировать документ без необходимости вводить пароль.
Следуя этим простым шагам, вы можете удалить пароль с документа в Microsoft Word и получить полный доступ к его содержимому.
Однако, имейте в виду, что удаление пароля означает, что документ становится доступным для всех пользователей, поэтому будьте осторожны и сохраняйте конфиденциальную информацию в безопасности.
Открытие документа и выбор «Защита»
Для активации парольной защиты при печати нужно открыть документ в Microsoft Word и выбрать соответствующий пункт меню «Защита». Для этого следует найти вкладку «Файл» в верхней панели инструментов и нажать на нее. Затем откроется новое окно, в котором нужно выбрать опцию «Защита» из списка доступных. Это действие позволяет перейти к настройкам безопасности документа.
При выборе опции «Защита» отобразится меню, содержащее различные функции, связанные с защитой документа. В данном контексте важно выбрать опцию «Парольная защита при печати», чтобы активировать соответствующую функцию. Для этого нужно щелкнуть по данной опции и ввести пароль, который будет использоваться для доступа к печати документа.
Выбор пароля для защиты при печати является важным шагом, поскольку необходимо выбрать надежную комбинацию символов, которая будет сложна для подбора. Рекомендуется использовать длинные пароли, состоящие из букв, цифр и специальных символов. Также важно не сообщать пароль третьим лицам и регулярно менять его для обеспечения высокого уровня защиты данных.
Парольная защита при печати в Microsoft Word обеспечивает конфиденциальность информации и предотвращает несанкционированный доступ к документам. Работая с данной функцией, пользователи могут быть уверены, что их данные защищены и доступны только им самим и тем лицам, которым они предоставили пароль.
Вопрос-ответ:
Как открыть документ?
Для открытия документа нужно дважды кликнуть по его значку на рабочем столе или выбрать его из списка в программе для просмотра файлов.
Как выбрать «Защита» в документе?
Чтобы выбрать «Защита» в документе, нужно открыть его в соответствующей программе, затем найти и щелкнуть по вкладке «Защита» в верхней части окна программы.
Какие действия доступны в разделе «Защита»?
В разделе «Защита» можно найти различные инструменты и функции, например, установку пароля на документ, ограничение доступа к редактированию или печати, добавление цифровой подписи и т. д.
Как установить пароль на документ?
Чтобы установить пароль на документ, нужно выбрать соответствующий пункт меню в разделе «Защита» и ввести желаемый пароль. После этого документ будет защищен паролем, и для его открытия потребуется ввод пароля.
Могут ли быть ограничения при выборе опций в разделе «Защита»?
Да, некоторые опции в разделе «Защита» могут быть ограничены в зависимости от настроек программы или уровня доступа пользователя. Например, некоторые функции могут быть доступны только для администраторов или владельцев документа.