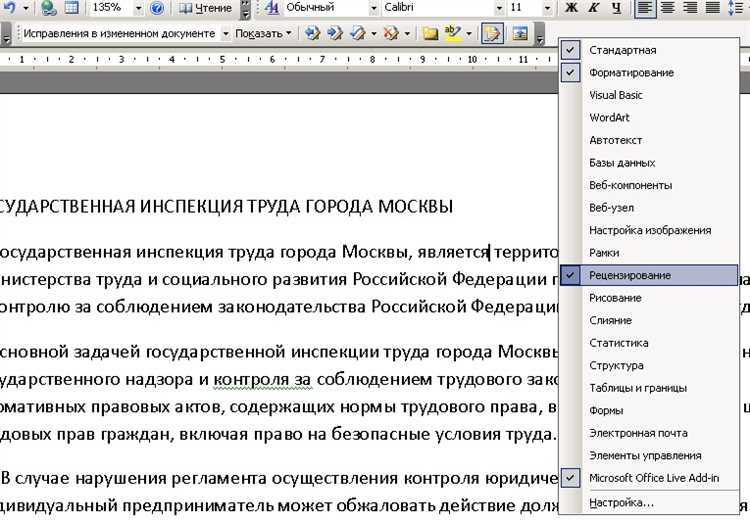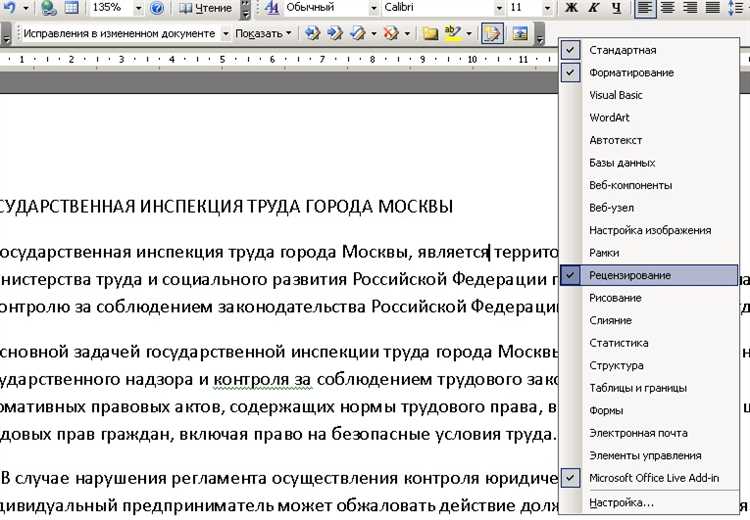
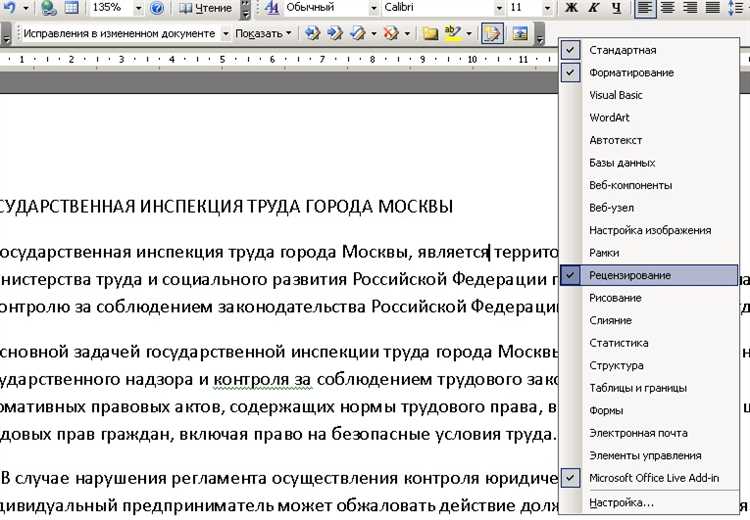
Отслеживание изменений – это очень полезная функция в Microsoft Word, которая помогает пользователям совместно работать над документами. С ее помощью можно записывать все внесенные правки, комментарии и исправления, чтобы сохранить историю изменений и легко проследить, какие редакции сделаны и кем.
Основное преимущество отслеживания изменений в Microsoft Word заключается в возможности определить, кто и когда внес какие-либо изменения. Это особенно полезно при совместной работе над документами с коллегами или редактировании текстов сторонними лицами, такими как редакторы или корректоры. Отслеживание изменений помогает сохранить понимание общего контекста и позволяет всем участникам проекта легко видеть и анализировать внесенные изменения.
Лучшие практики отслеживания изменений в Microsoft Word включают в себя указание имени инициатора изменений, а также краткое описание каждого внесенного исправления или комментария. Кроме того, важно следить за тем, чтобы все изменения были записаны и отображены корректно. Необходимо также включить в настройки функции контроль изменений, чтобы не потерять ни одну правку или комментарий.
Итог:
Отслеживание изменений в Microsoft Word – важный инструмент для совместной работы над документами. Это позволяет пользователям легко видеть, анализировать и отслеживать все внесенные изменения. Правильное использование этой функции и следование лучшим практикам помогут улучшить процесс совместной работы и повысить эффективность командной работы над документами.
Отслеживание изменений в Microsoft Word: лучшие практики совместной работы
Чтобы использовать отслеживание изменений в Microsoft Word наилучшим образом, рекомендуется следовать нескольким основным практикам. Во-первых, перед началом работы над документом включите функцию отслеживания изменений. Это можно сделать, перейдя во вкладку «Правка» на панели инструментов и активируя переключатель «Отслеживание изменений». После этого все внесенные изменения будут автоматически фиксироваться.
Во-вторых, при работе над документом следует правильно использовать функции добавления, удаления и форматирования текста. При добавлении новых фрагментов текста рекомендуется использовать функцию «Вставка», чтобы отразить это в отслеживаемых изменениях. При удалении частей текста или внесении исправлений следует использовать функцию «Удалить» или «Исправить», чтобы можно было видеть, что именно было изменено или удалено. Также можно использовать различные форматы текста (жирный, курсив, подчеркнутый), чтобы отслеживать изменения в стиле и форматировании.
Дополнительно, рекомендуется комментировать изменения и обсуждать их с коллегами и партнерами. Внести комментарии можно, выделив фрагмент текста и выбрав пункт меню «Добавить комментарий». Это позволяет участникам проекта обсуждать внесенные изменения, выяснять непонятные моменты и обеспечивать взаимное понимание. Комментарии также видны в контексте документа и отражаются в истории отслеживаемых изменений.
В целом, отслеживание изменений в Microsoft Word является мощным инструментом для совместной работы над документами. Следуя указанным практикам, вы сможете эффективно использовать эту функцию и упростить процесс работы с вашей командой или коллегами.
Зачем отслеживать изменения в Microsoft Word?
Отслеживание изменений особенно полезно при коллективной работе над документом. Оно позволяет участникам процесса видеть все внесенные изменения и понять, какие именно части текста были отредактированы. Это делает коммуникацию между участниками гораздо проще и более прозрачной, так как каждый может в любой момент просмотреть историю изменений.
Кроме того, отслеживание изменений помогает сохранить целостность текста и предотвратить случайные или нежелательные изменения. Пользователи могут легко отследить, какие именно правки были внесены и решить, оставить ли их или отклонить. Это особенно полезно при редактуре профессиональных текстов, таких как научные статьи или юридические документы, где точность и точное соответствие требованиям играют важную роль.
Таким образом, отслеживание изменений в Microsoft Word является важным инструментом для совместной работы над документами. Оно упрощает коммуникацию между участниками, помогает сохранить целостность текста и повышает эффективность рабочего процесса.
Включение отслеживания изменений в Microsoft Word


Чтобы включить отслеживание изменений в Word, вам необходимо выполнить следующие шаги:
- Откройте документ, над которым вы хотите работать.
- Перейдите в раздел «Изменить» в верхнем меню Word.
- В выпадающем меню выберите «Отслеживание» и нажмите на кнопку «Отслеживать изменения».
- Теперь все ваши изменения будут отображаться в документе с использованием специальных обозначений.
Отслеживание изменений может быть полезным инструментом при работе над документацией, редактировании текста или совместном создании проектов. Оно позволяет пользователям видеть все изменения, предлагать свои правки и обмениваться комментариями с другими участниками процесса.
Независимо от того, работаете вы над документом самостоятельно или в команде, отслеживание изменений в Microsoft Word поможет вам сохранить прозрачность и организованность работы, упростит процесс совместной работы и позволит сохранить историю изменений для последующего отслеживания и анализа.
Работа с отслеживаемыми изменениями в Microsoft Word
Microsoft Word предлагает широкий набор инструментов для отслеживания и управления изменениями в документах, позволяя пользователям эффективно работать в коллективе. Отслеживание изменений становится особенно полезным при совместной работе над текстом, позволяя пользователям видеть, комментировать и принимать или отклонять предложенные изменения.
Для работы с отслеживаемыми изменениями в Microsoft Word можно использовать различные инструменты. Например, функция «Изменение» позволяет пользователю внести изменения в текст, которые будут видны другим пользователям, а также отображает комментарии о предложенных изменениях. Дополнительно можно использовать «Примечания» для обсуждения определенных частей текста и «Историю» для отслеживания всех произошедших изменений в документе.
Когда работа с отслеживаемыми изменениями в Microsoft Word закончена, можно приступить к процессу принятия или отклонения внесенных изменений. Для этого пользователь может использовать функцию «Принять» или «Отклонить» изменения, которая поможет сохранить конечный вариант документа без видимых отличий от первоначальной версии. Это может быть особенно полезно при редактировании документа несколькими людьми одновременно, когда необходимо иметь возможность сравнить и выбрать наиболее подходящий вариант.
В целом, работа с отслеживаемыми изменениями в Microsoft Word делает процесс совместной работы намного более удобным и понятным, позволяя пользователям эффективно вносить изменения в текст, обсуждать их и принимать обоснованные решения по возникшим вопросам. Это удобное средство для создания качественных документов и достижения желаемого результата в групповой работе.
Просмотр и принятие или отклонение изменений в Microsoft Word
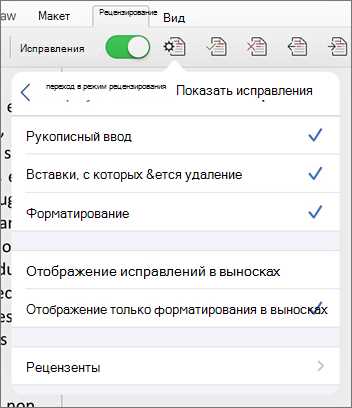
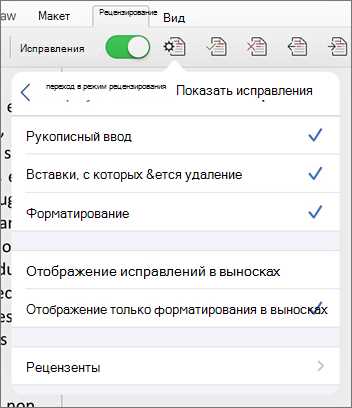
Microsoft Word предоставляет удобные средства для отслеживания изменений в документах и их последующего принятия или отклонения. Это очень полезно при совместной работе над текстами, особенно если в него вносят изменения несколько человек.
Когда все изменения отображены, можно приступить к принятию или отклонению этих изменений. Для этого нужно выбрать необходимое изменение и воспользоваться соответствующими функциями в программе.
Кнопка «Принять» позволяет принять изменение, что означает, что оно будет включено в окончательную версию документа. Кнопка «Отклонить» позволяет отклонить изменение, что означает, что оно будет удалено из документа и не будет включено в окончательную версию.
Таким образом, Microsoft Word обеспечивает эффективное совместное редактирование документов, предоставляя удобные инструменты для просмотра и принятия или отклонения изменений.
Работа с комментариями в Microsoft Word
Комментарии в Microsoft Word позволяют пользователям обмениваться идеями, предложениями и замечаниями к документу. Они полезны при совместной работе над проектом, когда несколько человек вносят изменения и хотят обсудить их с коллегами или редактором.
Для создания комментария в Word нужно выделить участок текста, к которому хотите оставить заметку, щелкнуть правой кнопкой мыши и выбрать «Новый комментарий». После этого откроется боковая панель с комментарием, где можно ввести свою заметку и оставить свое имя или инициалы.
Комментарии в Word могут быть очень полезными при работе с документами. Они позволяют сохранять идеи, уточнения и вопросы, чтобы не забыть их в процессе работы. Также комментарии могут помочь другим участникам команды лучше понять ваши мысли и намерения, особенно если документ будет передан кому-то в последствии.
Преимущество работы с комментариями в Word состоит в том, что они могут быть легко открыты, просмотрены и удалены в любой момент. Также они сохраняются вместе с документом, поэтому вы всегда сможете вернуться к ним даже после сохранения или закрытия файла.
Комментарии в Word также могут использоваться в качестве средства согласования и проверки документа. Вы можете попросить коллегу или редактора оставить комментарии к вашему тексту, чтобы получить обратную связь и улучшить его перед окончательным согласованием.
Полезные советы для эффективной работы с отслеживаемыми изменениями в Microsoft Word
1. Включайте отслеживание изменений перед началом работы: перед тем, как вы начнете вносить изменения в документ, убедитесь, что отслеживание изменений включено. Поставьте галочку в меню «Отслеживание изменений» на панели инструментов или включите режим «Отслеживание изменений» во вкладке «Правка». Это позволит вам легко видеть и отслеживать все внесенные правки.
2. Используйте цветовое кодирование: чтобы легче различать изменения разных авторов, можно использовать цветовое кодирование. В меню «Отслеживание изменений» выберите «Изменить цвета отслеживаемых авторов» и назначьте каждому автору свой уникальный цвет. Таким образом, вы сможете сразу видеть, кто внес какие изменения.
3. Осмотритесь на поле комментариев: помимо отслеживания изменений, в Microsoft Word также можно оставлять комментарии. Это очень полезно, когда вы хотите предложить какие-то идеи или обратить внимание на что-то. Комментарии отображаются в отдельной боковой панели, и вы всегда сможете вернуться к ним позже.
4. Правильно принимайте и отклоняйте изменения: когда другие авторы вносят изменения в документ, вы можете принимать или отклонять их. Важно понимать, что принятие изменений означает, что они станут частью окончательного текста, а отклонение изменений удалит их из документа. Внимательно рассмотрите каждое изменение и примите решение в соответствии с вашими потребностями и целями.
5. Сравнивайте версии документа: если вы ведете работу над документом вместе с другими авторами и хотите увидеть, какие именно изменения были внесены, вы можете сравнить версии документа. Во вкладке «Рецензирование» выберите «Сравнить» и укажите две версии для сравнения. Так вы сможете увидеть все изменения, внесенные разными авторами.
Следуя этим полезным советам, вы сможете использовать отслеживаемые изменения в Microsoft Word более эффективно и улучшить совместную работу над документами. Этот инструмент поможет вам вести диалог с другими авторами и улучшить качество конечного продукта.
Вопрос-ответ:
Как включить отслеживание изменений в документе Microsoft Word?
Чтобы включить отслеживание изменений в документе Microsoft Word, откройте вкладку «Правка» в верхней панели меню и нажмите на кнопку «Отслеживание». Затем выберите опцию «Включить отслеживание» из выпадающего списка.
Как просмотреть отслеживаемые изменения в документе Word?
Для просмотра отслеживаемых изменений в документе Word, откройте вкладку «Просмотр» в верхней панели меню и выберите опцию «Отображать отслеживаемые изменения». Теперь вы сможете видеть все изменения, сделанные в документе.
Как принять или отклонить отслеживаемые изменения в документе Microsoft Word?
Чтобы принять или отклонить отслеживаемые изменения в документе Microsoft Word, откройте вкладку «Просмотр» в верхней панели меню и выберите опцию «Изменения». Затем нажмите на кнопку «Принять» или «Отклонить», чтобы применить или отклонить каждое изменение по отдельности.
Как сравнить два документа Word с отслеживаемыми изменениями?
Чтобы сравнить два документа Word с отслеживаемыми изменениями, откройте первый документ и выберите вкладку «Просмотр» в верхней панели меню. Затем нажмите на кнопку «Сравнить» и выберите второй документ для сравнения. Word покажет различия между двумя документами, выделенные отслеживаемыми изменениями.
Как скрыть отслеживаемые изменения при печати документа Word?
Чтобы скрыть отслеживаемые изменения при печати документа Word, откройте вкладку «Печать» в верхней панели меню и выберите опцию «Печать документа со сложными макетами». Затем снимите флажок с опции «Показывать разметку» и нажмите на кнопку «Печать». Теперь отслеживаемые изменения не будут отображаться при печати документа.
Что такое отслеживаемые изменения в Microsoft Word?
Отслеживаемые изменения в Microsoft Word — это функция, которая позволяет пользователям вносить изменения в документы и отображать их другим пользователям. Это полезно, когда несколько людей работают над одним документом и нужно отслеживать все внесенные изменения.