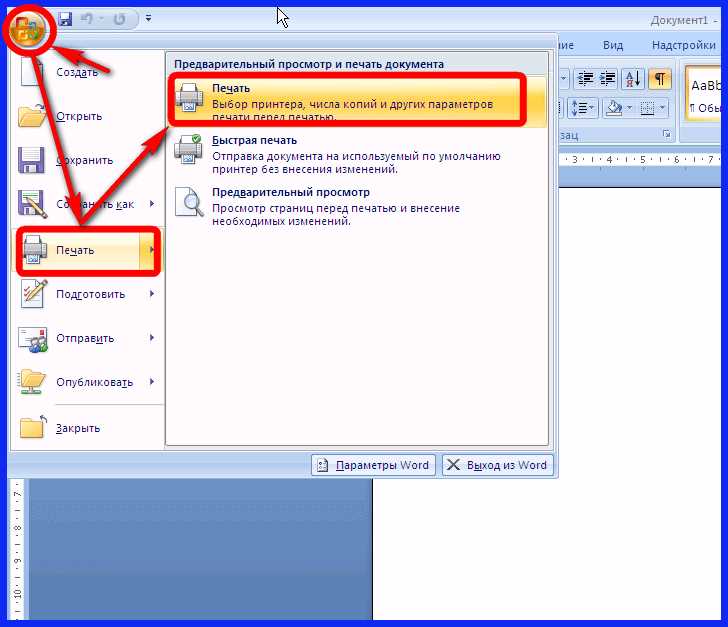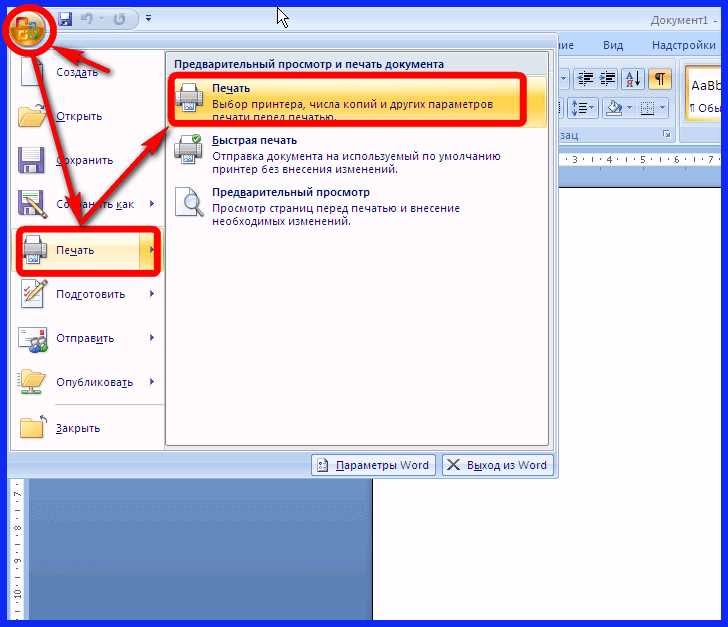
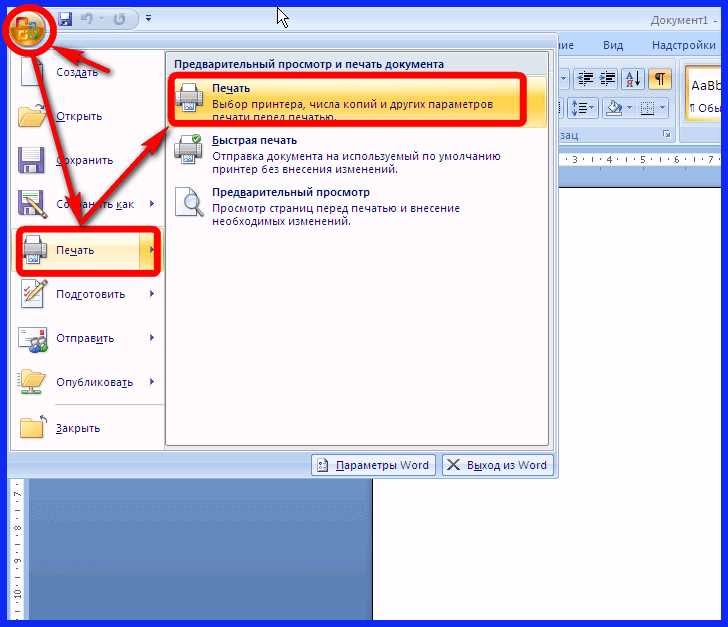
Microsoft Word — один из самых популярных текстовых редакторов, используемых для создания и форматирования документов. Один из важных этапов работы с документом — печать на бумаге. Правильное оформление страницы при печати играет важную роль, чтобы получить профессиональный и аккуратный результат.
Перед тем, как начать печатать документ, необходимо настроить страницу в Microsoft Word. Прежде всего, следует выбрать размер бумаги и ориентацию страницы. Настройки размера и ориентации зависят от требований и предпочтений пользователя. Важно также не забыть установить поля и отступы, чтобы текст был удобочитаемым и симметричным.
Для более качественной печати документа, можно использовать различные настройки форматирования. Это может быть выбор шрифта и его размера, настройка интервалов между строками, выравнивание текста и другие опции, которые помогут улучшить внешний вид документа на печати.
Параметры страницы в Microsoft Word
При работе с документами в Microsoft Word очень важно установить правильные параметры страницы, чтобы документ выглядел профессионально и был легко читаемым. Управление параметрами страницы в Word дает возможность настроить различные аспекты визуального отображения документа.
Одним из основных параметров страницы является оформление полей. Поля играют роль границы, определяющей рабочую область документа. Они могут быть установлены одинаковыми по всему документу, либо отдельно для каждой страницы. Варианты регулировки ширины и высоты полей предоставляют возможность настроить документ по своему вкусу и удобству использования.
Кроме полей, важно также установить ориентацию страницы. Это параметр, который определяет вертикальную или горизонтальную раскладку документа. Выбирая ориентацию, необходимо учитывать особенности содержимого документа и цель его использования. Горизонтальная раскладка часто применяется для документов, ориентированных на печать, таких как листовки, буклеты или презентации.
- Поля страницы: Регулировка ширины и высоты полей помогает определить границы документа.
- Ориентация страницы: Выбор вертикальной или горизонтальной раскладки зависит от содержимого и цели документа.
Настроив параметры страницы в Microsoft Word, можно достичь профессионального внешнего вида документа и обеспечить его удобное использование. Правильная настройка полей и ориентации страницы помогут создать документ, который легко читается и печатается.
Как настроить параметры страницы документа в Microsoft Word
Чтобы настроить параметры страницы документа в Microsoft Word, вам необходимо выполнить несколько простых действий. Следуя этим шагам, вы сможете контролировать размер, ориентацию и поля страницы вашего документа.
1. Откройте документ, который вы хотите отформатировать. Нажмите вкладку «Разметка страницы» в верхней части экрана. Здесь вы найдете различные инструменты для настройки параметров страницы.
Размер страницы
2. Для выбора размера страницы перейдите к разделу «Размер» и выберите нужный вариант из выпадающего списка. Можно выбрать стандартный формат или настроить размеры страницы самостоятельно, указав ширину и высоту в соответствующих полях.
Ориентация страницы
3. Чтобы задать ориентацию страницы, перейдите к разделу «Ориентация». Вы можете выбрать портретную или альбомную ориентацию. Портретная ориентация — это стандартный вертикальный формат страницы, а альбомная ориентация — это горизонтальный формат страницы.
Настройка полей страницы
4. Для настройки полей страницы перейдите к разделу «Поля» и выберите один из предложенных вариантов или откройте «Настройки полей страницы». Здесь вы можете задать настраиваемые значения для верхнего, нижнего, левого и правого полей страницы.
После выполнения этих шагов, вы успешно открыли и настроили параметры страницы вашего документа в Microsoft Word.
Как задать размер и ориентацию страницы в Microsoft Word
В Microsoft Word есть несколько способов задать размер и ориентацию страницы в документе. Это может быть полезно, если вам требуется печатать документы с определенными параметрами или привести их в соответствие с требованиями форматирования. В этой статье мы рассмотрим основные способы настройки размера и ориентации страницы в Word.
1. Использование шаблона страницы
Один из наиболее простых способов изменить размер и ориентацию страницы в Word — использование шаблона страницы. В верхней части окна программы находится вкладка «Разметка страницы», на которой можно выбрать различные шаблоны. Некоторые из этих шаблонов содержат заданный размер и ориентацию страницы, например, «Стандартная», «А4» или «Ландшафтный». Вы можете выбрать нужный шаблон и применить его к своему документу.
2. Использование меню «Разметка страницы»
Если вам нужно настроить размер и ориентацию страницы более точно, вы можете воспользоваться меню «Разметка страницы». Чтобы открыть это меню, нажмите правой кнопкой мыши на пустой области страницы и выберите пункт «Разметка страницы». Здесь вы сможете указать желаемые значения для ширины, высоты, ориентации (портретная или ландшафтная) и поля документа.
3. Использование функций автоматической настройки страницы
Word также предлагает функции автоматической настройки страницы, которые позволяют автоматически подобрать оптимальный размер и ориентацию страницы. Например, вы можете воспользоваться функцией «Автоподбор» в меню «Разметка страницы», чтобы Word самостоятельно определил наиболее подходящие параметры для вашего документа.
Правильная настройка размера и ориентации страницы в Microsoft Word поможет вам создать профессионально выглядящие документы, которые будут соответствовать требованиям вашего проекта или организации. Пользуйтесь вышеперечисленными способами, чтобы достичь желаемого результата.
Установка полей на странице документа в Microsoft Word
Чтобы установить поля на странице документа в Microsoft Word, необходимо следовать нескольким простым шагам:
- Шаг 1: Откройте документ в Microsoft Word.
- Шаг 2: В верхнем меню выберите вкладку «Разметка страницы».
- Шаг 3: В разделе «Поля» выберите опцию «Поля страницы».
- Шаг 4: В открывшемся меню выберите один из предопределенных вариантов полей или укажите свои собственные значения.
- Шаг 5: Проверьте настройки полей, убедитесь, что они соответствуют вашим требованиям и предпочтениям.
- Шаг 6: Нажмите кнопку «ОК», чтобы применить настройки полей на странице документа.
Правильная установка полей на странице обеспечит качественную печать документа и улучшит его внешний вид. Пользуясь приведенными шагами, вы сможете легко и быстро установить нужные значения полей в Microsoft Word.
Оформление текста перед печатью
Перед печатью необходимо проверить правильность грамматического оформления текста. Для этого можно воспользоваться функцией проверки орфографии и грамматики, доступной в Microsoft Word. Не допускайте наличия опечаток, грамматических ошибок или неправильного использования пунктуации.
Следующим шагом является форматирование текста. Для достижения более яркого и выразительного вида использование разных типов шрифтов, размеров текста и жирности может быть полезным. Однако, следует использовать эти возможности с осторожностью, чтобы не создавать слишком яркий и запутанный вид страницы.
Кроме того, важно убедиться, что текст выровнен по центру, по левому или по правому краю страницы. Размещение текста визуально отличает информацию, делает страницу более организованной и легкочитаемой.
Еще одним важным аспектом оформления текста является использование списков. Нумерованные и маркированные списки помогают организовать информацию в структурированной форме и сделать ее более понятной для читателя. При создании списков необходимо соблюдать последовательность и логическую структуру, чтобы информация была легко воспринимаемой.
Как подобрать подходящий шрифт и размер текста для печати документов
Оптимальный выбор шрифта обеспечивает четкость и читаемость текста. Желательно избегать шрифтов с плохой читаемостью, таких как тонкие или слишком узкие шрифты. Шрифты с запутанным дизайном или слишком украшенные также не рекомендуются, так как они могут затруднять чтение документа.
Размер шрифта должен быть достаточным для комфортного чтения, но не слишком большим или маленьким. Мелкий шрифт может создать проблемы для людей с плохим зрением, а слишком большой шрифт может вызывать неудобство при чтении и занимать больше места на странице.
Несколько рекомендаций:
- Выбирайте шрифты с хорошей читаемостью, такие как Arial, Times New Roman или Calibri.
- Размер шрифта обычно должен быть в пределах от 10 до 12 пунктов.
- Используйте жирный или курсивный шрифт, чтобы выделить заголовки или ключевую информацию.
- Избегайте слишком маленького или слишком большого шрифта, чтобы обеспечить удобство чтения и сохранить пропорции текста на странице.
Правильный выбор шрифта и его размера поможет вам создать профессионально выглядящий документ, который будет легко читаемым и понятным для ваших читателей.
Структурирование документа с использованием заголовков и подзаголовков
Заголовки используются для обозначения основных разделов документа, а подзаголовки — для подразделов и более конкретной информации. Каждый заголовок и подзаголовок имеют свой уровень, что позволяет создать структуру документа и наглядно отобразить его иерархию.
Использование заголовков и подзаголовков в документе также облегчает навигацию по тексту. Вы можете создать содержание или использовать функцию гиперссылок, чтобы читатель смог быстро переходить к нужным разделам документа.
Стиль заголовков и подзаголовков может быть изменен в соответствии с вашими предпочтениями и требованиями оформления. Вы можете выбрать различные шрифты, размеры и выравнивание текста, чтобы сделать заголовки более выразительными или соответствующими определенному стилю вашего документа.
Однако помните, что важно соблюдать последовательность и понятность в использовании заголовков и подзаголовков. Лучше начать с уровня 1 и постепенно переходить к более низким уровням, чтобы создать логическую и последовательную структуру документа.
Вопрос-ответ:
Как использовать заголовки и подзаголовки для структурирования текста?
Заголовки и подзаголовки используются для разделения текста на более мелкие и логически связанные части. Они помогают создать структуру документа, упростить навигацию, улучшить восприятие информации.
Какие есть уровни заголовков и подзаголовков?
Существует несколько уровней заголовков и подзаголовков. Обычно они обозначаются числами или буквами: от H1 до H6. H1 — самый крупный и важный заголовок, H6 — наименьший. Они используются в зависимости от иерархической структуры текста.
Как выбрать правильный уровень заголовка или подзаголовка?
Выбор уровня заголовка или подзаголовка зависит от важности и относительности информации. Главный заголовок должен отражать основную тему документа, а остальные заголовки и подзаголовки должны подчеркивать иерархическую структуру и логическую последовательность информации.
Как оформлять заголовки и подзаголовки в документах?
Заголовки и подзаголовки обычно выделяются визуально, используя разные размеры шрифта, жирность или другие стилистические приемы. Также их можно размещать на отдельных строках и выделять отступами или применяя разные форматирования, в зависимости от используемой системы вёрстки.
Какие преимущества структурирования текста с помощью заголовков и подзаголовков?
Структурирование текста с помощью заголовков и подзаголовков имеет несколько преимуществ. Оно улучшает читабельность текста, позволяет быстрее ориентироваться в информации, улучшает поисковую оптимизацию и облегчает процесс редактирования и обновления документа.
Зачем нужны заголовки и подзаголовки?
Заголовки и подзаголовки используются для структурирования текста и улучшения его читабельности. Они помогают ориентироваться читателю в содержании и логически упорядочивают информацию.
Как использовать заголовки и подзаголовки для структурирования?
Для создания заголовков и подзаголовков в тексте следует использовать различные уровни шрифтов или форматирование, чтобы выделить их внешне. Заголовки могут быть более крупным и жирным шрифтом, а подзаголовки — несколько мельче.