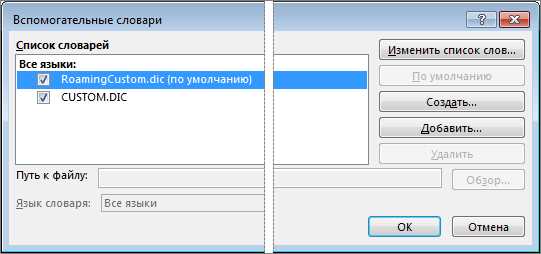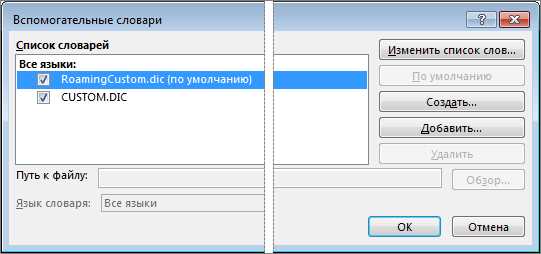
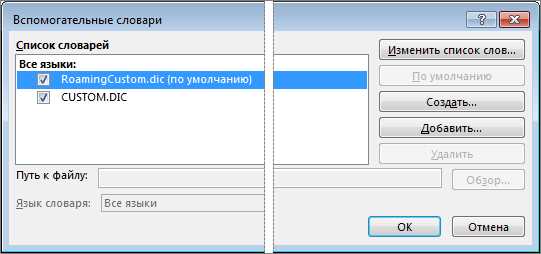
Microsoft Word — один из самых популярных текстовых редакторов, который предоставляет широкий набор функций для удобной работы с текстом. Одной из таких функций является автозамена, которая позволяет автоматически заменять определенные слова или фразы на другие. Однако, иногда стандартные правила автозамены могут быть недостаточно для удовлетворения потребностей пользователя.
Счастливо, Microsoft Word также предоставляет возможность персонализации автозамены, позволяя настраивать свои собственные правила для редких слов и фраз. Настройка персональных правил позволяет значительно повысить эффективность работы и сократить время, затрачиваемое на коррекцию текста.
Для настройки своих персональных правил пользователь может использовать специальное окно диалога «Настройки автозамены». В этом окне можно указать исходное слово или фразу, которую необходимо заменить, а также слово или фразу, на которую нужно заменить. Кроме того, можно указать дополнительные параметры, такие как регистрозависимость или автоматический выбор варианта замены.
Персонализация автозамены в Microsoft Word — это мощный инструмент для улучшения производительности и комфорта работы с текстом. Настройка особых правил для редких слов позволяет значительно ускорить процесс редактирования и облегчить трудоемкую работу по вводу большого количества текста. Необходимо отметить, что данная функция доступна только в полной версии Microsoft Word, поэтому, если она вам необходима, убедитесь, что у вас установлена подходящая версия редактора.
Подстройте функцию автозамены в Microsoft Word под себя
Microsoft Word предлагает удобную функцию автозамены, которая значительно ускоряет процесс набора текста. Однако, стандартные настройки автозамены могут не соответствовать вашим индивидуальным потребностям. Чтобы максимально удобно использовать данную функцию, рекомендуется персонализировать автозамену.
Для персонализации автозамены в Microsoft Word, вам необходимо открыть параметры программы и найти соответствующую вкладку. В данном разделе вы сможете добавить свои правила, чтобы Word заменял определенные сочетания символов на другие.
1. Добавление правила автозамены
Для добавления нового правила автозамены в Microsoft Word, найдите вкладку «Проверка», затем выберите «Параметры проверки». В открывшемся окне нажмите на кнопку «Автозамена» и далее «Добавить». Затем введите последовательность символов, которую вы хотите заменить, и соответствующую замену.
| Пример | Замена |
|---|---|
| (c) | © |
| tm | ™ |
2. Игнорирование автозамены для определенных слов
Иногда требуется предотвратить автозамену для определенных слов, которые подлежат сохранению. Чтобы настроить Word не заменять определенные слова, добавьте их в список исключений. Для этого во вкладке «Параметры проверки» найдите раздел «Исключения» и нажмите на кнопку «Добавить». Затем введите слово или фразу, которую хотите исключить из автозамены.
- Слово «Word» — сохранится без изменений.
- Аббревиатура «API» — не будет заменена на «Application Programming Interface».
Настройка правил автозамены в Microsoft Word позволяет вам создать универсальные шаблоны, которые значительно упростят процесс набора текста. Разнообразная настройка автозамены поможет сделать ваше рабочее пространство более удобным и эффективным.
Что такое автозамена и зачем она нужна
Автозамена очень полезна, особенно при работе с большими объемами текста или при написании научных статей, технической документации или юридических текстов. Она позволяет экономить время и снижает вероятность ошибок при вводе текста, поскольку можно заранее определить правила замены и автоматически применять их.
Например, работая над научной статьей, можно настроить автозамену для терминов или аббревиатур, чтобы не вводить их вручную каждый раз. Вместо этого, можно указать, что при наборе определенного слова или комбинации символов, они должны автоматически заменяться на полное наименование или даже выражение, что значительно повышает эффективность работы и сокращает количество потенциальных ошибок.
Также автозамена может быть полезна для сокращения длинных и сложных слов или фраз до более комфортного ввода. Например, при работе с терминами, представляющими собой длинные многословные комбинации букв, можно настроить автозамену для сокращения этих комбинаций до более удобных и запоминающихся обозначений.
Настройка специальных правил для редких слов
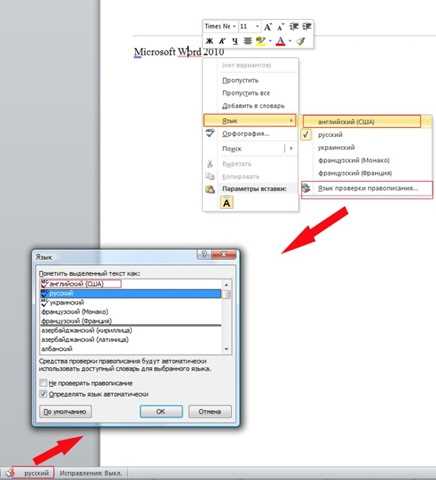
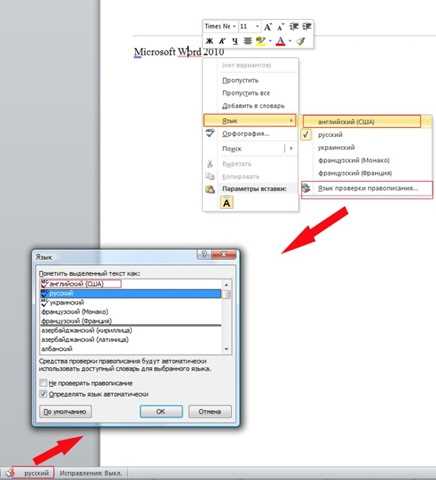
Когда дело доходит до написания документов, часто бывает нужно использовать редкие слова, которые не включены в стандартный словарь Microsoft Word. Чтобы сэкономить время и избежать ошибок, можно настроить особые правила автозамены для этих слов.
Для начала, откройте диалоговое окно «Параметры автозамены» в меню «Файл». Затем выберите вкладку «Автозамена» и нажмите на кнопку «Добавить». В появившемся окне введите редкое слово, которое вы хотите заменить, в поле «Заменять». Затем введите соответствующее привычное слово в поле «На». Вы также можете выбрать опцию «Снабжать тремя строки» для добавления дополнительного текста после замены.
Например, если у вас есть редкое слово «эквипотенциальный», которое вы часто используете в своих документах, можете настроить автозамену этого слова на «равноэнергетический». Теперь, когда вы печатаете «эквипотенциальный», Word автоматически заменит его на «равноэнергетический». Это удобно и помогает избежать опечаток и ошибок.
Настройка особых правил для редких слов позволяет вам работать более эффективно и точно в Microsoft Word. Благодаря этой функции вы сможете экономить время на исправлении опечаток и ошибок, а также уверенно использовать специфическую терминологию, даже если она не предустановлена в программе. Настройте свои правила автозамены прямо сейчас и наслаждайтесь более продуктивной работой в Word!
Как найти раздел автозамены в Microsoft Word
Microsoft Word предлагает удобную функцию автозамены, позволяющую автоматически заменить определенные слова или фразы на другие. Это особенно полезно при работе с текстами, где нужно подставить определенные данные или исправить часто повторяющиеся ошибки. Но как найти раздел автозамены в Microsoft Word и настроить его под свои потребности?
1. Откройте программу Microsoft Word и выберите вкладку «Файл» в верхнем левом углу. В меню, которое появится, выберите «Параметры».
2. В новом окне «Параметры» выберите раздел «Дополнительно». Здесь вы найдете различные опции, связанные с форматированием текста и работой с документами.
3. В разделе «Дополнительно» найдите подраздел «Автозамена» и нажмите на кнопку «Правила автозамены». Это приведет вас к списку правил автозамены, где хранятся все настроенные вами автозамены.
В контекстном меню, которое появится, вы можете редактировать или удалять существующие правила автозамены, а также добавлять новые. Например, вы можете настроить автозамену для редких и специфических слов или аббревиатур.
Настройка автозамены в Microsoft Word дает возможность значительно ускорить работу с текстами и уберечь вас от многократного набирания одних и тех же фраз или слов. Поэтому не стесняйтесь использовать эту полезную функцию для повышения эффективности ваших рабочих процессов.
Создание нового правила для автозамены
Автоматическая замена в Microsoft Word позволяет значительно ускорить процесс набора текста и исправления опечаток. Возможность создания новых правил для автозамены позволяет настроить программу на более точное исправление конкретных слов и выражений.
Для создания нового правила необходимо выполнить несколько простых шагов. В первую очередь, откройте программу Microsoft Word и выберите вкладку «Файл». Далее, выберите «Параметры» в списке предоставленных опций. Перейдите к разделу «Дополнительные параметры» и найдите следующую вкладку «Автозамена».
Чтобы создать новое правило, нажмите на кнопку «Добавить» и введите оригинальное слово или фразу, которую нужно заменить. Затем введите текст, на который оно будет заменено. Вы также можете выбрать опцию «У самого верха» или «У самого низа» для уточнения места, где должна произойти автозамена.
Нажмите кнопку «OK», чтобы сохранить новое правило. Теперь Word будет автоматически заменять введенные слова или фразы в соответствии с настройками. Вы также можете изменить или удалить созданные правила в любой момент, используя те же шаги.
УказаниеСловаИФразыДляАвтозамены
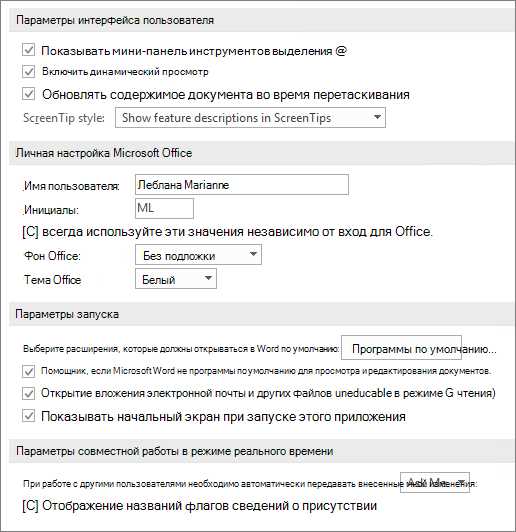
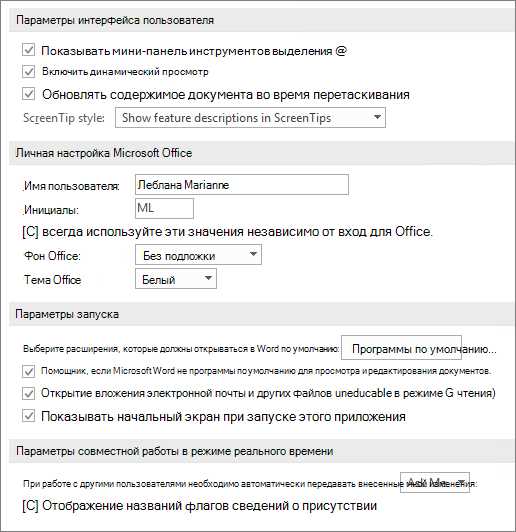
Множество пользователей Microsoft Word оценивают возможность автоматической замены слов и фраз при наборе текста. Это весьма полезная и удобная функция, которая позволяет сэкономить время и силы при работе с документами.
В Microsoft Word можно указать определенное слово или фразу для автозамены. Для этого нужно пройти в настройки программы и добавить свою собственную пару слов. Например, вместо того чтобы вводить полное название компании каждый раз, можно указать короткую аббревиатуру и программа сама будет автоматически заменять ее при наборе текста.
Для добавления правила автозамены в Microsoft Word нужно выбрать пункт «Параметры автозамены» в меню «Файл». Затем пользователь должен нажать на кнопку «Добавить», где появится окно для ввода исходного слова и его замены. После ввода необходимых данных нужно сохранить изменения и закрыть окно настроек.
Важно отметить, что пользователь может добавить сколько угодно правил автозамены в программе. Это позволяет настроить Word под свои нужды и упростить процесс набора текста. Кроме того, если пользователь регулярно работает с редкими словами или специфическими фразами, он может указать их для автозамены и тем самым сократить время на ввод.
Вопрос-ответ:
Как указать слово для автозамены в тексте?
Чтобы указать слово для автозамены в тексте, необходимо добавить его в список автозамен (AutoCorrect) в настройках программы или устройства. Затем, когда вы будете печатать это слово в тексте, оно автоматически будет заменено на указанную фразу или слово.
Как указать фразу для автозамены в тексте?
Чтобы указать фразу для автозамены в тексте, необходимо добавить ее в список автозамен (AutoCorrect) в настройках программы или устройства. Затем, когда вы будете печатать эту фразу в тексте, она автоматически будет заменена на указанную фразу или слово.
Где находятся настройки автозамены?
Настройки автозамены обычно находятся в меню настроек программы или устройства. В разных приложениях, программах или устройствах это может быть разные варианты. Обычно эти настройки называются «Автозамена», «AutoCorrect» или что-то похожее.
Могу ли я указать несколько слов или фраз для автозамены?
Да, вы можете указать несколько слов или фраз для автозамены. Просто добавьте их в список автозамен (AutoCorrect) в настройках программы или устройства, разделяя их запятыми или переносом строки. Когда вы будете печатать одно из указанных слов или фраз, они автоматически будут заменены на указанные фразы или слова.