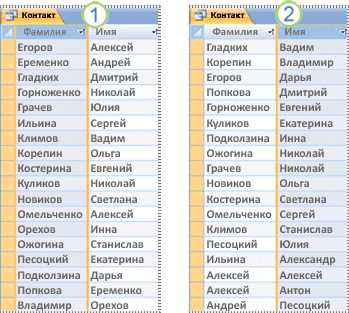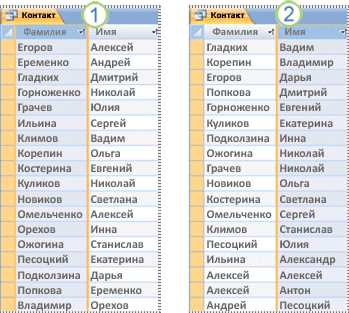
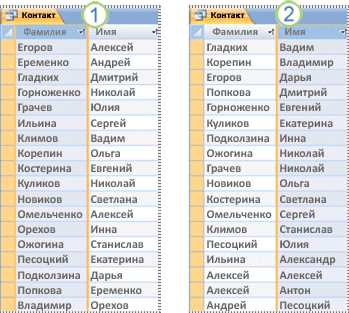
Сортировка таблицы — это одна из ключевых функций в программе Microsoft Word, которая позволяет упорядочивать данные в таблицах для создания структурированных и профессионально выглядящих отчетов. Знание, как правильно использовать сортировку, является важным навыком для всех, кто работает с таблицами в программе Word.
Основная цель сортировки таблицы в Word — это упорядочить данные внутри таблицы в определенном порядке, будь то по алфавиту, численному значению или дате. Это особенно полезно при работе с большими объемами данных, когда нужно быстро найти конкретную информацию или сделать анализ данных.
Чтобы использовать сортировку в таблицах Microsoft Word, нужно выделить данные внутри таблицы, выбрать соответствующую опцию сортировки из меню и указать необходимый порядок сортировки. По умолчанию, Word сортирует данные по возрастанию, но при необходимости можно выбрать сортировку по убыванию.
В этой статье мы рассмотрим подробные инструкции о том, как использовать сортировку в таблицах Microsoft Word для создания отчетов. Мы рассмотрим различные варианты сортировки, объясним, как указать ключевые столбцы для сортировки и поделимся полезными советами для оптимального использования данной функции.
Зачем нужна сортировка в таблицах Microsoft Word?
Сортировка в таблицах Word особенно полезна для создания отчетов. Например, если вы имеете таблицу с данными о сотрудниках и хотите отсортировать их по алфавиту, воспользовавшись функцией сортировки, вы с легкостью получите данные, упорядоченные по их фамилиям в алфавитном порядке. Это позволит вам быстро находить нужные записи и анализировать информацию в удобном формате.
Кроме того, сортировка в таблицах Word позволяет упорядочивать данные не только по возрастанию или убыванию значений, но и по другим критериям, таким как дата, время или длина текста. Это открывает возможности для проведения различных анализов, составления сводных отчетов и облегчает работу с большими объемами информации.
- Сортировка обеспечивает структурированность и логический порядок в таблицах.
- Она упрощает поиск нужных записей и анализ информации.
- Сортировка позволяет упорядочивать данные по различным критериям.
- Она особенно полезна для создания отчетов и аналитических сводок.
Выделение данных для сортировки в таблице Microsoft Word
Сортировка данных в таблице Microsoft Word может значительно упростить процесс создания отчетов и анализа информации. Однако перед сортировкой необходимо правильно выделить данные, чтобы результаты были достоверными и полезными.
Во-первых, необходимо определить столбец, по которому будет производиться сортировка. Выделите заголовок столбца, который содержит данные, которые вы хотите отсортировать. Используйте тег для выделения заголовка и для выделения отдельных ячеек с данными, если необходимо.
Во-вторых, проверьте, что данные в выбранном столбце однородны и однозначны. Если есть ячейки с пустыми данными или с разными типами информации, это может повлиять на корректность сортировки. Убедитесь, что все ячейки содержат однотипные данные, такие как числа, текст или даты.
Для более сложной сортировки, например, по нескольким столбцам одновременно, выделите заголовки всех необходимых столбцов и указывайте приоритет сортировки. Это поможет программе правильно интерпретировать ваши требования и отсортировать данные в соответствии с заданными приоритетами.
Как открыть окно сортировки?
Для того чтобы открыть окно сортировки в таблицах Microsoft Word и упорядочить данные по определенному столбцу, следует выполнить несколько простых шагов.
Во-первых, необходимо выделить весь столбец с данными, которые требуется отсортировать. Для этого можно кликнуть мышью в заголовке столбца и затем зажать клавишу Shift, чтобы выбрать несколько ячеек.
Примечание: Если нужно отсортировать только определенный диапазон ячеек, то следует зажать клавишу Ctrl и кликнуть мышью на каждой необходимой ячейке.
Далее, на верхней панели инструментов нужно найти вкладку «Таблица» и кликнуть на нее. В контекстном меню выберите опцию «Сортировка».
После этого откроется окно сортировки, где можно выбрать критерий сортировки (по возрастанию или убыванию), а также указать дополнительные параметры, если необходимо.
Нажмите кнопку «ОК» и данные в выбранном столбце таблицы будут упорядочены в соответствии с выбранными параметрами сортировки.
Настройка параметров сортировки
При работе с таблицами в Microsoft Word возможно потребуется сортировка данных по определенным параметрам. Для более точной настройки сортировки таблицы можно использовать различные параметры.
Один из ключевых параметров сортировки — тип сортировки. Вы можете выбрать сортировку в порядке возрастания или убывания значения в столбце, а также установить приоритет сортировки по нескольким столбцам. Приоритет может быть установлен как по возрастанию, так и по убыванию.
Также важным параметром является тип данных в столбце: числовые значения, текст или даты. Можно указать, что сортировка будет происходить по числовым значениям или тексту, а не по формату данных в столбце.
Дополнительно можно настроить сортировку таблицы, игнорируя заголовки, выбирая определенный столбец для сортировки и устанавливая дополнительные правила сортировки. Например, вы можете указать, что исключите строки, содержащие определенное слово или символ, из сортировки.
Все эти параметры позволяют более гибко настроить сортировку таблицы в Microsoft Word и получить нужный результат. Настройка параметров сортировки позволяет сортировать данные в таблице таким образом, чтобы они были удобны для анализа и представления информации в отчетах или других документах.
Как применить сортировку
Для применения сортировки в таблице необходимо выполнить несколько простых шагов. Сначала выделите ячейки или весь столбец, по которому требуется провести сортировку. Затем выберите вкладку «Таблица» в верхней панели меню и кликните на кнопку «Сортировка».
-
Шаг 1: Выделите ячейки или столбец для сортировки.
-
Шаг 2: Перейдите на вкладку «Таблица» и нажмите кнопку «Сортировка».
-
Шаг 3: В появившемся окне выберите параметры сортировки, такие как направление (по возрастанию или убыванию) и столбец, по которому нужно сортировать.
-
Шаг 4: Нажмите кнопку «ОК» для применения сортировки к выбранной области таблицы.
После выполнения этих шагов данные в таблице будут упорядочены в соответствии с выбранными параметрами сортировки. Применение сортировки в таблицах Microsoft Word значительно упрощает работу с большими объемами данных, позволяя легко находить нужную информацию и анализировать ее.
Как отменить сортировку в таблице Microsoft Word
Для отмены сортировки в таблице Word, необходимо выполнить следующие действия:
- Выделите таблицу: щелкните мышью на таблице или используйте сочетание клавиш Ctrl+A, чтобы выделить всю таблицу.
- Откройте меню сортировки: щелкните правой кнопкой мыши на выделенной таблице и выберите в контекстном меню пункт «Сортировка».
- Проверьте параметры сортировки: откроется окно «Сортировка таблицы», в котором будут отображены текущие параметры сортировки. Проверьте, что поля «Поле» и «Порядок сортировки» установлены правильно.
- Отмените сортировку: чтобы отменить сортировку, просто нажмите кнопку «Отмена».
- Проверьте результат: проверьте, что сортировка была успешно отменена и данные вернулись к исходному порядку.
Теперь вы знаете, как отменить сортировку в таблице Microsoft Word и вернуть данные к исходному порядку. Это может быть полезно, если вы случайно отсортировали таблицу или изменили свое решение относительно упорядочивания данных. Воспользовавшись функцией отмены сортировки, вы сможете возвратиться к первоначальному состоянию таблицы без необходимости создания новой или восстановления данных из резервной копии.
Вопрос-ответ:
Как отменить сортировку?
Чтобы отменить сортировку, необходимо восстановить исходный порядок элементов. Это можно сделать, удалив параметры сортировки или установив порядок сортировки в «по умолчанию».
Можно ли отменить сортировку в Excel?
Да, можно отменить сортировку в Excel. Для этого нужно выбрать диапазон данных, который был отсортирован, и снова нажать на кнопку «Сортировка» или использовать комбинацию клавиш «Ctrl + Z» для отмены последней сортировки.
Как отменить сортировку в Google таблицах?
Чтобы отменить сортировку в Google таблицах, необходимо выбрать столбец, по которому была произведена сортировка, и нажать на кнопку «Отменить сортировку» на панели инструментов или использовать комбинацию клавиш «Ctrl + Z».
Как отменить сортировку в SQL?
Чтобы отменить сортировку в SQL, необходимо изменить запрос и удалить параметры сортировки. Например, если запрос содержит фразу «ORDER BY column_name ASC/DESC», нужно удалить эту фразу, чтобы вернуть исходный порядок данных.
Как отменить сортировку в Python?
Для отмены сортировки в Python можно использовать метод `sorted()` с исходным списком данных или использовать метод `list.sort()` с пустым параметром сортировки. Например, `sorted(data)` или `data.sort(key=None, reverse=False)`, где `data` — список данных, который был отсортирован.