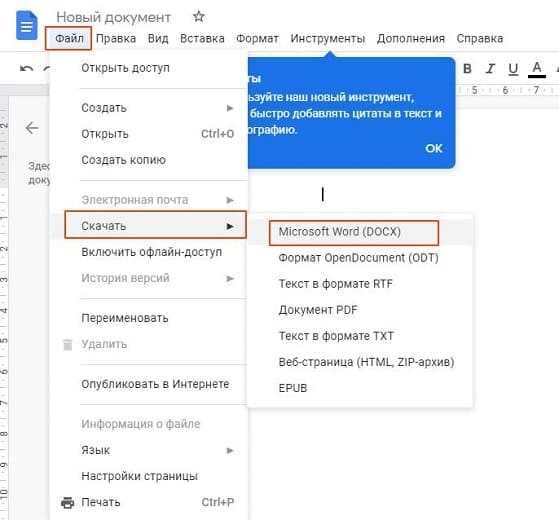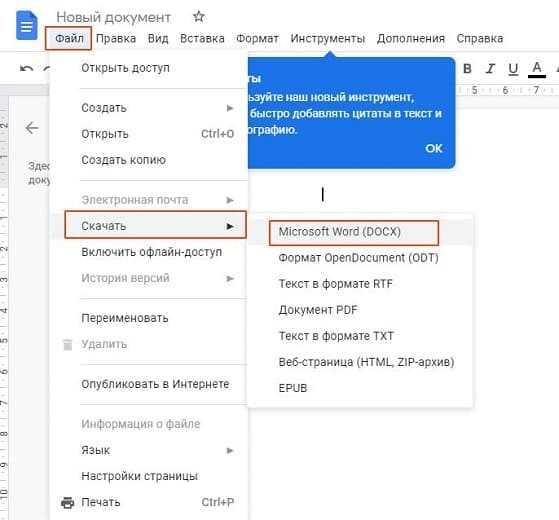
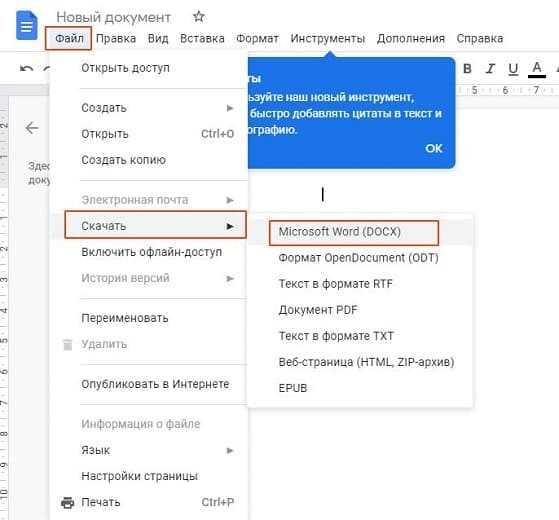
Печать документов с использованием водяных знаков является важной функцией в Microsoft Word, которая позволяет защитить ваши документы и придать им профессиональный вид. Водяные знаки могут быть применены для различных целей, будь то добавление логотипа компании, защита авторских прав или придание уникальности вашим документам.
В этом руководстве мы рассмотрим шаги по добавлению водяных знаков к вашим документам в Microsoft Word. Мы покажем вам, как настроить водяные знаки, выбрать их местоположение на странице, настроить их прозрачность и применить к выбранным страницам или весь документ целиком.
Вы также узнаете о некоторых дополнительных настройках, таких как изменение размера и поворот водяных знаков, выбор шрифта и его цвета. Мы также расскажем вам о возможностях настройки положения и ориентации водяных знаков на странице, чтобы удовлетворить любые требования и предпочтения.
Как создать водяные знаки в Microsoft Word?
Чтобы создать водяные знаки в Microsoft Word, следуйте этим шагам:
- Откройте документ, в который вы хотите добавить водяной знак.
- Выберите вкладку «Вставка» в меню Word.
- Нажмите кнопку «Водяной знак» в группе «Текст».
- Выберите один из предварительно созданных водяных знаков или щелкните «Выбрать изображение…» для загрузки собственного изображения.
- Настройте прозрачность водяного знака, используя ползунок «Прозрачность».
- Выберите опцию «Отображать на всех страницах» или «Отображать на первой странице».
- Нажмите «ОК», чтобы применить водяной знак к документу.
Теперь ваш документ будет содержать водяной знак, который можно просматривать или распечатывать. Водяные знаки могут быть использованы для защиты конфиденциальной информации, добавления авторского права или украшения документа. Вы также можете настроить водяные знаки для отображения на определенных страницах или только на первой странице.
Использование предустановленных водяных знаков
При работе с Microsoft Word у пользователя есть возможность вставить предустановленные водяные знаки в свои документы. Это очень удобно, поскольку не требуется особых навыков или технической подготовки для их использования. Водяные знаки могут быть использованы для различных целей, таких как защита авторских прав, придание документу профессионального вида или создание уникальности.
В Microsoft Word предустановлено множество водяных знаков, которые могут быть легко вставлены в документ. Для получения доступа к ним, пользователю необходимо перейти во вкладку «Разметка страницы» и выбрать пункт меню «Водяной знак». После этого появится список с предустановленными водяными знаками, из которого можно выбрать наиболее подходящий вариант. После выбора водяного знака, он будет автоматически вставлен на каждую страницу документа. Некоторые из доступных водяных знаков могут быть настроены по глубине прозрачности, что позволяет легко регулировать их видимость.
- Предустановленные водяные знаки обладают большой гибкостью и могут быть легко настроены в соответствии с индивидуальными потребностями пользователя.
- Они могут быть применены к различным типам документов, включая текстовые документы, презентации и даже электронные таблицы.
- Пользователи также могут создавать собственные водяные знаки, используя свои логотипы, изображения или текстовые элементы.
В общем, использование предустановленных водяных знаков в Microsoft Word — это простой и эффективный способ улучшить визуальный облик документа и придать ему профессиональный вид.
Создание персонального водяного знака
Водяные знаки могут быть эффективным средством защиты ваших документов от несанкционированного использования и копирования. Они помогают подчеркнуть оригинальность и авторство вашей работы.
Для создания собственного водяного знака в Microsoft Word вам понадобится изображение или текст, которым вы хотите добавить водяный знак. Важно выбрать такое изображение или написать такой текст, который будет хорошо виден, но не будет отвлекать от основного содержания документа.
Шаги по созданию персонального водяного знака:
- Откройте документ, к которому вы хотите добавить водяной знак.
- На панели инструментов выберите вкладку «Вставить».
- В разделе «Изображение» выберите «Из файла» или «Клипарт», если вы хотите использовать изображение в качестве водяного знака.
- Если вы хотите использовать текст в качестве водяного знака, щелкните правой кнопкой мыши на странице и выберите «Фоновый» или «Водяной знак» в контекстном меню.
- Настройте прозрачность водяного знака, чтобы он не перекрывал основное содержание документа. Для этого вы можете использовать инструменты форматирования изображения или текста.
После создания своего водяного знака сохраните документ, чтобы ваши изменения вступили в силу. Теперь ваш документ будет содержать оригинальный и уникальный водяной знак, который поможет защитить его от несанкционированного использования и копирования.
Как настроить положение и прозрачность водяного знака?
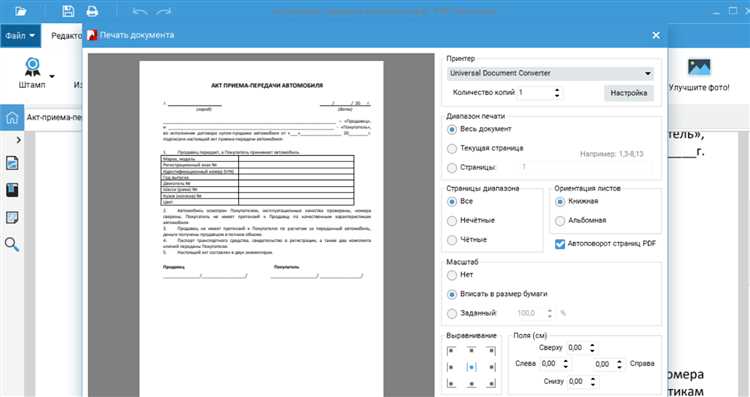
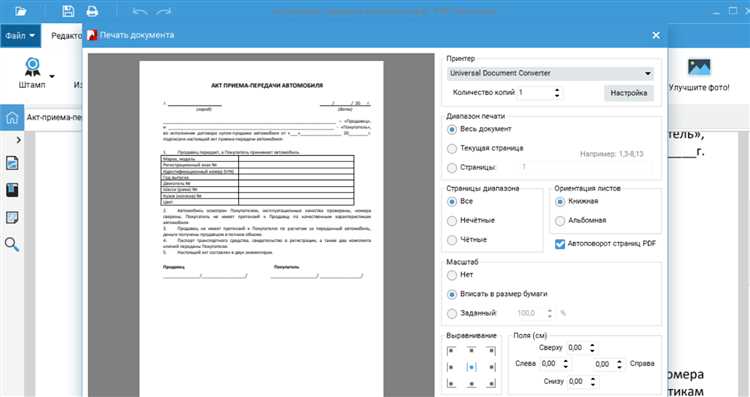
Когда вам необходимо добавить водяной знак к документу в Microsoft Word, вы можете настроить его положение и прозрачность для достижения желаемого эффекта.
Для начала, выберите вкладку «Дизайн страницы» на ленте инструментов в Word. Затем нажмите на кнопку «Водяной знак» и выберите одну из доступных опций, таких как «Картинка», «Изображение» или «Автоматический знак».
Если вы выбрали опцию «Картинка» или «Изображение», вы можете регулировать положение водяного знака, используя функцию «Разместить знак». Выберите нужный вам вариант или определите собственное положение, введя значения в соответствующие поля.
Чтобы настроить прозрачность водяного знака, установите ползунок «Прозрачность» в нужное положение. Чем выше значение прозрачности, тем менее заметен будет водяной знак на документе.
Используя эти методы, вы сможете настроить положение и прозрачность водяного знака в Microsoft Word, чтобы добавить профессиональный и стильный вид к вашим документам.
Положение водяного знака на странице
Водяной знак может быть размещен на разных частях страницы, в зависимости от целей и предпочтений пользователя. Одним из самых распространенных способов является размещение водяного знака в центре страницы. Это создает балансированный и симметричный вид документа. Такой вариант особенно подходит для профессиональных презентаций, бизнес-документов или печатной продукции.
Еще одним вариантом является размещение водяного знака в верхней или нижней части страницы. Это может быть полезно, если необходимо передать определенную информацию или логотип организации. Например, водяной знак с логотипом компании может быть размещен в верхней части страницы для создания корпоративного стиля и поддержки бренда.
- Размещение водяного знака в верхней части страницы, под шапкой документа, добавляет профессионализма и обеспечивает легкое чтение текста на странице.
- Размещение водяного знака в нижней части страницы может быть полезным для добавления маркировки документа или другой контекстной информации.
Кроме того, водяной знак может быть размещен в углу страницы, что позволяет сохранить основное содержание документа на виду и дать легкую возможность прочитать текст без отвлечения. Размещение водяного знака в углу страницы также может создать элегантный и стильный вид документа.
В зависимости от эффекта, который вы хотите достичь с помощью водяного знака, экспериментируйте с разными вариантами его положения на странице. Имейте в виду, что положение водяного знака может быть регулируемым, позволяя вам точно контролировать его местоположение и размер.
Настройка прозрачности водяного знака
Чтобы повысить эффективность водяных знаков, можно настроить их прозрачность. Прозрачность определяет, насколько видимым будет водяной знак на принципиально непрозрачном документе. Чем меньше прозрачность, тем менее заметен будет водяной знак и тем сложнее его обнаружить.
Прозрачность водяных знаков можно настроить в программах редактирования документов, таких как Microsoft Word. Для этого необходимо выбрать водяной знак, затем открыть панель настроек водяных знаков и изменить параметр прозрачности. Обычно прозрачность может быть настроена в диапазоне от 0 до 100, где 0 — полностью непрозрачный знак, а 100 — полностью прозрачный знак.
Помимо прозрачности, также можно настраивать другие параметры водяных знаков, такие как размер, позиция и поворот. В зависимости от требований, вы можете выбрать наиболее подходящие настройки, чтобы усилить защиту ваших документов от несанкционированного использования и распространения.
Настраивая прозрачность водяных знаков, помните, что более низкая прозрачность делает их менее заметными, но может снизить их эффективность в качестве средства защиты. Используйте прозрачность с умом, чтобы найти оптимальный баланс между видимостью знака и защитой документа.
Как добавить текстовый водяной знак в документ?
Во-первых, откройте документ в программе Microsoft Word и выберите вкладку «Вставка» в верхней панели инструментов. Затем перейдите в раздел «Текст» и выберите опцию «Водяной знак».
Далее, появится диалоговое окно «Вставить водяной знак». В этом окне вы можете выбрать, какой вид водяного знака вы хотите добавить. В данном случае мы выбираем текстовый водяной знак, поэтому нам необходимо выбрать опцию «Текст».
После выбора опции «Текст» появятся дополнительные параметры для настройки водяного знака. Введите текст, который вы хотели бы использовать в качестве водяного знака. Вы также можете настроить его размер, шрифт, прозрачность и положение на странице.
После ввода текста и настройки его параметров нажмите кнопку «ОК». Текстовый водяной знак будет добавлен на каждую страницу документа. Вы также можете отредактировать или удалить текстовый водяной знак в любое время, используя функцию «Изменить водяной знак» во вкладке «Вставка».
Вопрос-ответ:
Как добавить текстовый водяной знак в документ?
Для добавления текстового водяного знака в документ можно воспользоваться специальными программами или онлайн-сервисами. В большинстве случаев, эти инструменты позволяют выбрать нужный текст, его расположение на странице, размер, прозрачность и другие параметры. После настройки параметров, вы можете просто загрузить документ и применить водяной знак. Также, некоторые программы позволяют добавлять не только текстовые водяные знаки, но и изображения.
Какие программы или сервисы можно использовать для добавления текстового водяного знака?
Существует множество программ и онлайн-сервисов, которые позволяют добавлять текстовые водяные знаки в документы. Некоторые из них: Adobe Photoshop, Microsoft Word, GIMP, Watermark-Images.com и т.д. Выбор программы или сервиса зависит от ваших потребностей и подходящих функций.
Как настроить текстовый водяной знак?
Настройки текстового водяного знака могут варьироваться в зависимости от выбранной программы или сервиса. Обычно, можно задать текст водяного знака, его шрифт, размер, цвет, прозрачность, а также выбрать его расположение на странице. Рекомендуется экспериментировать с параметрами, чтобы добиться наилучшего результата.
Можно ли добавить не только текстовый, но и изображения водяной знак?
Да, многие программы и сервисы позволяют добавлять не только текстовые, но и изображения водяные знаки в документы. Различные изображения, такие как логотипы, иконки или фотографии, могут быть использованы в качестве водяного знака. Это поможет вам уникально идентифицировать ваш документ и защитить его от несанкционированного использования.