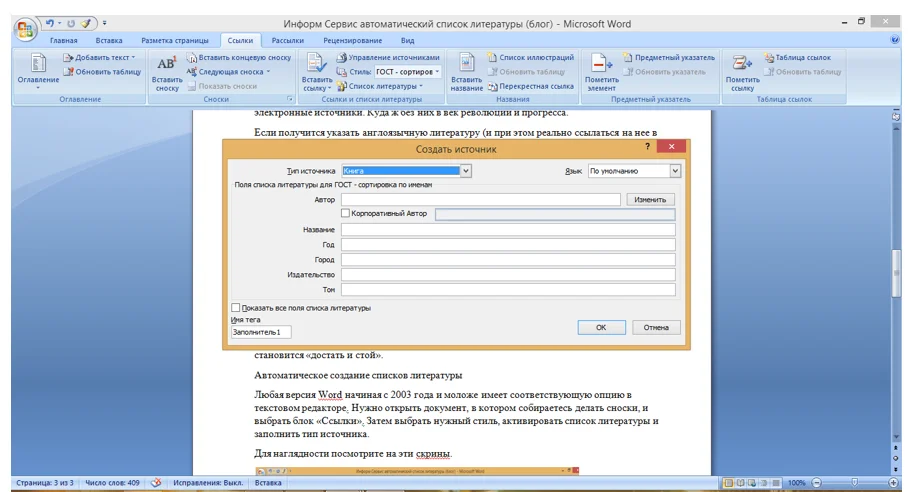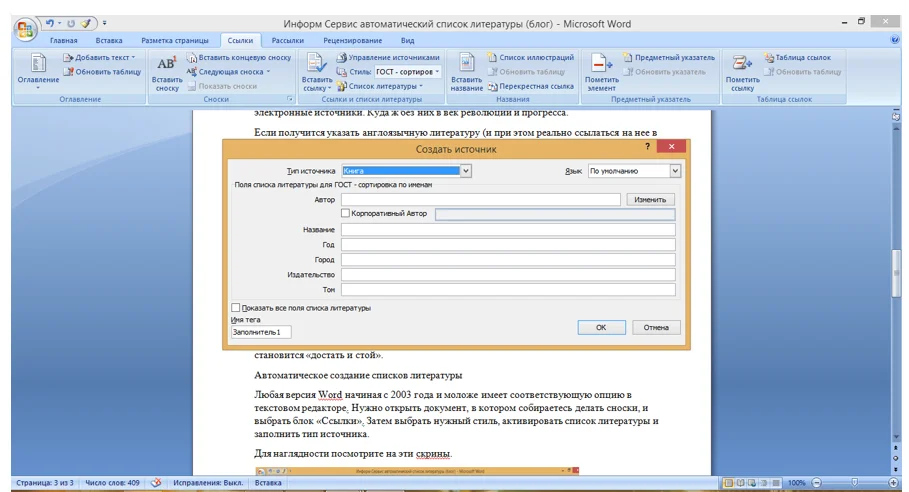
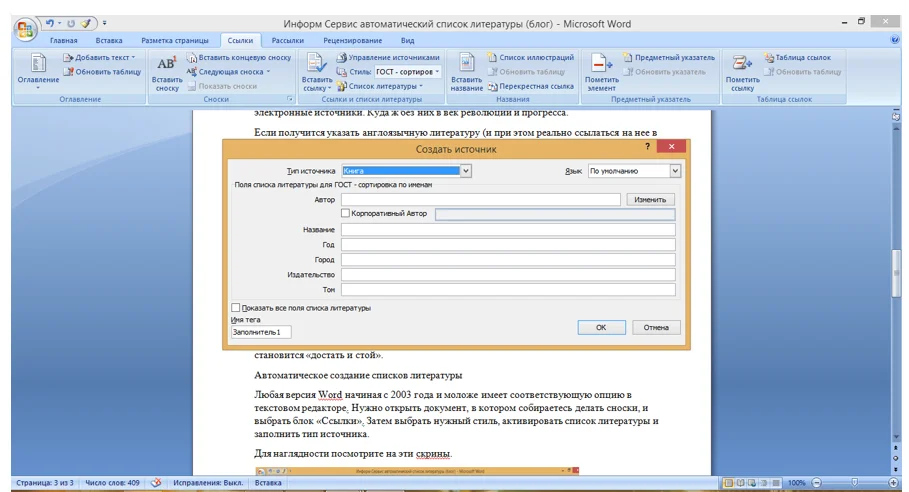
Составление списка литературы является важной частью любого научного или академического текста. Однако, это может быть довольно трудоемким процессом, особенно при большом количестве источников. В этом случае, автоматическая генерация списка литературы в Microsoft Word может существенно упростить жизнь и сэкономить время авторам.
Microsoft Word предоставляет мощные функции автоматической генерации списка литературы, которые позволяют авторам быстро и легко создавать правильно оформленные списки литературы в соответствии с различными стандартами цитирования. Благодаря этим функциям, автору больше не придется тратить время на ручное форматирование списка и источников.
Функция автоматической генерации списка литературы в Microsoft Word работает путем использования специальных стилей цитирования и подключения к базам данных с цитируемыми источниками, такими как PubMed или Google Scholar. При вставке цитаты в текст, Microsoft Word автоматически создает ссылку на источник и добавляет его в список литературы согласно выбранному стилю оформления.
Такая автоматическая генерация списка литературы облегчает жизнь авторам и позволяет им сосредоточиться на содержательной части исследования, вместо того чтобы тратить время на форматирование источников. Более того, использование автоматического списка литературы гарантирует, что все источники будут правильно оформлены и легко проверяемы рецензентами и читателями.
Зачем нужна автоматическая генерация списка литературы в Microsoft Word?
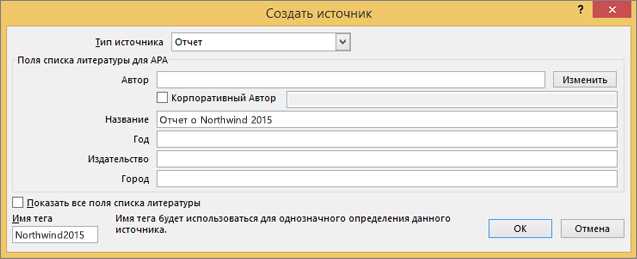
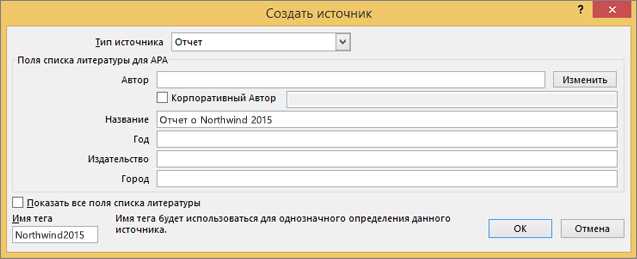
Подготовка научных и исследовательских работ требует аккуратной организации информации и соответствующего оформления списка литературы. Microsoft Word предлагает мощные функции автоматической генерации списка литературы, упрощающие этот процесс.
Главная цель автоматической генерации списка литературы — сэкономить время и упростить процесс создания и форматирования списка использованных источников. Вместо того, чтобы вручную вводить каждую книгу, статью или веб-сайт, можно использовать функции Microsoft Word, чтобы автоматически сгенерировать список литературы, используя информацию, предоставленную об авторах и источниках.
Благодаря автоматической генерации списка литературы в Microsoft Word, вы можете легко добавлять, удалять или изменять источники в вашей работе. Если автор изменит источник после генерации списка, вы можете обновить его с помощью нескольких кликов мыши, а программа автоматически обновит список литературы со всеми необходимыми изменениями.
Кроме того, автоматическая генерация списка литературы обеспечивает сохранение единого стиля оформления списка для всех источников. Вы можете легко выбрать нужный стиль (например, APA, MLA или Chicago) и Microsoft Word автоматически применит этот стиль ко всем элементам списка. Это поможет вам избежать ошибок форматирования и сделает вашу работу более профессиональной.
В целом, автоматическая генерация списка литературы в Microsoft Word облегчает и ускоряет процесс создания и форматирования списка использованных вами источников. Это позволяет сосредоточиться на самой работе, вместо того, чтобы тратить время на ручное оформление списка литературы.
Основные преимущества использования функций автоматической генерации списка литературы
Автоматическая генерация списка литературы в Microsoft Word предоставляет ряд существенных преимуществ для пользователей. Во-первых, она значительно экономит время и усилия, освобождая исследователей, писателей и студентов от необходимости создавать и форматировать список литературы вручную.
При использовании функций автоматической генерации списка литературы, пользователи могут быть уверенными в точности и надежности их списков. Программа автоматически отслеживает все источники, использованные в тексте, и создает список литературы согласно выбранному стилю цитирования, что снижает вероятность ошибок и позволяет сосредоточиться на содержании документа, а не на форматировании.
Кроме того, использование автоматической генерации списка литературы способствует стандартизации форматирования и стиля цитирования в документах. Это особенно полезно для организаций и отделов, где требуется соблюдение определенных стандартов и правил оформления текстов. Автоматическое форматирование обеспечивает единый и последовательный внешний вид документов, что важно для создания профессионального впечатления и повышения удобочитаемости их содержания.
Преимущества использования функций автоматической генерации списка литературы:
- Экономия времени и усилий пользователя;
- Точность и надежность списков литературы;
- Стандартизация форматирования и стиля цитирования;
- Единый и последовательный внешний вид документов.
Сокращение времени на форматирование
С помощью этих функций, можно автоматически создавать и обновлять список литературы, добавлять и удалять источники, а также применять различные стили цитирования. Нет необходимости вручную вносить все данные о каждом источнике: названия книг и статей, авторов, год издания и страницы. Все это можно сделать автоматически, просто выбрав соответствующий стиль цитирования.
Эти функции значительно упрощают процесс создания и форматирования списка литературы, позволяя сосредоточиться на написании самого текста и исследовании. Более того, автоматическая генерация списка литературы уменьшает вероятность ошибок и позволяет легко вносить изменения и обновлять список в последующем.
Использование автоматической генерации списка литературы в Microsoft Word позволяет значительно сэкономить время и упростить процесс форматирования академических текстов, освобождая автора от рутины и позволяя сосредоточиться на содержании и научной значимости исследования.
Исключение ошибок при создании списка литературы
Чтобы исключить ошибки при составлении списка литературы, следует придерживаться нескольких правил. Во-первых, необходимо проверять каждую книгу, статью или веб-ссылку на точность введенных данных. Внимательно проверьте авторов, заголовки, места издания и даты публикации.
Во-вторых, следует придерживаться одного стиля оформления для всего списка литературы. Правильно укажите форматирование для курсивного и полужирного текста, разделите данные о книге или статье в соответствующие поля, чтобы избежать путаницы.
Являясь важной частью академического текста, список литературы требует особого внимания и проверки. Использование автоматических инструментов для генерации списка литературы может значительно упростить этот процесс и помочь в исключении ошибок, улучшая качество академической работы.
Как использовать функции автоматической генерации списка литературы в Microsoft Word
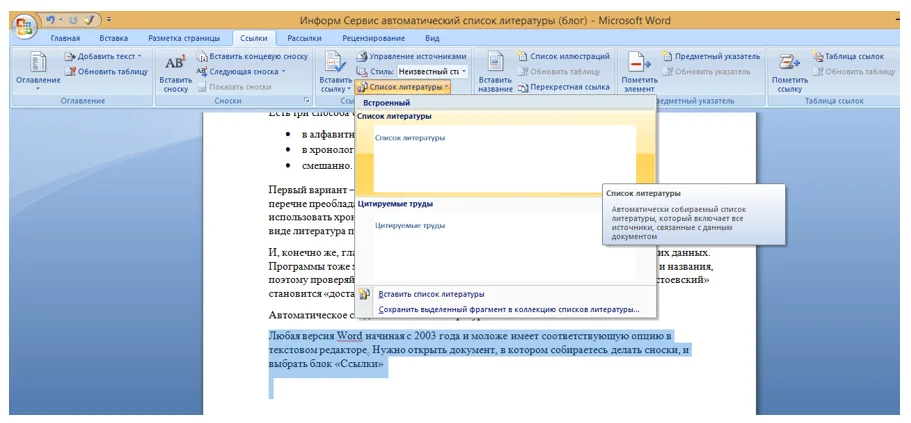
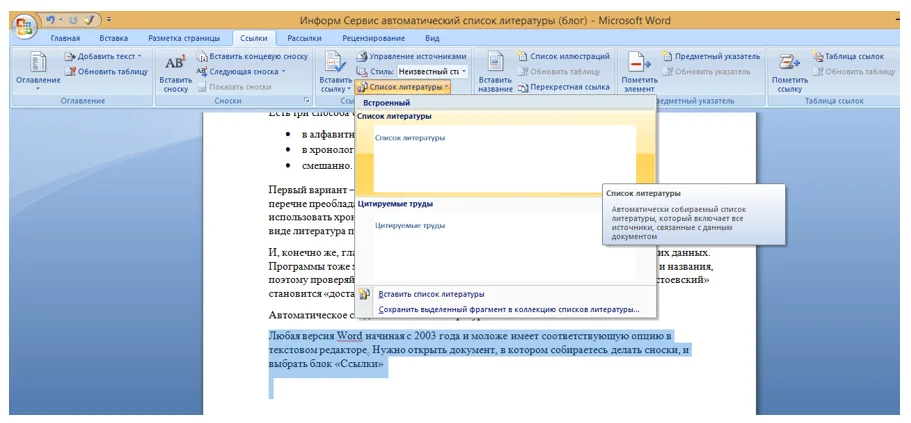
Создание списка литературы в научных работах может быть сложным и трудоемким процессом. Однако, Microsoft Word предлагает мощные функции автоматической генерации этого списка, которые значительно облегчают работу и помогают сэкономить время.
Во-первых, для использования функций автоматической генерации списка литературы в Microsoft Word необходимо правильно оформить ваши источники. Каждый источник должен быть оформлен в виде отдельного объекта, включающего информацию о авторе, названии работы, годе публикации и других данных, в зависимости от типа источника.
После того как вы правильно оформили все источники, можно приступать к созданию списка литературы в вашем документе. В Microsoft Word это можно сделать с помощью функции «Список литературы». Для этого нужно вставить курсор в нужное место в документе и выбрать соответствующую опцию.
При выборе опции «Список литературы» Microsoft Word автоматически создает для вас список на основе оформленных источников. Вы можете настроить стиль и формат списка в соответствии с требованиями вашего документа. Кроме того, если вы внесете изменения в оформление исходных источников, Microsoft Word автоматически обновит список литературы, чтобы отобразить эти изменения.
Использование функций автоматической генерации списка литературы в Microsoft Word позволяет сократить время и усилия, затраченные на создание и форматирование списка литературы. Это значительно облегчает процесс написания научных работ и позволяет сосредоточиться на основной задаче — исследовании и написании текста.
Дополнительные возможности автоматической генерации списка литературы в Microsoft Word
С помощью поля «Список литературы» пользователь может создать список всех цитируемых источников в документе. При добавлении новых источников или изменении существующих пользователю необходимо только обновить поле, чтобы список был актуализирован.
Кроме того, Microsoft Word предоставляет возможность создания пользовательских стилей и форматирования для списка литературы. Это позволяет пользователям выбирать различные варианты оформления списка, чтобы он соответствовал требованиям конкретного стиля цитирования или научного журнала.
Другой полезной функцией является возможность включения подстраниц в списке литературы. Это полезно, когда источник расположен на нескольких страницах, и пользователь хочет, чтобы список литературы указывал на все эти страницы для удобства читателя.
- Поле «Список литературы»: автоматическое обновление списка всех цитируемых источников в документе.
- Пользовательские стили и форматирование: выбор различных вариантов оформления списка литературы для соответствия требованиям стилей цитирования.
- Включение подстраниц: указание всех страниц, на которых находится источник, в списке литературы.
Все эти возможности делают процесс автоматической генерации списка литературы в Microsoft Word гораздо более удобным и эффективным, позволяя авторам документов сосредоточиться на содержательной стороне работы, а не тратить время на ручное форматирование списка и поиск нужных источников.
Вопрос-ответ:
Как добавить источник в список литературы в Microsoft Word?
Чтобы добавить источник в список литературы в Microsoft Word, выделите нужное место в документе, затем на вкладке «Ссылки» нажмите кнопку «Вставка источника». В открывшемся окне выберите тип источника и заполните все нужные поля. После этого можно добавить ссылку на источник в тексте и автоматически сгенерировать список литературы.
Как изменить стиль списка литературы в Microsoft Word?
Изменить стиль списка литературы в Microsoft Word можно на вкладке «Ссылки» в разделе «Список литературы». Нажмите кнопку «Стили» и выберите нужный стиль из списка. После этого список литературы автоматически изменится согласно выбранному стилю.
Как отредактировать список литературы в Microsoft Word?
Чтобы отредактировать список литературы в Microsoft Word, на вкладке «Ссылки» в разделе «Список литературы» нажмите кнопку «Редактировать список литературы». В открывшемся окне можно добавлять, изменять или удалять источники из списка. После внесения изменений список литературы автоматически обновится в соответствии с внесенными правками.
Можно ли добавить источники из других программ в список литературы в Microsoft Word?
Да, можно добавить источники из других программ в список литературы в Microsoft Word. Для этого нужно выделить нужное место в документе, затем скопировать источник из другой программы, например, из интернет-браузера или каталога литературы, и вставить его в документ. После вставки источника в текст можно сгенерировать или обновить список литературы, чтобы он автоматически добавил новый источник.
Как удалить список литературы в Microsoft Word?
Чтобы удалить список литературы в Microsoft Word, на вкладке «Ссылки» в разделе «Список литературы» нажмите кнопку «Очистить список». Весь список литературы будет удален из документа. Кроме того, можно удалить отдельные источники из списка, выделив их и нажав кнопку «Удалить» на клавиатуре или нажав правой кнопкой мыши и выбрав соответствующий пункт в контекстном меню.
Как добавить названияв источника литературы в автоматическую генерацию списка?
Для того чтобы включить названия в список литературы, необходимо выбрать нужный стиль списка литературы в диалоговом окне «Список литературы». После этого, при создании списка литературы, в него будут автоматически добавлены названия источников.