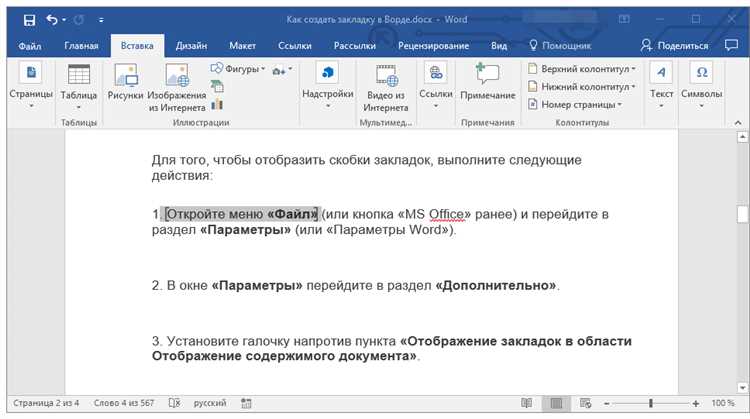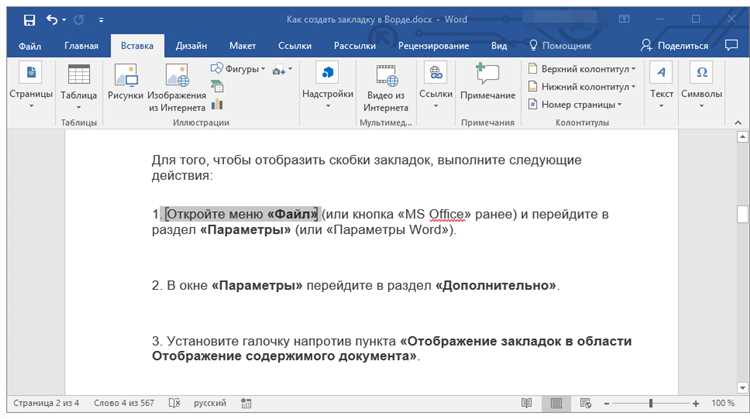
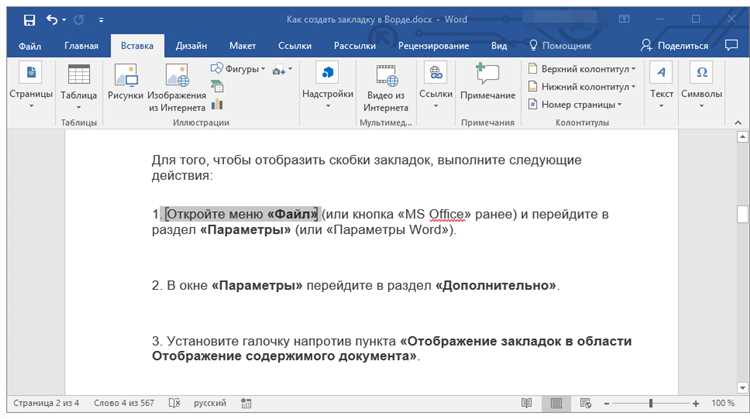
Microsoft Word является одним из самых популярных текстовых редакторов, который активно используется в повседневной работе для создания и редактирования документов. Возможность быстро находить и заменять определенные текстовые фрагменты в документе является важной функцией для удобства работы и повышения производительности.
С помощью функции поиска и замены текста в закладках Microsoft Word, пользователи могут легко и быстро найти все вхождения определенного текста в документе и заменить их на нужные фразы или слова. Это может быть полезно, например, при редактировании большого документа, когда нужно заменить однотипные фразы или исправить определенные ошибки.
Функция поиска и замены текста в закладках Microsoft Word позволяет задать определенные параметры для поиска, такие как регистр символов, определенные слова или фразы, а также предлагает различные опции для замены найденных элементов. Это позволяет пользователям эффективно управлять процессом поиска и замены текста в документе.
Как найти текст в закладках документа в Microsoft Word
Если вам необходимо найти конкретный текст в закладках документа Microsoft Word, существует несколько способов, которые помогут вам выполнить эту задачу.
Использование функции поиска
Первый способ — использование функции поиска в Microsoft Word. Чтобы найти текст в закладках, вы можете нажать сочетание клавиш Ctrl + F, чтобы открыть окно поиска. Затем введите искомое слово или фразу и нажмите кнопку «Найти далее». Word будет искать этот текст только в закладках документа, и вы сможете легко перемещаться между найденными результатами.
Использование функции замены
Второй способ — использование функции замены в Microsoft Word. Если вы хотите не только найти, но и заменить определенный текст в закладках документа, вы можете использовать функцию замены. Нажмите сочетание клавиш Ctrl + H, чтобы открыть окно замены. Введите искомый текст в поле поиска и текст замены в соответствующее поле. Затем нажмите кнопку «Заменить все», и Word выполнит замену во всех закладках документа.
Использование расширенных функций поиска
Если базовые функции поиска и замены в Microsoft Word не позволяют найти или заменить текст в закладках документа, вы можете использовать расширенные функции поиска. Например, вы можете указать дополнительные параметры поиска, такие как учет регистра, поиск по целым словам или использование регулярных выражений. Для этого в окне поиска или замены нажмите на кнопку «Расширенный», чтобы настроить дополнительные параметры поиска.
Таким образом, Microsoft Word предоставляет несколько способов для поиска и замены текста в закладках документа. Выберите подходящий метод в соответствии с вашими потребностями и упростите работу с документами.
Как открыть документ в Microsoft Word
Существует несколько способов открыть документ в Microsoft Word. Наиболее распространенным способом является двойной щелчок на иконке файла, который вы хотите открыть. Другой способ — открыть программу Microsoft Word и затем выбрать «Открыть» из меню «Файл» и найти нужный файл в проводнике.
Кроме того, если у вас есть ярлык на рабочем столе или панели задач, вы можете просто щелкнуть на нем, чтобы открыть Microsoft Word, а затем выбрать «Открыть» и найти нужный файл.
Также в Microsoft Word есть возможность недавно открытых документов. Если вы недавно работали с нужным файлом, вы можете выбрать его из списка последних документов, который отображается в меню «Файл».
При открытии документа в Microsoft Word убедитесь, что программа правильно отображает текст и изображения, и вы готовы к работе с документом. Теперь вы можете редактировать текст, изменять форматирование, добавлять картинки и выполнять другие операции для создания профессионально выглядящего документа.
Выберите нужную вкладку для поиска текста
Одной из основных вкладок, представленных в программе Word, является вкладка «Найти», которая предназначена для поиска конкретного текста в документе. С ее помощью вы сможете быстро и удобно найти нужную информацию, указав искомую фразу в соответствующем поле поиска.
Если вы хотите заменить определенный текст на другой, то для этой цели следует выбрать вкладку «Заменить». Она позволяет не только найти нужный текст, но и заменить его на новый, указанный в специальном поле замены.
Если же задача состоит в поиске и замене текста в большом объеме документов, то можно воспользоваться вкладкой «Замена». Она предоставляет более расширенные возможности для поиска и замены текста, в том числе и в нескольких документах одновременно.
Для более точного и продвинутого поиска и замены текста, необходимо также учитывать различные параметры и настройки, предлагаемые в каждой вкладке. Применение этих параметров позволяет более точно настроить поиск и замену текста в документе Word, что может сильно упростить выполнение задачи.
Введите текст, который нужно найти
Когда вы работаете с документами в Microsoft Word, вам может потребоваться найти определенный текст или фразу. Поиск текста выполняется с помощью инструмента «Найти и заменить», который позволяет искать текст по всему документу или в выбранных закладках.
Чтобы начать поиск текста в выбранных закладках, вам необходимо ввести искомый текст в поле «Текст для поиска». Это можно сделать просто введя слово или фразу, которую вы хотите найти. Кроме того, вы можете воспользоваться опциями расширенного поиска, чтобы уточнить ваш запрос.
Например:
- Введите ключевое слово, чтобы найти все вхождения этого слова.
- Используйте операторы AND, OR или NOT, чтобы создать более сложные запросы.
- Используйте кавычки, чтобы найти фразу целиком.
- Используйте специальные символы, чтобы найти слова с определенными приставками, окончаниями или шаблонами.
Как только вы введете текст для поиска, нажмите кнопку «Найти далее» или просто нажмите клавишу Enter, чтобы выполнить поиск. Microsoft Word найдет первое вхождение текста и выделит его в документе. Чтобы продолжить поиск, нажмите кнопку «Найти далее» снова.
Теперь, когда вы знаете, как вводить текст для поиска, вы можете эффективно находить нужные фрагменты в ваших документах и быстро работать с ними.
Как изменить текст в закладках документа в Microsoft Word
Документы Microsoft Word предлагают удобную функцию закладок, позволяющих быстро перемещаться к нужным разделам или прыгать между частями документа. Если необходимо заменить определенный текст в закладке, то можно воспользоваться функцией поиска и замены текста.
Прежде чем начать процесс замены текста, нужно открыть документ Word и найти закладку, содержащую нужный текст. Затем следует выполнить следующие шаги:
- Выберите закладку, в которой требуется замена текста.
- Откройте панель «Найти и заменить» в меню «Инструменты».
- В поле «Найти» введите текст, который необходимо заменить.
- В поле «Заменить на» введите новый текст, который вы хотите использовать вместо исходного.
- Нажмите кнопку «Заменить все» для замены всех совпадений текста в закладке или «Заменить» для замены текста по одному совпадению.
После выполнения этих шагов весь исходный текст, который совпадает с текстом в закладке, будет заменен вашим новым текстом. Повторите процесс для каждой закладки, где требуется замена текста.
Таким образом, изменение текста в закладках документа в Microsoft Word является простым и эффективным процессом, который позволяет быстро изменять текст в нужных разделах документа.
Открытие документа в Microsoft Word
Для того чтобы начать работу с документом в программе Microsoft Word, необходимо открыть саму программу и выполнить следующие простые шаги.
1. Первым делом откройте программу Microsoft Word, щелкнув на ее значке на рабочем столе или в меню «Пуск».
2. После запуска программы появится пустой документ. Вы можете открыть уже существующий документ, выбрав опцию «Открыть» в главном меню или используя комбинацию клавиш Ctrl + O.
3. В открывшемся диалоговом окне выберите нужный файл документа и нажмите кнопку «Открыть».
4. После этого выбранный документ откроется в Microsoft Word и станет доступным для редактирования.
Теперь вы можете приступить к работе с документом: изменять текст, добавлять изображения, форматировать содержимое и многое другое. Не забывайте сохранять изменения, чтобы ваши данные не потерялись.
Выберите вкладку замены
Чтобы найти конкретную вкладку для выполнения этой задачи, вы можете изучить названия доступных вкладок и выбрать «Замена» либо «Изменить», в зависимости от версии программы Word, которую вы используете.
При выборе вкладки «Замена» вам будет предложено ввести искомый текст и текст для замены. После ввода этих значений, вы можете нажать на кнопку «Заменить все», и программа автоматически выполнит замену указанного текста на нужный во всем документе.
Введите текст для замены
Если вам понадобилось заменить определенные слова или фразы в вашем документе Microsoft Word, вы можете использовать функцию поиска и замены. Просто откройте документ, выберите опцию «Найти и заменить» в меню «Редактировать» и введите текст, который вы хотите заменить.
Более того, вы можете использовать различные параметры для более точного поиска и замены. Например, вы можете указать, что поиск должен быть регистронезависимым, чтобы программа находила и заменяла как заглавные, так и строчные буквы. Вы также можете указать, что программа должна искать только целые слова или только слова, начинающиеся или заканчивающиеся определенными символами или буквами.
Важно помнить, что функция поиска и замены может быть очень мощным инструментом, поэтому обязательно внимательно проверьте весь документ после выполнения замены, чтобы удостовериться, что все изменения были сделаны правильно и ничего другого не было затронуто.
Итак, смело вводите текст для замены и экономьте своё время! Ведь с функцией поиска и замены в Microsoft Word это стало еще проще и удобнее.
Вопрос-ответ:
Какой текст нужно ввести для замены?
Вы должны ввести текст, который будет использован для замены.
Сколько замен будет произведено?
Замена будет произведена для 5 штук текста.
Какой формат должен быть у заменяемого текста?
Заменяемый текст должен быть в формате: <faq><question>Вопрос</question><answer>Ответ</answer></faq>.
Может ли заменяемый текст быть на другом языке?
Да, заменяемый текст может быть на любом языке, в том числе на Русском.
Как использовать замененный текст?
Замененный текст можно использовать для обработки запросов и отвечать на вопросы пользователей.