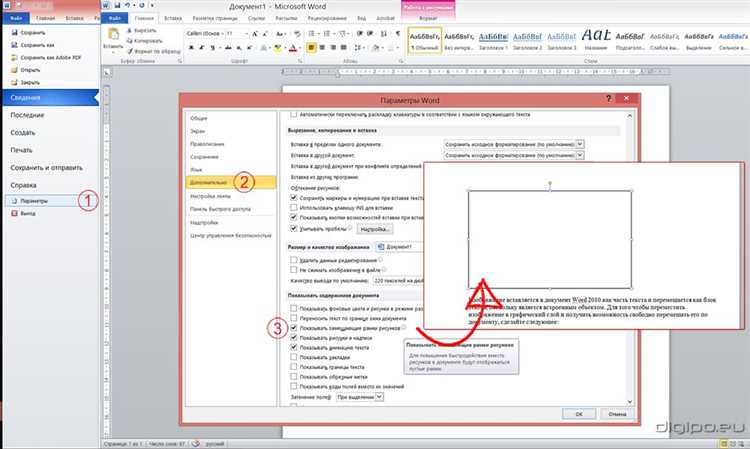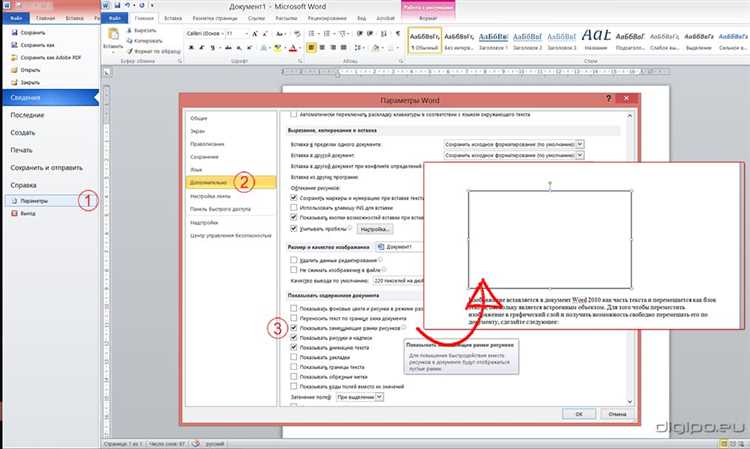
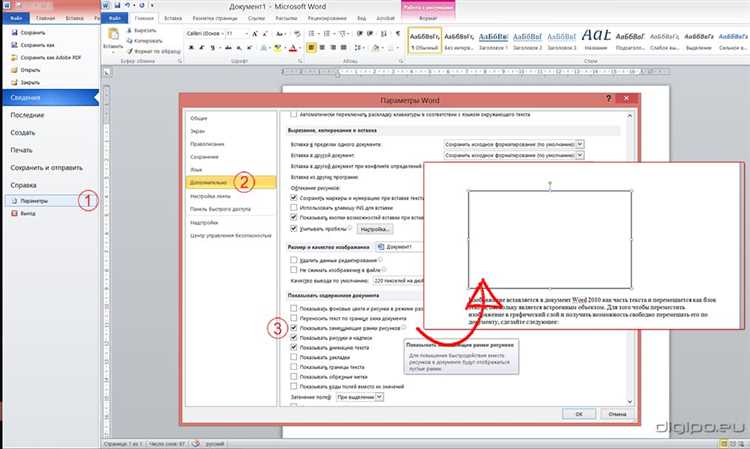
Создание профессионального документа в Microsoft Word часто включает в себя работу с изображениями. Они могут быть использованы для иллюстрации, добавления визуального интереса и повышения понятности текста. Однако, иногда изображения в документе могут иметь низкое качество или быть не совсем подходящими для нужного формата. В таких случаях полезно знать, как улучшить качество изображения в Microsoft Word.
Существует несколько способов редактирования изображений в Microsoft Word, которые помогут вам достичь желаемого результата. Один из таких способов — это использование инструментов редактирования изображений, доступных в самом Word. Вы можете настроить контрастность и яркость, обрезать или изменить размер изображения, применить эффекты и многое другое.
Еще одним полезным приемом является использование сторонних программ для редактирования изображений, таких как Adobe Photoshop или GIMP. Эти программы предоставляют более широкий набор инструментов и возможностей для манипуляции с изображениями. После редактирования в сторонней программе, вы можете сохранить изображение и вставить его в ваш документ Word.
В этой статье мы рассмотрим несколько способов улучшения качества изображений в Microsoft Word. Мы покажем вам, как использовать инструменты редактирования изображений в Word, а также дадим некоторые советы по работе с изображениями и их редактированию.
Качество изображения в Microsoft Word: почему это важно и как его улучшить
Качество изображения в Microsoft Word играет важную роль при создании и редактировании документов. Четкое и высококачественное изображение способно значительно улучшить визуальное впечатление от документа и повысить его профессионализм.
Однако, при вставке изображений в Word, зачастую возникают проблемы с качеством. Изображения могут быть размытыми, пикселизированными или иметь плохую резкость. Такие проблемы с качеством изображений могут снижать их эффективность в документе и приводить к негативному восприятию со стороны читателя.
Существует несколько способов улучшить качество изображений в Microsoft Word. Первым шагом является выбор подходящего формата файла для вставки. Некоторые форматы, такие как JPEG, сжимают изображения и могут привести к потере качества. Рекомендуется использовать форматы, такие как PNG или BMP, для сохранения максимального качества изображения.
Кроме того, можно воспользоваться инструментами редактирования изображений в Word для улучшения их качества. Например, можно изменить яркость, контрастность или насыщенность изображения, чтобы сделать его более ярким и выразительным. Также можно применить эффекты, такие как размытие или острые края, чтобы сделать изображение более реалистичным.
Таким образом, качество изображения в Microsoft Word имеет большое значение и его улучшение может повысить профессиональность и эффективность документа. Выбор подходящего формата файла и правильное использование инструментов редактирования позволят достичь более высокого качества изображений в документе.
Зачем нужно улучшать качество изображения в Microsoft Word
Microsoft Word часто используется для создания документов с изображениями, и качество этих изображений может оказать значительное влияние на восприятие документа. Улучшение качества изображения в Microsoft Word позволяет повысить его четкость, резкость и яркость, что делает документ более профессиональным и привлекательным для читателя.
При улучшении качества изображения, можно увеличить разрешение, что позволит увеличить количество пикселей на дюйм и улучшить детализацию изображения. Также можно использовать функции корректировки яркости, контрастности и насыщенности цветов, чтобы сделать изображение более ярким и выразительным.
Кроме того, улучшение качества изображения в Microsoft Word важно для подготовки документов для печати или публикации в Интернете. Изображения с высоким качеством будут выглядеть лучше на печати, а также сохранят свою четкость и детализацию при просмотре на экране компьютера или мобильного устройства.
Использование функций улучшения качества изображения в Microsoft Word позволяет создать профессионально выглядящие документы со стильными и красочными изображениями. Повышенное качество изображения делает документы более привлекательными для читателей и помогает передать нужное сообщение с большей ясностью. Поэтому улучшение качества изображения в Microsoft Word — важный шаг в создании эффективных и привлекательных документов.
Улучшение качества изображения в Microsoft Word
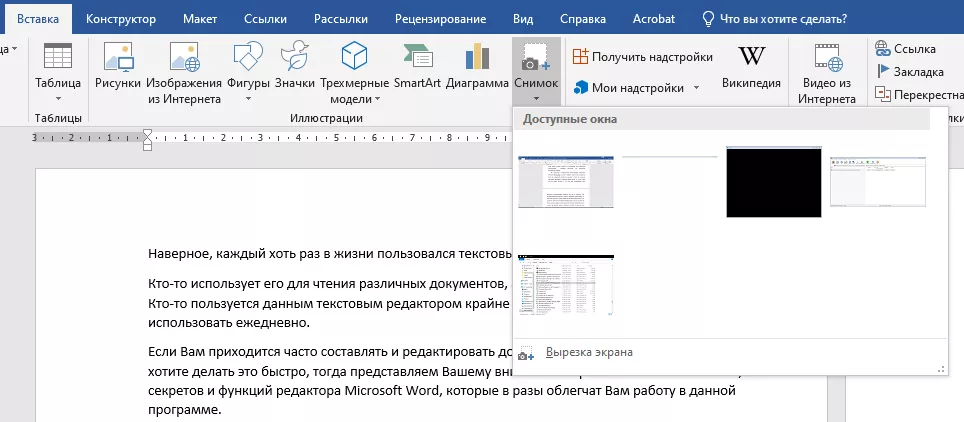
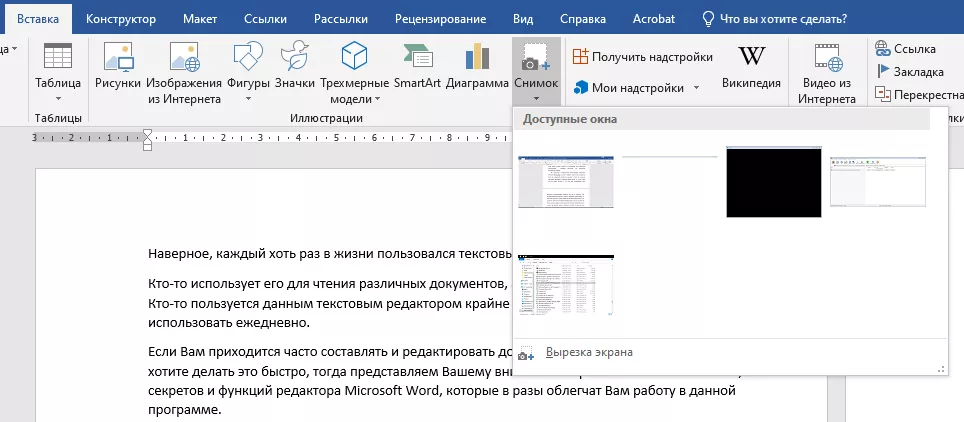
Существует несколько способов улучшить качество изображения в Microsoft Word.
- Использовать высококачественные изображения: Чтобы получить лучший результат, важно использовать изображения с высоким разрешением. Это поможет избежать пикселизации и сохранит четкость и детализацию изображения.
- Изменить размер изображения: Если изображение имеет низкое разрешение, его можно попытаться увеличить вручную, чтобы компенсировать потерю качества. Однако, необходимо быть осторожным, так как слишком большое увеличение может привести к размытости и искажению изображения.
- Использовать функции редактирования Word: Word предлагает ряд инструментов для редактирования изображений, таких как обрезка, коррекция яркости и контрастности, а также настройка цветового баланса. Эти функции позволяют настроить изображение под свои потребности и добиться оптимального качества.
- Использовать специализированные программы: Если функции редактирования в Word недостаточны, можно воспользоваться специализированными программами, такими как Adobe Photoshop или GIMP. Они предлагают более широкий спектр инструментов и возможностей для изменения и улучшения изображений.
Помните, что правильное использование соответствующих инструментов и программ позволит добиться высокого качества изображений в Microsoft Word и сделать ваш документ более привлекательным и профессиональным.
Разрешение изображения в Microsoft Word: понимание и настройка
Изменение разрешения изображения может быть полезным, если вы хотите подогнать его под требуемые размеры или повысить его четкость и детализацию. В Microsoft Word есть возможность настроить разрешение изображения, чтобы достичь нужного вам результата.
Как изменить разрешение изображения в Microsoft Word?
1. Выберите изображение, которое хотите изменить, и щелкните правой кнопкой мыши.
2. В контекстном меню выберите «Формат изображения», чтобы открыть панель настроек.
3. В открывшейся панели перейдите на вкладку «Размеры».
4. В разделе «Разрешение» вы увидите значения в пикселях на дюйм (ppi).
5. Измените значение разрешения на нужное вам – более высокое для повышения четкости изображения, или более низкое для уменьшения размера файла.
6. Нажмите «ОК», чтобы сохранить изменения.
Как выбрать оптимальное разрешение изображения в Microsoft Word?
При выборе оптимального разрешения следует учитывать цель использования изображения и спецификации печатного или электронного носителя. Например, для печати в высоком разрешении рекомендуется использовать разрешение 300 ppi и выше, чтобы обеспечить четкость и детализацию. Для веб-страниц и презентаций часто достаточно разрешения 72 ppi.
Изменение разрешения изображения в Microsoft Word – это один из способов повысить качество изображений в ваших документах. Эта функция позволяет вам настроить разрешение под ваши нужды и получить наилучший результат.
Разрешение изображения в Microsoft Word: степень детализации графики
Выбор подходящего разрешения для изображений в Microsoft Word важен для достижения высокого качества представления графических элементов. Низкое разрешение может привести к пикселизации и размытости изображений, что затрудняет их визуальное восприятие. Высокое разрешение, напротив, может вызвать увеличение размера файла документа и вызвать проблемы с его отображением. При работе с изображениями в Microsoft Word важно найти баланс между качеством и размером файла.
Чтобы изменить разрешение изображения в Microsoft Word, можно использовать инструменты редактирования, доступные в программе. Эти инструменты позволяют изменять параметры изображения, такие как размер, ориентацию и разрешение. Помимо изменения разрешения, рекомендуется также учитывать формат изображения при его выборе и оптимизировать его для конкретного использования в документе.
Советы для улучшения качества изображения в Microsoft Word:
- Используйте изображения с оптимальным разрешением для документа;
- Оптимизируйте размер изображений для уменьшения занимаемого ими места в файле;
- Выбирайте подходящий формат изображения в зависимости от его характеристик;
- Используйте инструменты редактирования для правильной обрезки и настройки параметров изображения;
- Не забывайте сохранять документ в формате, поддерживающем высокое качество изображений.
Как улучшить качество изображения в Microsoft Word [Редактирование изображения edit-image]
![Как улучшить качество изображения в Microsoft Word [Редактирование изображения edit-image]](/wp-content/uploads/kak-uluchshit-kachestvo-izobrazheniya-v-microsoft-word-639zhufi.jpg)
![Как улучшить качество изображения в Microsoft Word [Редактирование изображения edit-image]](/wp-content/uploads/kak-uluchshit-kachestvo-izobrazheniya-v-microsoft-word-639zhufi.jpg)
В Microsoft Word есть возможность изменить разрешение изображения, чтобы улучшить его качество. Это может быть полезно, если у вас есть изображение низкого разрешения, которое необходимо использовать в документе. Следующие шаги помогут вам изменить разрешение изображения в Microsoft Word без потери качества.
1. Выберите изображение. Найдите и выберите изображение, которое вы хотите изменить разрешение в вашем документе Word. Это можно сделать, щелкнув по изображению или перетащив его в документ.
2. Откройте вкладку «Форматирование изображений». Когда изображение выбрано, в верхней части программы отобразится вкладка «Форматирование изображений». Щелкните на ней, чтобы открыть дополнительные опции редактирования изображения.
3. Измените разрешение изображения. После открытия вкладки «Форматирование изображений» найдите раздел «Размеры» и щелкните на кнопке «Размер изображения». В появившемся окне вы сможете изменить высоту и ширину изображения в пикселях. Убедитесь, что установлено значение «Сохранять пропорции», чтобы изображение не искажалось.
4. Примените изменения. После внесения необходимых изменений в разрешение изображения нажмите кнопку «ОК», чтобы применить их. Ваше изображение будет автоматически обновлено с новым разрешением.
Следуя этим шагам, вы сможете легко изменить разрешение изображения в Microsoft Word без потери качества. Это позволит использовать изображения высокого разрешения в ваших документах и сделает их более профессиональными и четкими.