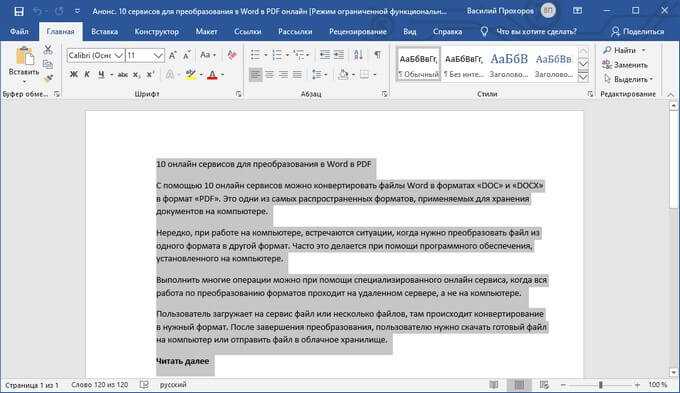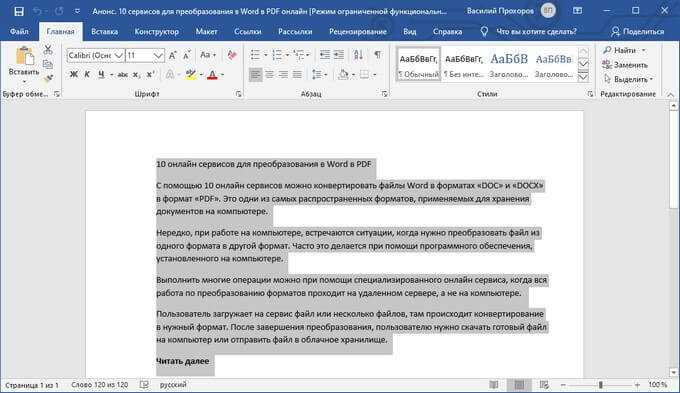
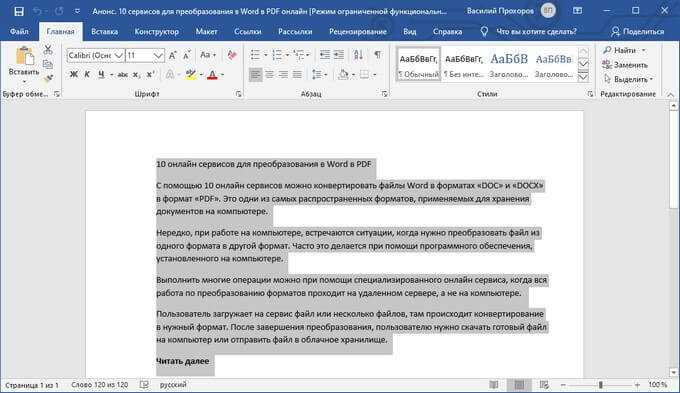
Microsoft Word – один из самых популярных текстовых редакторов, который широко используется в офисах, учебных заведениях и дома. Благодаря множеству функций и инструментов, он предоставляет возможность максимально комфортно и эффективно работать с текстовыми документами. Одной из основных операций, которую необходимо выполнять, работая с текстом, является выделение нужной части текста. В этой статье мы рассмотрим несколько полезных инструментов, которые помогут вам выделять текст в Microsoft Word.
Первым инструментом, который мы рассмотрим, является классическое выделение текста. Для того чтобы выделить текст, необходимо сделать несколько простых шагов. Сначала выделите курсором начальную позицию текста, который вы хотите выделить. Затем зажмите левую кнопку мыши и, не отпуская ее, проведите курсор до конечной позиции выделения. Отпустите кнопку мыши, и текст будет выделен. Этот инструмент наиболее прост в использовании и позволяет выделять текст произвольной длины.
Еще одним полезным инструментом является выделение текста по абзацам. Если вам нужно выделить несколько абзацев текста, то вместо того чтобы выделять их вручную, можно воспользоваться этим инструментом. Для этого необходимо нажать и удерживать клавишу Ctrl и одиночным кликом мыши выделить каждый абзац, который вы хотите выделить.
Если вам нужно выделить текст в виде отдельных слов или символов, вы можете воспользоваться инструментом выделения частей слова. Для этого щелкните по началу слова, затем нажмите и удерживайте клавишу Shift и щелкните по концу слова. Тем самым вы выделили нужную часть слова без изменения текста.
Полезные функции выделения текста в Microsoft Word
1. Оформление текста жирным шрифтом
Одной из наиболее распространенных функций выделения текста в Word является его оформление жирным шрифтом. Жирный текст привлекает внимание читателя и помогает выделить ключевые аспекты вашего документа. Чтобы выделить текст жирным шрифтом, выделите его и нажмите сочетание клавиш Ctrl + B или используйте кнопку «Жирный» в панели инструментов.
2. Подчеркивание текста
Еще одной полезной функцией выделения текста в Word является его подчеркивание. Подчеркнутый текст может использоваться для выделения важной информации или для создания разделительных линий в документе. Чтобы подчеркнуть текст, выделите его и нажмите сочетание клавиш Ctrl + U или используйте кнопку «Подчеркнуто» в панели инструментов.
3. Курсивное оформление текста
Курсивный текст используется для выделения слов или фраз, которые нуждаются в особом акценте. Курсивный текст также может использоваться для указания иностранных слов или цитат в вашем документе. Чтобы выделить текст курсивом, выделите его и нажмите сочетание клавиш Ctrl + I или используйте кнопку «Курсив» в панели инструментов.
4. Выделение текста разным цветом
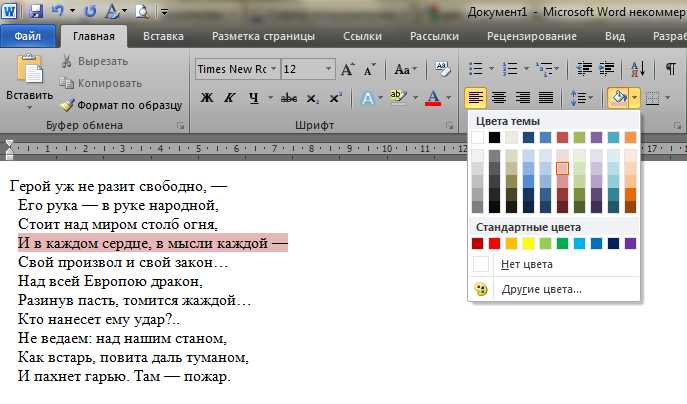
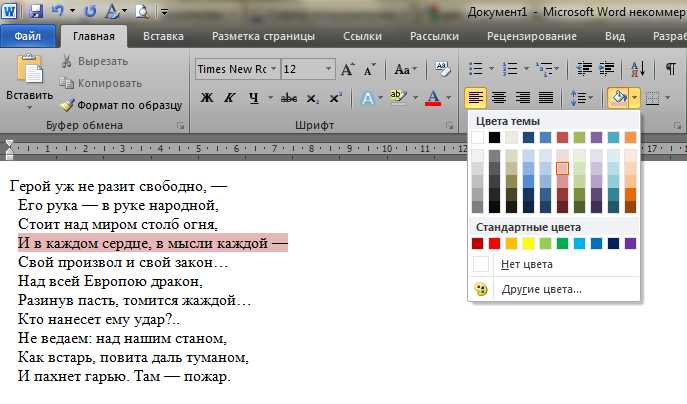
Если вы хотите выделить определенные части текста в документе, вы можете использовать функцию изменения цвета текста. Выделение текста разными цветами помогает улучшить его видимость и организацию. Чтобы изменить цвет текста, выделите его и выберите нужный цвет из палитры цветов или используйте кнопку «Цвет шрифта» в панели инструментов.
- 5. Маркированный список
- 6. Нумерованный список
Дополнительно, две полезные функции выделения текста в Word — это создание маркированного и нумерованного списка. Маркированный список помогает упорядочить информацию в виде отдельных элементов, которые будут отмечены символом или картинкой. Нумерованный список используется для нумерации элементов списка по порядку. Чтобы создать маркированный или нумерованный список, выделите необходимый текст и используйте соответствующие кнопки в панели инструментов.
Стили форматирования текста
В Microsoft Word существуют различные стили форматирования текста, которые позволяют придать документу профессиональный и эстетически приятный вид. Выбор правильного стиля форматирования может существенно улучшить восприятие текста и помочь передать необходимую информацию с максимальной ясностью.
Один из самых распространенных способов форматирования текста — использование жирного (bold) шрифта. Отдельные слова или фразы, выделенные жирным, привлекают внимание читателя и помогают выделить ключевую информацию. Этот стиль особенно полезен при подготовке презентаций и создании заголовков.
Курсив (italic) — еще один стиль форматирования, который может использоваться для придания выразительности тексту. Курсивный текст может указывать на акцент или выделить цитату или фразу, имеющую важное значение.
Создание списка с помощью стилей форматирования позволяет лаконично и упорядочено организовать информацию. Маркированные списки применяются для представления неупорядоченных данных, в то время как нумерованные списки удобны для последовательных или упорядоченных перечислений.
Выделение текста цветом и заливкой
Один из способов выделения текста цветом — это изменение цвета шрифта. Вы можете выбрать любой цвет из палитры и применить его к нужной части текста. Например, вы можете выделить заголовки жирным синим цветом, чтобы они сразу привлекли внимание читателя. А цветной подчеркиватель можно использовать для выделения ключевых слов или фраз.
Другой способ выделения текста — это заливка фона. Вы можете добавить цветной фон к абзацам или отдельным фразам, чтобы они выделялись среди остального текста. Например, вы можете добавить желтую заливку к важным абзацам или выделить цитаты красным фоном.
Заливка столбцов или строк таблицы также является эффективным способом выделения текста. Вы можете выбрать нужные ячейки и применить к ним определенный цвет, чтобы они привлекали внимание и выделялись среди других данных в таблице.
Таким образом, выделение текста цветом и заливкой позволяет облегчить чтение, организовать информацию и выделить ключевые элементы в документе. Это очень полезный инструмент, который помогает сделать текст более понятным и привлекательным для читателя.
Использование различных шрифтов и размеров текста
При создании и форматировании текстовых документов в Microsoft Word часто важно использовать различные шрифты и размеры текста для достижения определенных эффектов и выделения информации.
Шрифты
Одним из способов сделать текст более выразительным и удобочитаемым является выбор подходящего шрифта. В Microsoft Word имеется широкий выбор шрифтов, среди которых можно найти как классические варианты, так и более нестандартные варианты.
Используя разные шрифты, можно создать различные настроения и акцентировать внимание на важной информации. Например, жирный шрифт может быть использован для выделения заголовков или ключевых слов, а курсивный шрифт для обозначения цитат или иностранных слов.
Размеры текста
Установка разных размеров текста также является одним из способов выделения информации и создания иерархии контента. Более крупный шрифт может быть использован для заголовков и подзаголовков, а меньший шрифт — для основного текста.
Использование различных размеров текста помогает легче ориентироваться по документу и быстрее находить нужную информацию. Кроме того, размеры текста могут быть использованы для создания определенного стиля документа или подчеркивания его особенностей.
Правильное использование шрифтов и размеров текста в Microsoft Word позволяет создавать более эффективные и профессионально выглядящие документы.
Выделение текста с помощью выделения текста
Для того чтобы выделить текст, необходимо сначала установить курсор в нужном месте. Затем, с помощью мыши или клавиш управления, можно выделить нужную область текста. Выделенный текст может быть затем скопирован, удален, отформатирован или изменен.
Выделение текста также может быть полезным при работе с таблицами или списками. Например, в таблице можно выделить определенные ячейки или колонки, чтобы применить к ним специальное форматирование или команду. В случае списков, можно выделить несколько пунктов, чтобы их перенести или отредактировать вместе.
С помощью функции выделения текста в Microsoft Word можно улучшить организацию, редактирование и форматирование документов. Правильное использование данного инструмента позволяет значительно повысить эффективность работы с текстом и сделать его более удобным для чтения и понимания.
Использование гиперссылок для выделения
Гиперссылка представляет собой текст или изображение, на которое можно нажать, чтобы перейти по определенному адресу или открыть файл. Она позволяет упростить навигацию по документу и обеспечить быстрый доступ к дополнительной информации. При этом гиперссылка может быть создана как на самом документе, так и на внешних ресурсах, таких как веб-страницы или файлы на компьютере.
Создание гиперссылки в Microsoft Word очень просто. Для этого нужно выделить текст или изображение, которое должно стать ссылкой, и нажать правой кнопкой мыши. В контекстном меню выберите пункт «Вставить гиперссылку». Откроется окно, где вы можете указать адрес или путь к файлу, на который должна вести ссылка. После этого нажмите кнопку «OK», и гиперссылка будет создана.
Гиперссылки в Microsoft Word имеют множество преимуществ. Они позволяют сделать документ более интерактивным и удобным для навигации. Кроме того, использование гиперссылок позволяет сократить объем текста, так как дополнительную информацию можно поместить во внешний ресурс, а не включать ее прямо в документ. Это особенно полезно при создании длинных и сложных текстов, где нужно ссылаться на многочисленные источники или дополнительные материалы.
Инструменты для упрощения выделения текста
Инструмент «Выделить все»
Один из самых простых инструментов для выделения текста — функция «Выделить все». Она позволяет одним нажатием кнопки выделить весь текст документа. Это особенно удобно при работе с большими объемами информации, когда нужно быстро выделить все и начать работать с ним.
Инструмент «Выделение по типу»
Другим полезным инструментом является функция «Выделение по типу». Она позволяет выделить текст определенного типа, например, заголовки, списки или цитаты. Это очень удобно, когда нужно быстро найти и выделить определенный вид текста в документе.
Инструмент «Выделение по форматированию»
Третий инструмент для упрощения выделения текста — функция «Выделение по форматированию». С ее помощью можно выделить текст, основываясь на его форматировании, например, шрифт, цвет или выравнивание. Это очень полезно при работы с документами, которые содержат разные стили и форматы текста.
- Инструмент «Выделение по ключевым словам»
- Инструмент «Выделение по расположению на странице»
- Инструмент «Выделение по длине текста»
Это только некоторые из инструментов, которые помогают упростить выделение текста в Microsoft Word. Знание этих инструментов и умение использовать их поможет значительно ускорить работу с документами и повысить эффективность процесса выделения текста.
Вопрос-ответ:
Какие существуют инструменты для упрощения выделения текста?
Существует несколько инструментов, которые помогают упростить процесс выделения текста:
1. Text Highlighter
Text Highlighter — это браузерное расширение, которое позволяет выделять и сохранять отметки на веб-страницах.
2. Adobe Acrobat
Adobe Acrobat — это программное обеспечение для работы с PDF-файлами, которое позволяет выделять, подчеркивать и вырезать отрывки текста.
3. Microsoft Word
Microsoft Word — это текстовый редактор, который предоставляет функции для выделения текста различными способами, включая маркировку, подчеркивание и цветовое выделение.
4. Google Документы
Google Документы — это онлайн-редактор, который позволяет выделять текст с помощью таких функций, как маркеры, подчёркивание и зачёркивание.
5. Evernote
Evernote — это приложение для организации и хранения заметок, которое позволяет выделять и подчеркивать текст, а также добавлять комментарии к выделенным фрагментам.