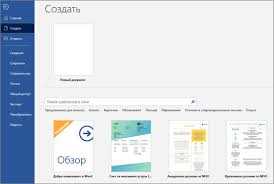
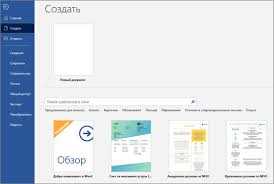
Microsoft Word — один из самых популярных текстовых редакторов в мире, и умение выделять текст в этой программе является важной навыком для всех пользователей. Выделение текста позволяет выделить отдельные фрагменты для изменения форматирования, копирования, вставки или удаления. В этом руководстве мы рассмотрим различные способы выделения текста в Microsoft Word.
Для начала, можно выделить отдельное слово или фразу, просто щелкнув и удерживая левую кнопку мыши и перетащив курсор над нужным текстом. Выделенный текст будет подсвечиваться цветом, обозначая его выбранное состояние. Другой способ — двойной щелчок на слове или тройной — чтобы выделить весь абзац текста. Этот метод удобен, когда нужно быстро выбрать весь текст на странице.
Если нужно выделить несколько фрагментов текста, можно использовать клавишу Shift. Удерживая ее, можно выбирать первый и последний элементы выделения и выделять все, что находится между ними. Этот метод особенно полезен при работе с длинными документами или структурировании информации.
Еще один способ выделения текста — использование функции «Найти и заменить». При выборе опции «Найти», можно указать ключевые слова, которые нужно найти, а затем выделить все найденные совпадения сразу. Это удобно, когда нужно выделить все вхождения определенного слова или фразы в документ.
Все эти методы позволяют быстро и эффективно работать с текстом в Microsoft Word. Изучив их, вы сможете более эффективно использовать этот мощный инструмент для создания и редактирования документов.
Как выделить текст в Microsoft Word
Чтобы выделить текст в Microsoft Word, вам сначала необходимо открыть документ, который содержит текст, который вы хотите выделить. Затем, чтобы выделить отдельное слово, вы можете просто дважды щелкнуть на нем. Если вам нужно выделить несколько слов или целый абзац, вы можете зажать левую кнопку мыши и перетащить курсор по тексту, который вы хотите выделить.
Еще один способ выделения текста в Microsoft Word — использование комбинации клавиш. Если вам нужно выделить всю строку, вы можете просто щелкнуть на ней три раза левой кнопкой мыши. Чтобы выделить всю страницу, вы можете нажать клавишу «Ctrl» и букву «A» одновременно. А если вам нужно выделить целый документ, вы можете нажать «Ctrl» и букву «A», удерживая их нажатыми.
- Откройте документ в Microsoft Word
- Дважды щелкните на слове для его выделения
- Перетащите курсор, чтобы выделить несколько слов или абзац
- Щелкните три раза, чтобы выделить всю строку
- Нажмите «Ctrl» и букву «A», чтобы выделить всю страницу
Независимо от того, какой способ вы выберете, выделение текста в Microsoft Word — это простая и быстрая задача, которая позволяет вам легко редактировать и форматировать текст в вашем документе.
Создание нового документа в Microsoft Word
Возможно, вы уже запустили программу Microsoft Word. Если нет, найдите ярлык программы на рабочем столе или в меню «Пуск» и нажмите на него дважды, чтобы открыть приложение.
После открытия Microsoft Word вы увидите пустой документ. Для начала работы с новым документом вам необходимо его создать. Для этого вы можете воспользоваться одним из следующих способов:
- Нажмите на кнопку «Файл» в верхнем левом углу окна программы, затем выберите пункт «Создать» в выпадающем меню. После этого выберите тип документа, который вы хотите создать, например, «Пустой документ» или «Оформление в соответствии с шаблоном».
- Используйте комбинацию клавиш Ctrl + N на клавиатуре. Это быстрый способ создать новый пустой документ.
После выбора способа создания нового документа, Microsoft Word откроет пустой документ, который будет готов к редактированию. Теперь вы можете начать работу над своим документом, добавлять текст, изображения, таблицы и другие элементы.
Не забывайте сохранять свою работу регулярно, чтобы избежать потери данных. Для сохранения документа воспользуйтесь комбинацией клавиш Ctrl + S или выберите пункт «Сохранить» в меню «Файл».
Таким образом, создание нового документа в Microsoft Word является простым и понятным процессом. Пользуйтесь этими шагами, чтобы начать работу над своими текстовыми документами в Microsoft Word.
Выбор текста для выделения
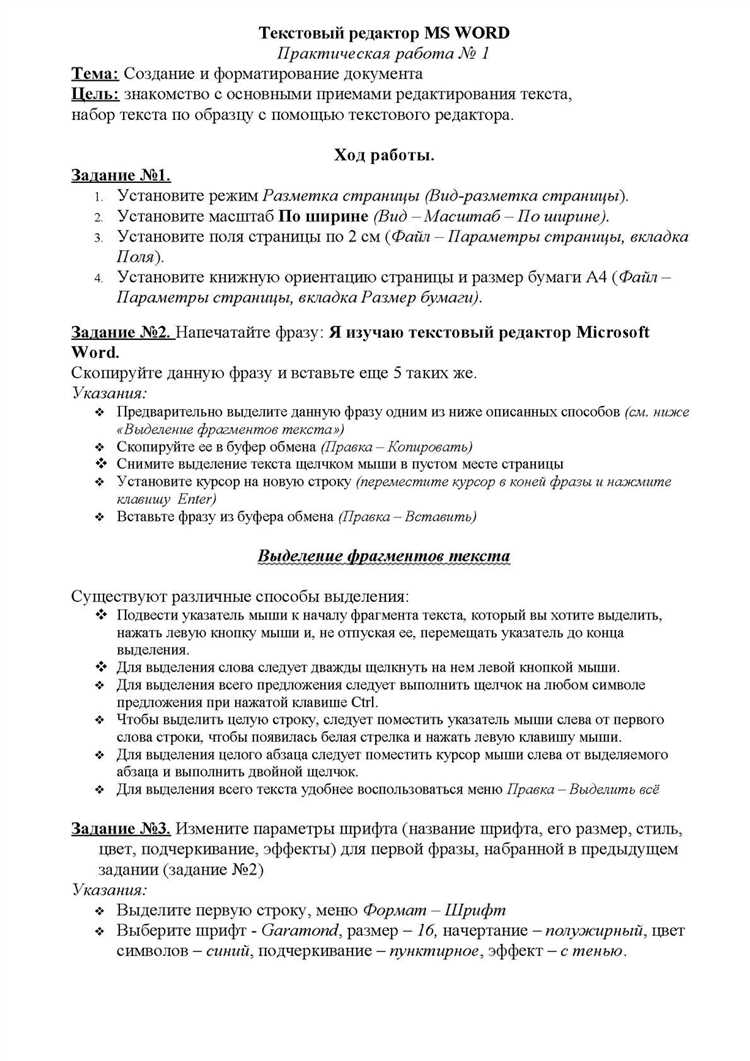
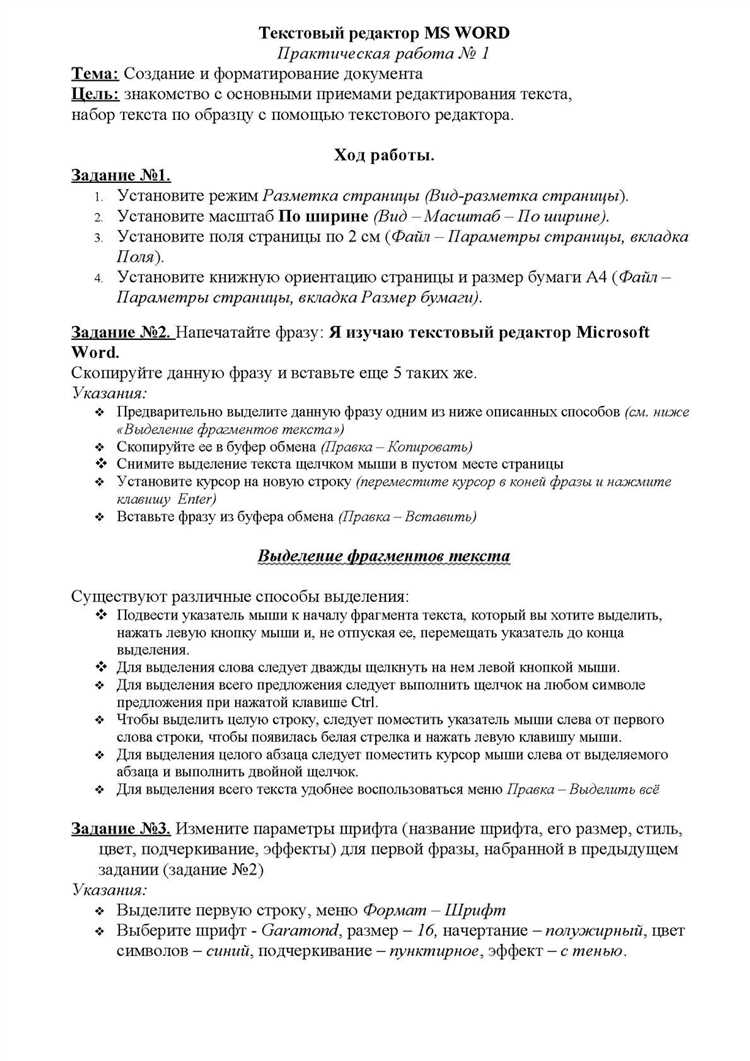
Перед выделением текста необходимо определить его цель и контекст. Например, если требуется выделить заголовки в документе, можно использовать функцию автоматического выделения стилей. В случае необходимости выделить определенные фрагменты текста для цитирования или копирования, можно воспользоваться инструментами выбора вручную.
Для выделения текста в Microsoft Word можно использовать несколько способов. Один из них — это использование мыши для выделения фрагмента текста, зажав левую кнопку мыши и перемещая указатель за пределы нужного текста. Также можно использовать сочетания клавиш, например, «Ctrl + A» для выделения всего текста в документе или «Shift + стрелки» для выделения по словам или предложениям.
- Выделение целых абзацев: Если нужно выделить целый абзац, достаточно кликнуть два раза на любом слове в абзаце. Можно также кликнуть в начале абзаца и зажать Shift, а затем кликнуть в конце абзаца.
- Выделение нескольких непрерывных фрагментов текста: Для этого нужно зажать Shift и кликнуть в начале и конце фрагмента текста, который нужно выделить.
- Выделение нескольких разрозненных фрагментов текста: В этом случае нужно зажать Ctrl и кликать на каждом фрагменте текста, который нужно выделить.
Кроме того, Microsoft Word предоставляет другие инструменты для выделения текста, такие как поиск и замена, автоматическое выделение ключевых слов или определенных стилей.
Важно помнить, что правильный выбор текста для выделения поможет сделать работу в Microsoft Word более продуктивной и эффективной.
Использование комбинации клавиш для выделения текста
Наличие удобных сочетаний клавиш для выделения текста значительно облегчает работу с документами в Microsoft Word. Это позволяет сэкономить время и усилия при выделении нужной информации. Вот несколько полезных комбинаций клавиш, которые помогут вам быстро выделить текст в документе:
- Ctrl + A: данный комбинированный нажатие выделяет весь текст в текущем документе.
- Shift + стрелка влево / стрелка вправо: позволяет выделить текст посимвольно влево или вправо.
- Shift + Ctrl + стрелка влево / стрелка вправо: данное сочетание клавиш выделяет текст по словам влево или вправо.
- Shift + Home / End: выделяет текст от текущей позиции курсора до начала или конца строки.
- Ctrl + Shift + стрелка вверх / стрелка вниз: с помощью этих клавиш можно выделить текст от текущей позиции курсора до начала или конца абзаца.
Комбинации клавиш значительно упрощают процесс выделения текста в Microsoft Word и позволяют быстро работать с документами. Необходимо только запомнить эти комбинации и использовать их на практике для повышения эффективности работы.
Применение форматирования к выделенному тексту
Одной из наиболее распространенных функций форматирования в Word является изменение шрифта, размера и стиля текста. Например, можно выделить важную информацию, используя полужирный или курсивный шрифт. Также можно изменить размер шрифта для акцентирования или создания контраста с остальным текстом.
Кроме того, форматирование выделенного текста позволяет применить цвета, как для самого текста, так и для его фона. Это очень удобно для выделения ключевых идей или создания визуальных акцентов в документе.
Важно отметить, что форматирование текста можно также применять к спискам. Например, можно создать
- маркированный список
или
- нумерованный список
. Это упрощает организацию информации и делает текст более структурированным и понятным для чтения.
Наконец, Microsoft Word предлагает возможность применения форматирования к таблицам. Выделенные ячейки в таблице можно изменить по размеру, цвету, шрифту и другим параметрам. Это удобно для создания профессионально выглядящих таблиц и организации информации в них.
В итоге, возможности форматирования выделенного текста в Microsoft Word позволяют создавать более читабельные и привлекательные документы, в которых информация выделяется и организована для лучшего восприятия. Это мощный инструмент, который следует изучить и использовать для повышения эффективности работы с текстом.
Сохранение и публикация документа с выбранным текстом
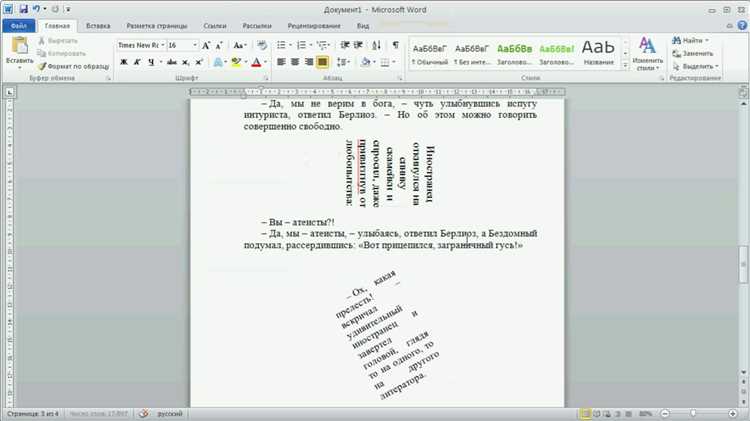
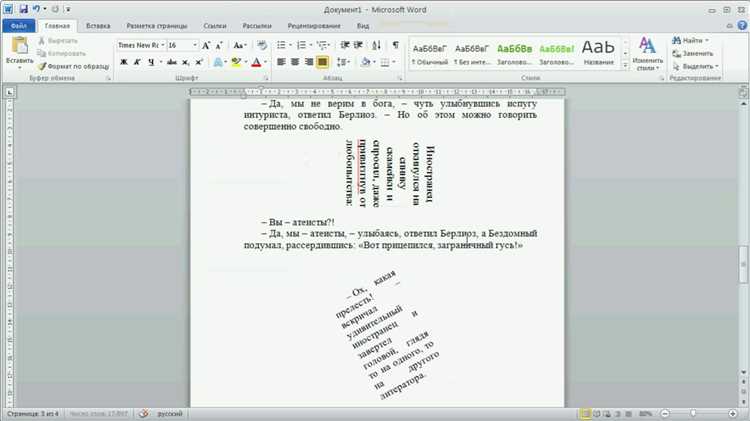
В Microsoft Word, чтобы сохранить документ с выделенным текстом, вам необходимо сначала выбрать нужную часть текста. Для этого вы можете использовать инструмент «Выделение текста», который позволяет выделить и копировать выбранный фрагмент для дальнейшего использования. После выбора нужного текста, вы можете сохранить документ в формате .docx или другом удобном для вас формате.
Когда ваш документ сохранен, вы также можете опубликовать его, чтобы другие пользователи могли просматривать и использовать вашу работу. Например, вы можете отправить документ по электронной почте или опубликовать его на веб-сайте или в блоге. Если вы публикуете документ в Интернете, убедитесь, что включены необходимые меры безопасности, чтобы защитить вашу информацию и предотвратить несанкционированный доступ к ней.
Также вы можете использовать социальные сети и платформы для публикации своего документа с выделенным текстом. Например, вы можете расшарить его на своей странице в Facebook или ВКонтакте, чтобы ваша аудитория могла просмотреть и воспользоваться содержимым документа. Вы можете добавить описание к вашему документу и указать, какую информацию он содержит, чтобы привлечь больше читателей и заинтересовать их вашим материалом.
Итак, когда вы закончили работу над своим документом и выделили важную информацию, не забудьте сохранить его и опубликовать, чтобы поделиться своими знаниями, идеями и исследованиями с другими людьми.
Вопрос-ответ:
Как сохранить документ с выделенным текстом?
Для сохранения документа с выделенным текстом необходимо выделить нужный текст с помощью мыши или клавиатуры, затем нажать на кнопку «Сохранить» или выбрать соответствующую опцию в меню программы.
Что делать, если не удается сохранить документ с выделенным текстом?
Если не удается сохранить документ с выделенным текстом, попробуйте проверить доступность функции сохранения в программе, в которой работаете. Убедитесь, что выделение текста производится правильным способом и не содержит ошибок.
Как опубликовать документ с выделенным текстом в интернете?
Для публикации документа с выделенным текстом в интернете, необходимо выбрать опцию «Поделиться» или «Опубликовать» в программе, в которой вы работаете. Затем следуйте инструкциям на экране, чтобы выбрать место публикации и задать параметры публикации.
Где можно сохранить документ с выделенным текстом?
Документ с выделенным текстом можно сохранить на компьютере, в облачном хранилище (например, Google Диск, Dropbox) или на внешнем устройстве (например, флеш-накопитель). Выбор места сохранения зависит от ваших предпочтений и доступности.
Как опубликовать документ с выделенным текстом на сайте?
Для публикации документа с выделенным текстом на сайте, необходимо скопировать выделенный текст в буфер обмена, затем открыть редактор контента на сайте и вставить текст в нужное место с помощью комбинации клавиш «Ctrl+V» или контекстного меню. После сохранения изменений текст будет доступен на сайте.
Как сохранить документ с выделенным текстом?
Чтобы сохранить документ с выделенным текстом, нужно сначала выделить нужный фрагмент текста. Затем нажмите правой кнопкой мыши на выделенный текст и выберите опцию «Копировать». Затем откройте программу или приложение, в котором хотите сохранить документ, и создайте новый документ. Вставьте скопированный текст в новый документ, нажав правой кнопкой мыши и выбрав опцию «Вставить». Наконец, сохраните документ, выбрав опцию «Сохранить» или «Сохранить как» в меню программы.
Как опубликовать документ с выделенным текстом?
Чтобы опубликовать документ с выделенным текстом, нужно сначала выделить нужный фрагмент текста. Затем скопируйте выделенный текст нажатием сочетания клавиш Ctrl + C на клавиатуре. Затем откройте программу или приложение, в котором вы хотите опубликовать документ, и создайте новый документ или выберите существующий. Вставьте скопированный текст в документ, нажав сочетание клавиш Ctrl + V. После этого, в зависимости от программы или приложения, вы можете выбрать опцию «Опубликовать» или «Сохранить» для размещения документа в нужном месте. Следуйте инструкциям программы или приложения для завершения публикации.
