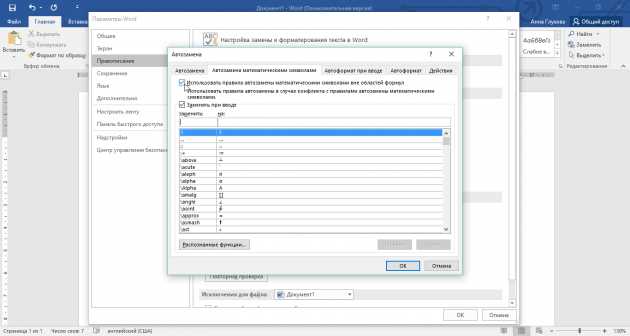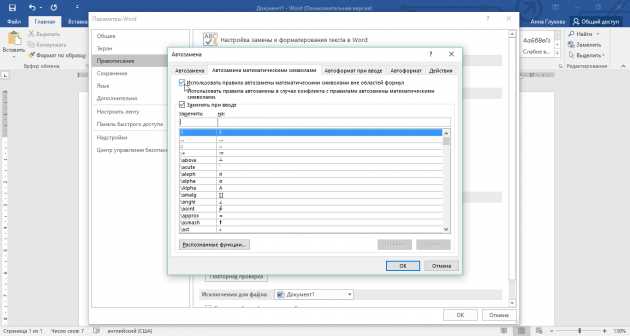
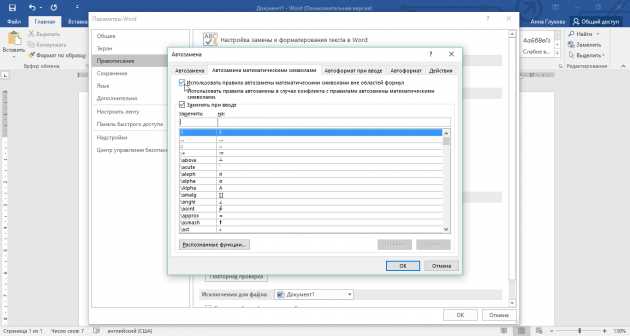
Microsoft Word — один из самых популярных текстовых редакторов, который широко применяется в офисных условиях и повседневной жизни. Однако многие пользователи не знают о полезных возможностях программы, которые можно настроить для увеличения производительности и экономии времени.
Одной из таких возможностей является автозамена слов. Эта функция позволяет автоматически заменять определенные слова или фразы на другие при вводе текста. Например, можно настроить автозамену «teh» на «the» или «hvae» на «have». Такая настройка помогает избежать ошибок при печати и сократить время на правку текста.
Остановимся подробнее на настройках автозамены. В меню «Файл» выберите пункт «Параметры», затем перейдите на вкладку «Дополнительно». В разделе «Автозамена» можно добавить свои собственные комбинации символов для автоматической замены. Например, вы можете настроить автозамену сокращений, таких как «тд» на «так далее», или исправление опечаток, например «соТи» на «соти». Также можно настроить автозамену для исправления повторяющихся слов или фраз.
Настройки автозамены в Microsoft Word могут значительно упростить рабочий процесс, особенно при работе с большим объемом текста. Правильно настроенные комбинации заменят слова и фразы автоматически, что сэкономит время и силы на правку и редактирование текста. Используйте эти полезные настройки, чтобы сделать работу в Word более продуктивной и комфортной.
Полезные функции автозамены в Microsoft Word
Microsoft Word предлагает множество полезных настроек автозамены, которые значительно ускорят вашу работу с документами. Эти функции позволяют автоматически заменять определенные слова или фразы на предопределенный текст, что существенно сэкономит время при наборе или редактировании текста.
Одна из самых полезных функций — автозамена сокращенных слов или фраз. Вы можете настроить Word таким образом, чтобы он автоматически заменял сокращенные слова на полные версии. Например, если вы вводите «Вс», Word может автоматически заменить его на «Всего доброго». Это особенно полезно при составлении формальных писем или документов, когда необходимо использовать полные формулировки.
Другая полезная настройка — автозамена опечаток. Word может автоматически исправлять определенные опечатки или неправильно набранные слова. Например, если вы часто печатаете «техина» вместо «техника», Word может автоматически заменять одно на другое. Это сократит количество исправлений, которые вам придется делать вручную, и поможет избежать ошибок и неточностей в тексте.
Кроме того, Microsoft Word позволяет создавать собственные настройки автозамены. Вы можете создать собственные аббревиатуры или сочетания символов, которые Word будет автоматически заменять на полные слова или фразы. Это очень удобно, если у вас есть определенные термины или выражения, которые вам приходится часто использовать в тексте. Просто настройте Word на автоматическую замену нужных вам обозначений, и он будет делать это за вас.
Все эти настройки позволяют значительно увеличить производительность и комфорт при работе с Microsoft Word. Они сокращают время, затрачиваемое на набор текста, и помогают избежать ошибок и неточностей. Убедитесь, что вы используете эти полезные настройки автозамены, чтобы сделать свою работу более эффективной и удобной.
Настройка функции автозамены для исправления опечаток в Microsoft Word
Правильная настройка автозамены в Microsoft Word может значительно облегчить исправление опечаток и повысить эффективность работы с текстовыми документами.
Для начала, следует открыть окно настроек программы. Для этого можно воспользоваться командой «Файл» в верхнем левом углу программы и выбрать «Настройки».
После открытия окна настроек, нужно перейти во вкладку «Проверка», где расположены настройки автозамены. В этой вкладке можно установить параметры функции автозамены для исправления опечаток.
В поле «Заменять» можно указать самую распространенную опечатку и выбрать нужную замену. Например, можно исправить опечатку «теат» на «тест».
Также можно добавить свои собственные ошибочно вводимые слова и их замены. Для этого нужно в поле «Заменять» ввести опечатку, а в поле «На» ввести правильное слово.
Дополнительно, можно указать, чтобы автозамена исправляла опечатки только при их первом вводе, или каждый раз при повторении опечатки. Для этого можно выбрать соответствующий пункт в меню автозамены.
После настройки параметров автозамены для исправления опечаток, нужно нажать кнопку «ОК», чтобы сохранить изменения.
Теперь при вводе текста, Word будет автоматически исправлять указанные опечатки на правильные слова, что значительно ускорит работу и повысит качество текстовых документов.
Использование автозамены для быстрого ввода текста
Например, вы можете настроить автозамену для замены «т.д.» на «и так далее» или «т.е.» на «то есть». Когда вы печатаете «т.д.» или «т.е.», они автоматически заменяются на полные фразы, что помогает сократить время и усилия при наборе текста.
Для настройки автозамены в Word, перейдите в меню «Файл» и выберите «Параметры». Затем выберите «Дополнительно» и найдите раздел «Автозамена». В этом разделе вы можете добавить новые сокращения и привязать их к полным фразам или словам.
Например, если вы часто используете фразу «с наилучшими пожеланиями», вы можете настроить автозамену для замены «снп» на эту фразу. Когда вы печатаете «снп» и нажимаете пробел или другой символ, она автоматически заменяется на «с наилучшими пожеланиями». Это удобно, когда вам часто приходится вводить одни и те же фразы или слова в тексте.
Таким образом, использование автозамены для создания сокращений поможет вам значительно ускорить процесс работы с текстом в Microsoft Word. Вы сможете печатать быстрее без необходимости каждый раз набирать полные слова или фразы. Настройка автозамены займет всего несколько минут, но сэкономит вам много времени в дальнейшем.
Применение автозамены для ускорения набора повторяющихся фраз
При работе с текстовыми документами в Microsoft Word можно воспользоваться полезной функцией автозамены, которая позволяет быстро вводить часто используемые фразы. Это особенно удобно, когда нужно повторять одни и те же выражения или словосочетания.
Чтобы воспользоваться этой функцией, необходимо настроить автозамену в программе. В меню выберите «Файл», затем «Параметры» и перейдите на вкладку «Проверка». Там найдите кнопку «Параметры автозамены» и нажмите на нее.
В открывшемся окне можно задать свои собственные фразы и указать их замену. Например, если вы часто используете фразу «С уважением», вы можете настроить автозамену так, чтобы при вводе короткого кодового слова, например «сув», Word автоматически заменял его на полную фразу. Это значительно сэкономит время и уменьшит количество ошибок при наборе текста.
Кроме того, вы можете настроить автозамену для специфических терминов или технических сокращений, которыми вы часто пользуетесь. Например, если вы работаете в области медицины, то можно настроить автозамену для таких слов и сокращений, как «ЭКГ», «ЭЭГ» или «КТ». В итоге вам не придется каждый раз полностью вводить эти длинные слова, а будет достаточно набрать только короткий кодовый вариант.
Таким образом, применение автозамены в Microsoft Word позволяет существенно ускорить процесс набора повторяющихся фраз и сократить количество ошибок при вводе текста. Настройка автозамены занимает всего несколько минут, но экономит значительное количество времени в будущем.
Настройка функции автозамены в Microsoft Word для замены слов и выражений
Microsoft Word предоставляет удобную функцию автозамены, которая позволяет оптимизировать процесс создания и редактирования текстовых документов. Эта функция позволяет заменять слова и выражения по заданным правилам, что значительно ускоряет набор текста и повышает его точность.
Чтобы настроить автозамену для замены слов и выражений, вам необходимо открыть настройки Microsoft Word. Это можно сделать, щелкнув на вкладке «Файл» в верхнем левом углу окна программы и выбрав раздел «Параметры». Затем выберите раздел «Дополнительно» и найдите подраздел «Автозамена».
В окне настроек автозамены вы сможете добавить новое правило замены. Для этого нажмите кнопку «Добавить», а затем введите исходное слово или выражение, которое хотите заменить, и его замену. Вы также можете указать условия применения замены, например, выбрать опцию «Целые слова» для замены только отдельных слов или опцию «Все формы» для замены всех форм данного слова.
После добавления нового правила автозамены, оно будет автоматически применяться при наборе текста. Например, если вы добавили правило замены «тд» на «так далее», то при наборе слова «тд» оно будет автоматически заменяться на «так далее». Это удобно, особенно при наборе текстов с повторяющимися фразами или терминами.
Настройка автозамены в Microsoft Word позволяет значительно сократить время, затрачиваемое на набор текста, а также минимизировать возможность ошибок. Вы можете добавить любые необходимые правила замены, чтобы автоматически заменять слова и выражения по вашему усмотрению. Это очень полезная функция, которую стоит использовать для повышения эффективности работы с текстами в программе Word.
Использование автозамены для форматирования текста
Многим пользователям Microsoft Word может быть полезно использование функции автозамены для форматирования текста. Автозамена позволяет автоматически заменять определенные слова или фразы на заранее заданный текст или форматирование.
Одной из основных возможностей автозамены является быстрое форматирование текста. Например, вы можете настроить Word так, чтобы при вводе слова «жирный» оно автоматически заменялось на жирное начертание или при вводе слова «подчеркнутый» на подчеркнутый текст. Это может быть полезно, если вам часто приходится форматировать текст одним и тем же образом.
Другим примером использования автозамены для форматирования текста может быть задание определенного стиля или шрифта для определенных слов или фраз. Например, вы можете настроить, чтобы при вводе «заголовок» или «подзаголовок» текст автоматически менялся на желаемый стиль форматирования. Таким образом, вы можете быстро создавать структурированный документ без необходимости каждый раз вручную применять форматирование к заголовкам и подзаголовкам.
Также автозамена может быть использована для вставки готовых шаблонов или элементов форматирования. Например, вы можете задать замену, при которой введенное ключевое слово будет автоматически заменяться на таблицу с заданной структурой или на списком с определенным форматированием. Такой функционал может быть особенно полезен в случаях, когда вам часто приходится создавать документы с однотипным содержимым, таким как отчеты или презентации.
В общем, использование автозамены для форматирования текста в Microsoft Word может значительно ускорить работу и повысить эффективность пользователя. Она позволяет быстро применять готовые форматирования, создавать шаблоны и автоматически менять форматирование для определенных слов или фраз. Это особенно полезно, если вы часто работаете с документами определенного формата или структуры.
Вопрос-ответ:
Как использовать автозамену для форматирования текста?
Для использования автозамены в текстовых редакторах или программах необходимо настроить соответствующие правила, которые будут заменять определенные символы или комбинации символов на нужные нам фрагменты текста.
Как настроить автозамену в Microsoft Word?
Для настройки автозамены в Microsoft Word нужно открыть диалоговое окно «Параметры автозамены» и добавить новый элемент замены, указав исходный текст и его замену.
Как использовать автозамену для форматирования ссылок?
Чтобы использовать автозамену для форматирования ссылок, нужно настроить правила замены, которые будут автоматически добавлять теги и форматирование к ссылкам, например, заменять «ссылка» на ссылка.
Как использовать автозамену для форматирования списков?
Для использования автозамены для форматирования списков, можно настроить правила замены, которые будут автоматически добавлять номера или маркеры перед элементами списка.
Как использовать автозамену для форматирования текста в электронных таблицах?
В электронных таблицах, таких как Microsoft Excel, можно использовать автозамену для форматирования текста, настроив правила замены, которые будут автоматически применять определенное форматирование к ячейкам с определенными значениями.