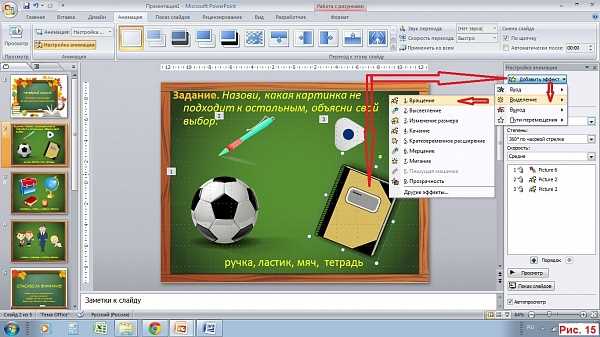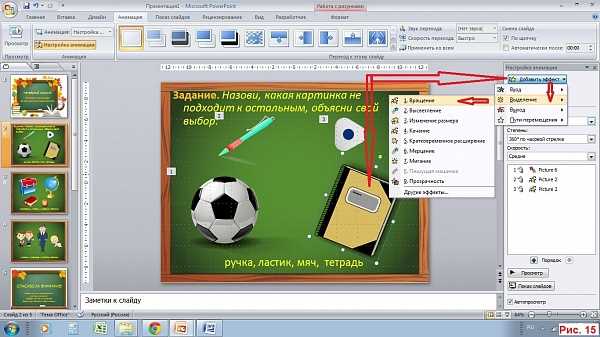
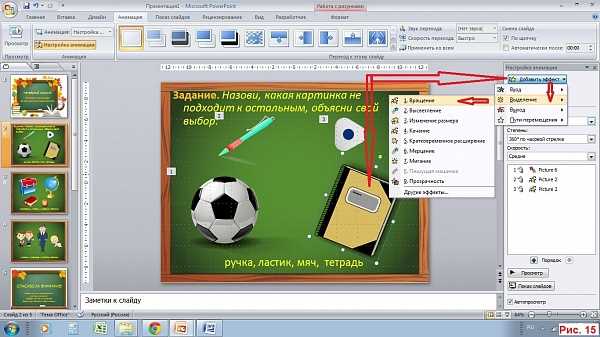
Microsoft Word – это одно из самых популярных приложений для создания документов. Вместе с обширным набором функций форматирования текста, Word также предлагает возможность создавать анимацию изображений, чтобы сделать ваш документ более динамичным и привлекательным.
Форматирование изображения с анимацией может быть особенно полезным при создании презентаций, отчетов или визуальных материалов, когда вам необходимо привлечь внимание к определенным деталям или подчеркнуть важность информации.
В данной статье мы предлагаем вам подробное объяснение того, как создать анимацию изображения в Microsoft Word. Мы рассмотрим шаг за шагом все необходимые действия, начиная от выбора изображения и заканчивая установкой анимационных эффектов.
Краткое описание анимации изображения в Microsoft Word
Анимация изображения в Microsoft Word представляет собой процесс добавления движения и эффектов к изображениям, чтобы сделать их более привлекательными и интерактивными. Это может быть полезным при создании презентаций, плакатов или других документов, где изображение играет важную роль.
Microsoft Word предлагает несколько способов добавления анимации к изображениям. Один из них — использование функции «Форматирование изображения», которая позволяет выбрать различные эффекты анимации, такие как вылетание, растворение, перемещение и затухание. Кроме того, можно настроить скорость и задержку анимации, чтобы достичь желаемого эффекта.
Для добавления анимации в Microsoft Word необходимо выполнить следующие шаги:
- Выберите изображение, к которому хотите добавить анимацию.
- Откройте вкладку «Форматирование изображения» и нажмите на кнопку «Анимация».
- Выберите один из доступных эффектов анимации или настройте свой собственный.
- Настройте параметры анимации, такие как скорость и задержка.
- Просмотрите анимацию, чтобы убедиться, что она соответствует вашим ожиданиям.
- Сохраните документ, чтобы сохранить анимацию.
Анимация изображения в Microsoft Word может помочь сделать ваши документы более динамичными и интересными. Она может быть использована для создания профессиональных презентаций, инструкций или просто для визуального улучшения документов. Этот инструмент позволяет добавить креативные эффекты и заинтересовать аудиторию, делая ваше сообщение более эффективным.
Подготовка изображения для создания анимации
Прежде чем приступить к созданию анимации изображения в Microsoft Word, необходимо провести подготовительные шаги для достижения оптимального результата.
Вот несколько важных моментов, на которые следует обратить внимание при подготовке изображения:
- Выбор правильного изображения: Оптимальное изображение для анимации должно иметь четкую композицию, хорошую контрастность и быть легко узнаваемым. Изображение с простыми формами и яркими цветами обычно лучше подходит для создания анимации.
- Размер и пропорции изображения: Предварительно определите необходимый размер и пропорции изображения в соответствии с вашим проектом. Указанные параметры помогут вам создать согласованный и гармоничный результат.
- Резкость и контрастность: Убедитесь, что изображение имеет достаточную резкость и контрастность, чтобы подчеркнуть его детали и выделить его на фоне. Возможно, потребуется отретушировать или корректировать изображение перед использованием его в анимации.
Эти шаги помогут вам создать основу для анимации изображения в Microsoft Word. При выполнении этих рекомендаций вы достигнете наилучшего результат и получите профессиональный вид анимации. Не забывайте экспериментировать и обрабатывать изображение в программе перед его использованием.
Как выбрать подходящее изображение для создания анимации в Microsoft Word?
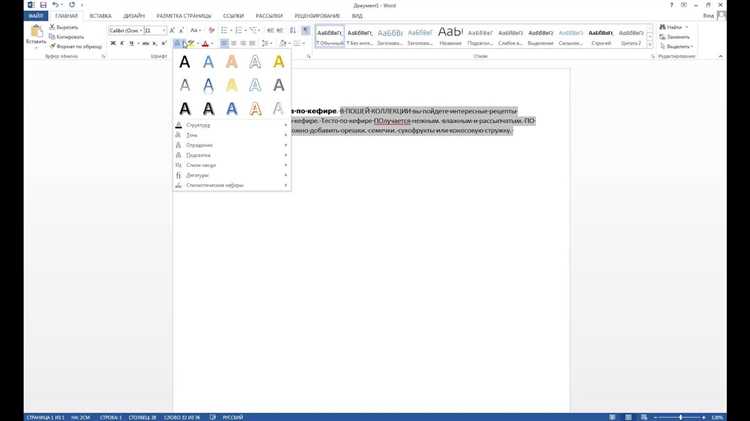
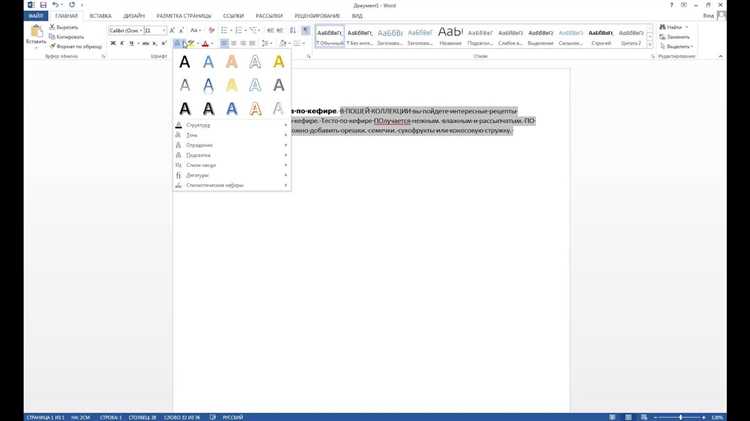
Создание анимации изображения в Microsoft Word может значительно улучшить визуальное представление вашего документа и помочь вам донести нужную информацию. Однако, чтобы анимация была эффективной, необходимо выбрать подходящее изображение, которое будет соответствовать вашим целям и сообщать нужное сообщение.
Перед тем, как выбрать изображение, вам следует определить, какую информацию вы хотите передать и какую анимацию будете использовать. Например, если вы хотите продемонстрировать изменение размера объекта, то вам потребуется изображение, которое можно масштабировать. Если вы хотите показать движение объекта, то выберите изображение с динамичной композицией и четкими линиями движения.
Кроме того, важно учитывать контекст вашего документа и аудиторию, которой вы предназначаете свое сообщение. Изображение должно соответствовать тематике документа и быть интересным для вашей целевой аудитории. Например, если ваш документ рассказывает о природе, выберите изображение с пейзажем или дикой природой.
Важно также убедиться, что выбранное изображение имеет высокое качество и хорошее разрешение. Низкокачественные или размытые изображения могут отвлечь внимание от вашего сообщения и ухудшить впечатление от документа. Поэтому рекомендуется использовать изображения с разрешением не менее 300 dpi.
Изменение размера изображения
Когда вам нужно изменить размер изображения, возможно, для лучшего соответствия документу или просто для изменения его внешнего вида, вы можете использовать функцию изменения размера в Microsoft Word.
Для того чтобы изменить размер изображения, вы можете выбрать его и затем использовать инструменты, предоставленные в программе. Существует несколько способов сделать это, включая изменение размера самого изображения или его рамки.
Чтобы изменить размер изображения, вы можете щелкнуть его правой кнопкой мыши и выбрать пункт «Форматирование изображения». Затем вкладка «Размеры» предоставит вам возможность изменять ширину и высоту изображения.
Вы также можете изменить размер изображения, используя уголки рамки, которая окружает его. Для этого вам нужно навести курсор мыши на один из углов рамки и, удерживая левую кнопку мыши, перетащить угол. Это позволит вам изменять размер изображения пропорционально.
Кроме того, у вас также есть возможность изменить размер изображения, щелкнув его дважды левой кнопкой мыши. Появится панель инструментов изображения, где вы сможете ввести конкретные значения ширины и высоты для изменения размера.
Старая поговорка гласит, что «изображение стоит тысячу слов», и в Microsoft Word вы можете легко изменить размер, чтобы привлечь внимание к своему документу или проекту.
Создание анимации изображения в Microsoft Word
Microsoft Word предоставляет возможность создавать динамические и эффектные презентации с использованием анимации изображений. Эта функция позволяет придать вашим документам более привлекательный и профессиональный вид, привлекая внимание аудитории.
Для создания анимации изображения в Microsoft Word вы можете воспользоваться несколькими инструментами и функциями программы. Во-первых, вы можете выбрать изображение, которое хотите анимировать, и добавить его в документ. Затем вы можете использовать встроенные эффекты и переходы, чтобы придать изображению движение и динамичность.
- Для добавления анимации в изображение вы можете открыть вкладку «Анимация» в верхней панели меню программы. Здесь вы найдете различные категории анимаций, такие как «Вход», «Выход», «Эмфазис» и др.
- Выберите категорию, которая соответствует вашим потребностям, и выберите конкретный эффект анимации, который вы хотите применить к изображению.
- Вы также можете настроить параметры анимации, такие как скорость и задержка, чтобы создать более индивидуальный эффект.
После применения анимации вы можете просмотреть результат в режиме презентации или печати, чтобы убедиться, что изображение анимируется так, как вы задумали. Если вам не нравится результат, вы всегда можете отредактировать или удалить анимацию и попробовать другой эффект.
Создание анимации изображения в Microsoft Word может быть полезным при создании презентаций, отчетов или других документов, где визуальная составляющая играет важную роль. Попробуйте использовать эту функцию и придайте своим документам новый уровень профессионализма и оригинальности.
Как запустить Microsoft Word
Для того чтобы начать работу с текстовым редактором Microsoft Word, необходимо выполнить следующие шаги:
- Окончательно убедитесь, что ваш компьютер включен и операционная система загрузилась.
- Дважды щелкните по значку «Пуск» в левом нижнем углу экрана, чтобы открыть меню «Пуск».
- В меню «Пуск», найдите пункт «Microsoft Office» и выберите его.
- В подменю, найдите и щелкните по значку Microsoft Word.
После выполнения этих действий, программа Microsoft Word запустится и откроет пустой документ, готовый для ввода текста. Теперь вы можете начать работу над своим проектом, редактировать текст, форматировать его, добавлять изображения, таблицы и другие элементы.
Вставка изображения в документ
Во-первых, необходимо выбрать место, где будет располагаться изображение. Это может быть место в тексте или отдельный абзац. Затем, необходимо нажать на вкладку «Вставка» в верхнем меню и выбрать соответствующую опцию — «Изображение». После этого появится окно, в котором вы сможете выбрать из файла изображение, которое вы хотите вставить.
Важно отметить, что Microsoft Word поддерживает большинство популярных форматов изображений, таких как JPG, PNG и GIF. Поэтому, вы можете выбрать любое изображение с вашего компьютера или из Интернета и вставить его в документ.
После выбора изображения, оно появится в документе и вы сможете его отформатировать по своему усмотрению. С помощью различных инструментов форматирования, таких как изменение размера, обрезка, выравнивание и т. д., вы сможете настроить изображение под свои потребности и создать нужный эффект.
Таким образом, описание выше демонстрирует, как вставить изображение в документ Microsoft Word и предоставляет пользователю возможность создавать наглядный и привлекательный документ. Процесс вставки изображения прост и интуитивно понятен, что позволяет даже начинающим пользователям справиться с этой задачей без труда.
Вопрос-ответ:
Как вставить изображение в документ?
Чтобы вставить изображение в документ, выберите вкладку «Вставка» и нажмите на кнопку «Изображение» или «Фото». Затем выберите нужное изображение с вашего компьютера или сетевого устройства и нажмите «Вставить».
Как изменить размер вставленного изображения?
Чтобы изменить размер вставленного изображения, выделите его и перетащите один из углов в нужном направлении. Также вы можете выбрать вкладку «Формат» и изменить размер с помощью команды «Изменить размер».
Как изменить положение вставленного изображения?
Чтобы изменить положение вставленного изображения, выделите его и перетащите в нужное место на документе. Также вы можете выбрать вкладку «Формат» и использовать команды «Выровнять по левому краю», «Выровнять по центру» или «Выровнять по правому краю».
Как обтекать текстом вставленное изображение?
Чтобы обтекать текстом вставленное изображение, выделите его и выберите вкладку «Формат». Затем нажмите на кнопку «Обтекание текстом» и выберите один из вариантов обтекания: «Нет обтекания», «Обтекание слева» или «Обтекание справа».
Как изменить прозрачность вставленного изображения?
Чтобы изменить прозрачность вставленного изображения, выделите его и выберите вкладку «Формат». Затем воспользуйтесь командой «Прозрачность» и установите нужный уровень прозрачности с помощью ползунка или ввода числового значения.