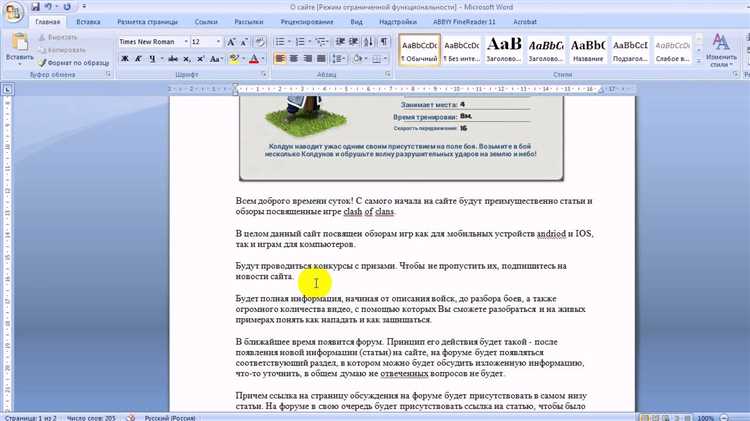
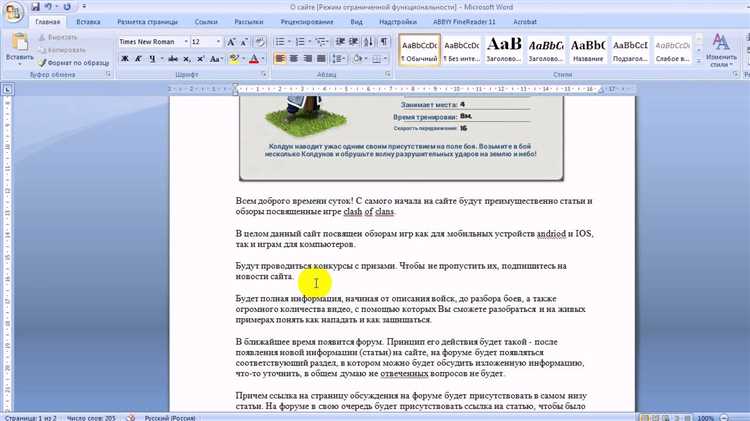
При создании документов в программе Word часто возникает необходимость вставить в них изображения. При этом многим пользователям традиционно кажется, что это сделать можно только с локально хранящихся на компьютере фотографий. Однако, в современных версиях программы Word есть возможность вставлять изображения, которое находится на веб-странице.
Использование изображений с веб-страниц позволяет более гибко и удобно работать с документами в Word. Вы можете вставлять фотографии с веб-сайтов, блогов или любых других интернет-ресурсов непосредственно в документ, не загружая их на свой компьютер. Это существенно экономит время и позволяет быстро создавать профессионально оформленные документы.
Для вставки изображения с веб-страницы в Word, необходимо открыть программу Word и выбрать место в документе, где вы хотите разместить фотографию. Затем, воспользуйтесь соответствующей командой на панели инструментов или вкладке «Вставка», чтобы вызвать окно «Вставить изображение». В появившемся окне, скопируйте URL-адрес изображения с веб-страницы и вставьте его в соответствующее поле. После этого, Word загрузит изображение с указанной страницы и вставит его в документ. Теперь вы можете свободно перемещать и изменять размер изображения, чтобы сохранить нужный вам внешний вид документа.
Как вставить изображение с веб-страницы в Word
1. Откройте веб-страницу с изображением, которое вы хотите вставить в Word.
Перейдите на веб-страницу с изображением, которое вы хотите добавить в свой документ Word. Убедитесь, что изображение отображается на странице.
2. Щелкните правой кнопкой мыши на выбранном изображении.
Когда вы найдете подходящее изображение, щелкните правой кнопкой мыши на нем.
3. Выберите опцию «Сохранить изображение как».
Из всплывающего меню, которое появится после щелчка правой кнопкой мыши, выберите опцию «Сохранить изображение как». Это откроет окно для сохранения изображения на вашем компьютере.
4. Укажите место для сохранения изображения и введите его имя.
Выберите папку на вашем компьютере, в которую хотите сохранить изображение, и введите ему имя. Определите формат файла изображения (например, .jpg или .png), чтобы сохранить его в нужном формате.
5. Нажмите кнопку «Сохранить».
После указания места сохранения и имени файла, нажмите кнопку «Сохранить» для сохранения изображения на вашем компьютере.
6. Откройте документ Word и выберите нужное место для вставки изображения.
Запустите Microsoft Word и откройте документ, в который вы хотите вставить изображение. Перейдите к месту в документе, где вы хотите разместить изображение.
7. Выберите опцию «Вставить изображение» в Word.
На панели инструментов Word выберите опцию «Вставить изображение». Это откроет окно для выбора файла изображения на вашем компьютере.
8. Найдите сохраненное ранее изображение и выберите его.
В окне выбора файла изображения найдите папку, в которую вы сохранили изображение, и выберите его.
9. Нажмите кнопку «Вставить» для добавления изображения в Word.
После выбора изображения в окне выбора файла, нажмите кнопку «Вставить». Изображение будет добавлено в указанное вами место в документе Word.
Теперь вы знаете, как вставить изображение с веб-страницы в Word. Следуя этим простым шагам, вы сможете легко добавить интересующие вас изображения в свои документы Word.
Копирование изображения с веб-страницы
Для начала откройте веб-страницу, на которой находится нужное вам изображение, в браузере. Найдите и выделите изображение, щелкнув по нему правой кнопкой мыши и выбрав «Копировать изображение».
Затем перейдите в документ Word или в другое приложение, в котором вы хотите вставить изображение. Щелкните правой кнопкой мыши в нужном месте и выберите «Вставить». Изображение, которое вы скопировали, должно быть вставлено в заданную позицию.
Обратите внимание, что иногда изображение может быть вставлено в виде ссылки, а не в виде самого изображения. В таком случае вам может потребоваться сохранить изображение на компьютере и затем вставить его с помощью функции «Вставить из файла».
Также стоит отметить, что если вы планируете использовать изображение в документе Word для дальнейшей печати или распространения, убедитесь, что у вас есть разрешение на использование этого изображения без нарушения авторских прав.
Вставка изображения в Word
Первым шагом является выбор места, где вы хотите разместить изображение. Для этого можно просто указать курсором место в тексте или создать таблицу, в которую вы хотите вставить изображение. Затем следует щелкнуть на месте вставки правой кнопкой мыши и выбрать пункт «Вставить изображение» в контекстном меню.
После выбора пункта «Вставить изображение» вам будет предложено выбрать изображение с вашего компьютера или с веб-страницы. Если вы выбираете изображение с веб-страницы, то необходимо скопировать URL-адрес изображения и вставить его в поле адреса вставки.
После выбора изображения и его вставки в документ Word вы можете изменить его размер, обрезать, повернуть или применить другие эффекты, чтобы адаптировать его под ваше предпочтение. Для этого вы можете воспользоваться панелью инструментов «Форматирование изображений», которая будет доступна после вставки.
Таким образом, вставка изображения в документ Word позволяет вам визуально обогатить содержание вашего текста и сделать его более привлекательным и понятным для читателей.
Импорт изображения с веб-страницы в Word
Для того чтобы импортировать изображение с веб-страницы в Word, вам потребуется скопировать URL-адрес картинки с веб-страницы. Затем откройте документ в Word и выберите место, куда вы хотите вставить картинку.
Чтобы вставить изображение, выберите вкладку «Вставка» в верхней панели инструментов Word. Затем нажмите на кнопку «Изображение» и выберите опцию «Из Интернета». В появившемся диалоговом окне вставьте URL-адрес картинки и нажмите кнопку «Вставить». Word загрузит изображение с веб-страницы и вставит его в документ.
После вставки изображения, вы можете изменять его размеры, обрезать или применить другие редакторские функции, доступные в Word. Также вы можете перемещать изображение внутри документа и располагать его рядом с текстом или на отдельной странице.
Импорт изображений с веб-страницы в Word является удобной функцией, которая позволяет вам добавлять иллюстрации и диаграммы к вашим документам без необходимости сохранения картинок на компьютере и последующего вставления их в документ. Теперь вы можете быстро и легко вставлять нужные изображения из Интернета прямо в свой Word-документ.
Подгонка размера изображения в Word
Для подгонки размера изображения в Word, есть несколько способов. Один из способов — это использование функции изменения размера. Вы можете изменить размер изображения, щелкнув на нем и затем перетащив его края или углы. Это удобно, если вам нужно вручную настроить размер изображения для его лучшего отображения в документе.
Еще один способ — это выбрать изображение и использовать команду «Формат изображения», которая позволяет вам указать конкретные размеры изображения в пикселях или процентах. Если вам нужно, чтобы изображение было конкретной ширины или высоты, вы можете использовать этот метод для точной настройки размеров.
Также вы можете использовать функцию «Обрезать», чтобы обрезать изображение до нужных размеров. Просто выберите изображение, затем выберите команду «Обрезать» и перемещайте края или ставьте точки, чтобы определить, какую часть изображения вы хотите оставить. Этот метод очень полезен, если вы хотите сосредоточиться только на определенной части изображения и не хотите изменять его общий размер.
В целом, подгонка размера изображения в Word — это важный аспект работы с графикой в документе. Правильно подобранный размер позволяет лучше организовать информацию и облегчить восприятие документа. Используйте вышеуказанные способы, чтобы настроить размеры изображений под свои потребности и получить оптимальный результат.
Редактирование изображения в Word
Для редактирования изображения в Word нужно выделить его и выбрать соответствующий инструмент на панели инструментов «Форматирование». Этот инструментарий предоставляет различные функции, позволяющие изменять размер, обрезать, поворачивать, менять цвета, добавлять эффекты и многое другое.
Редактирование размера изображения
Один из важных аспектов при редактировании изображения — это его размер. В Word можно легко изменить размер изображения, чтобы оно лучше соответствовало документу. Для этого нужно выделить изображение и указать новые размеры в соответствующем поле на панели «Форматирование». Также можно изменить размер, перетаскивая угловые точки изображения.
Обрезка изображения
Обрезка изображения позволяет удалить часть изображения, чтобы сделать его более компактным или убрать ненужные элементы. Эта функция также доступна на панели «Форматирование». После выделения изображения пользователь может указать, какую часть изображения нужно сохранить, а какую удалить. Обрезанное изображение будет автоматически обновлено в документе.
- Как изменить размер изображения в Word
- Как обрезать изображение в Word
- Как повернуть изображение в Word
- Как изменить цвета изображения в Word
- Как добавить эффекты на изображение в Word
Сохранение и экспорт документа Word с включенными изображениями
При создании документов в Word вы можете столкнуться с необходимостью вставить изображение с веб-страницы. Когда вы вставляете изображение в документ Word, оно становится частью документа и сохраняется вместе с ним.
Экспорт документа Word, включающего вставленные изображения, может быть осуществлен в нескольких форматах, которые позволяют сохранить оригинальное качество изображений и в то же время предоставить возможность просмотра и использования документа на других устройствах и платформах.
Одним из распространенных форматов для сохранения документов Word с изображениями является формат PDF (Portable Document Format). PDF-файлы могут быть открыты и просмотрены на различных устройствах и платформах без изменения искажений визуального содержимого, включая встроенные изображения.
Другим примером формата экспорта является формат RTF (Rich Text Format). RTF сохраняет весь текст, форматирование и включенные изображения документа Word, и может быть открыт и редактирован в различных текстовых редакторах, поддерживающих этот формат.
Примеры форматов экспорта документа Word:
- PDF (Portable Document Format)
- RTF (Rich Text Format)
- HTML (Hypertext Markup Language)
- DOCX (документ Word)
Независимо от выбранного формата экспорта, важно сохранить документ с вложенными изображениями, чтобы убедиться, что информация, связанная с изображениями, остается доступной и не теряется при открытии документа на других устройствах и платформах.
Вопрос-ответ:
Как сохранить документ Word с вставленными изображениями?
Для сохранения документа Word с вставленными изображениями, следует просто выбрать опцию «Сохранить» или «Сохранить как» в меню «Файл». Изображения будут автоматически сохранены вместе с документом.
Как экспортировать документ Word с вставленными изображениями в другой формат?
Для экспорта документа Word с вставленными изображениями в другой формат, необходимо выбрать опцию «Сохранить как» в меню «Файл», затем выбрать желаемый формат файла. При сохранении в другом формате, изображения также будут экспортированы вместе с документом.
Можно ли сохранить документ Word без включения изображений?
Да, можно сохранить документ Word без включения изображений. Для этого нужно выбрать опцию «Сохранить как» в меню «Файл» и в настройках сохранения выбрать вариант «Текст без форматирования». В этом случае изображения не будут сохранены вместе с документом.
Можно ли экспортировать документ Word без включения изображений?
Да, можно экспортировать документ Word без включения изображений. При экспорте документа в другой формат, можно выбрать в настройках экспорта опцию «Без изображений». В этом случае изображения не будут экспортированы вместе с документом.
Как увидеть, что документ Word содержит вставленные изображения?
Для того чтобы увидеть, что документ Word содержит вставленные изображения, нужно открыть документ в Word и просмотреть его страницы. Если на страницах есть изображения, то они будут видны в том месте, где были вставлены.

