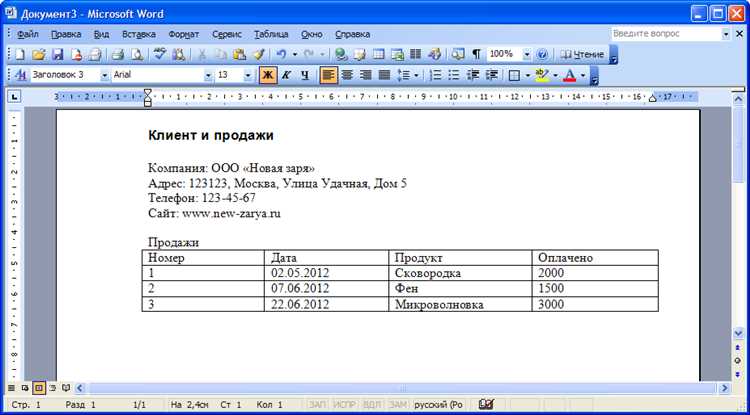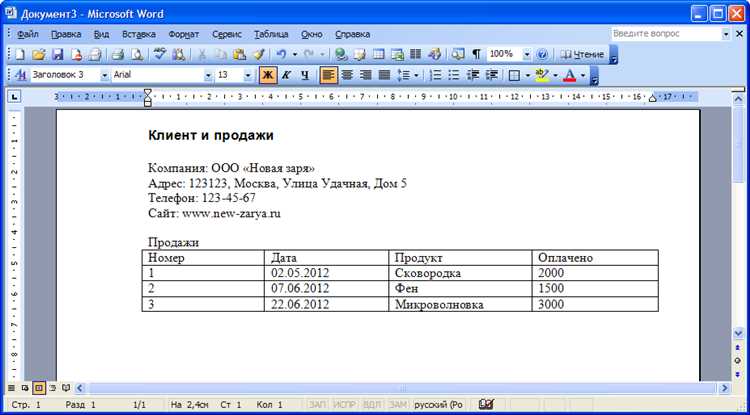
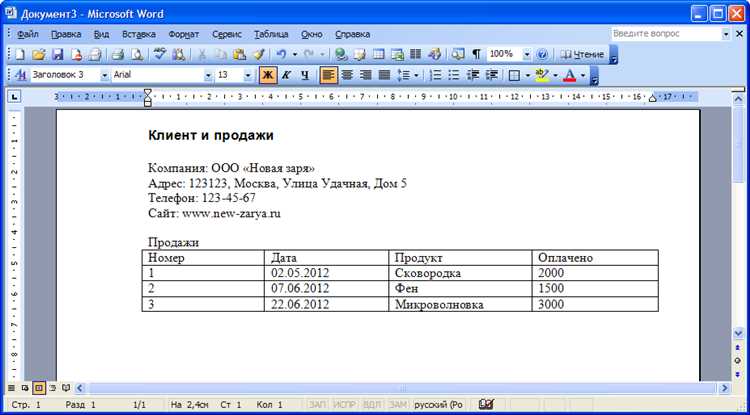
Создание шаблонов документов является важной задачей для многих пользователей Microsoft Word. Шаблоны позволяют сэкономить время и упростить процесс заполнения документов по определенному образцу. В этой статье мы рассмотрим, как создать шаблон для автоматического заполнения документов в Microsoft Word.
Первым шагом в создании шаблона является определение необходимых полей, которые будут заполняться автоматически. Это могут быть поля, такие как имя, фамилия, адрес, дата и т. д. После определения полей необходимо создать специальные места для их заполнения в документе.
Для создания шаблона в Microsoft Word можно использовать функцию «Формы», которая позволяет добавить поля для заполнения в документе. Другой вариант — использовать функционал «Quick Parts» для создания блоков текста с указанием полей, которые будут заполняться.
После создания шаблона необходимо сохранить его в специальном формате — «Шаблон документа», чтобы он был доступен при каждом запуске программы. Также можно создать ярлык для удобного доступа к шаблону.
В итоге, создание шаблона для автоматического заполнения документов в Microsoft Word позволит существенно упростить процесс работы с документами и сэкономить время пользователей.
Создание шаблона для автоматического заполнения документов в Microsoft Word
Для создания шаблона необходимо открыть программу Microsoft Word и создать новый документ. Затем можно определить заголовки, подзаголовки, абзацы и другие элементы форматирования, которые будут находиться в шаблоне. Это позволяет создать единообразный и профессиональный стиль для ваших документов. Дополнительно, можно добавить поля с переменными данными, которые пользователь сможет заполнить, когда будет использовать шаблон.
Для добавления переменных полей в шаблоне следует использовать функцию «Вставка поля» в Microsoft Word. Пользователь может указать тип данных для каждого поля, такой как текст, число, дата и т.д. Затем, при заполнении нового документа на основе шаблона, Word будет автоматически заполнять эти поля данными, введенными пользователем.
После создания шаблона, его можно сохранить для последующего использования. Шаблон будет доступен в галерее шаблонов Microsoft Word и может быть легко открыт и заполнен новыми данными. Создание и использование шаблона сэкономит время и повысит эффективность создания документов, особенно в случае повторяющихся задач или процедур.
Установка и настройка Microsoft Word
Шаг 1: Установка Microsoft Word
Перед установкой Microsoft Word необходимо убедиться в наличии устройства с операционной системой Windows и наличии лицензионного ключа. Затем можно перейти к процессу установки, который обычно осуществляется путем запуска скачанного файла установки и следования инструкциям на экране.
Шаг 2: Настройка Microsoft Word
Важно настроить Microsoft Word в соответствии с индивидуальными предпочтениями пользователя. Настройки могут быть разделены на несколько категорий, включая язык программы, параметры отображения, проверку орфографии и грамматики, а также различные опции сохранения и печати документов.
Категория «Язык программы»: В этой категории можно выбрать предпочитаемый язык интерфейса программы, который будет использоваться при работе с Microsoft Word.
Категория «Параметры отображения»: Здесь можно настроить размер шрифта, цвет фона и другие параметры отображения текста в редакторе, чтобы удовлетворить свои потребности и предпочтения.
Категория «Проверка орфографии и грамматики»: Для того, чтобы быть уверенным в корректности написания текста, можно включить автоматическую проверку орфографии и грамматики. В этой категории можно также добавить новые словари или настроить их параметры.
Категория «Опции сохранения и печати документов»: Здесь можно выбрать формат по умолчанию для сохранения документов, настроить параметры печати и указать путь для автоматического сохранения резервных копий.
С помощью правильной установки и настройки Microsoft Word можно максимально удобно и эффективно использовать этот текстовый редактор для создания и редактирования документов.
Создание основы для шаблона
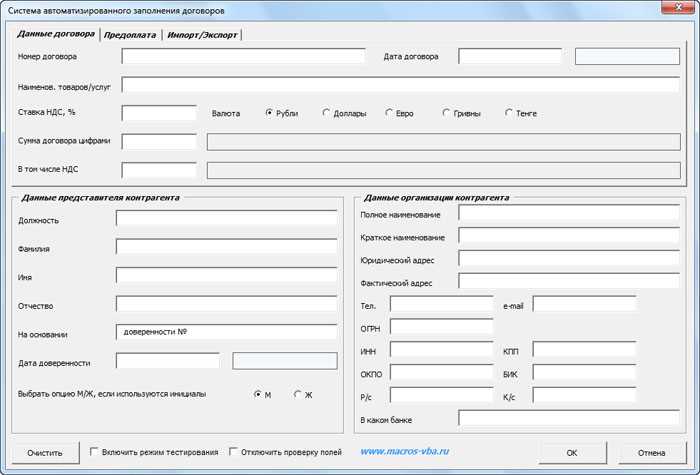
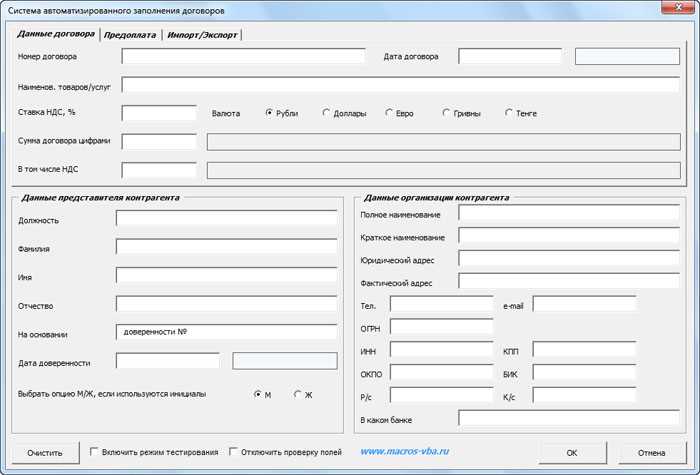
Первым шагом при создании основы для шаблона является определение типа документа и его целей. Необходимо четко определить, какие данные будут заполняться и как они будут структурированы. Это поможет создать соответствующую структуру документа.
- Определить необходимые поля: Определение полей, которые будут заполняться в документе, является ключевым шагом. Необходимо провести анализ требуемых данных и определить, какие поля будут использоваться для их заполнения.
- Создать таблицу или список: Организация полей в таблицу или список позволяет упорядочить данные и облегчить их заполнение. Это также позволяет установить соответствующие заголовки для каждого поля и обеспечить понятность и структуру документа.
- Разместить места для вставки данных: После создания таблицы или списка, необходимо разместить места для вставки данных. Это могут быть места для вставки текста, числовых значений, дат и другой информации. Размещение этих мест в основе документа позволяет быстро заполнять данные в создаваемых документах.
- Определить форматирование текста: Определение форматирования текста, такого как выравнивание, шрифт, размер и стиль, является важным аспектом создания основы для шаблона. Это обеспечивает единообразие и профессиональный вид документа при заполнении данных.
Создание надежной основы для шаблона требует внимательного анализа требуемых данных и правильной структурирования документа. Хорошо организованная основа позволяет быстро и точно заполнять документы по образцу, что повышает производительность и уменьшает вероятность ошибок.
Добавление полей для автоматического заполнения
При создании шаблона для автоматического заполнения документов в Microsoft Word необходимо добавить определенные поля, которые позволят программе заполнять информацию автоматически. Это может быть полезно, например, при заполнении персональных данных в договорах, бланках заявлений, отчетах и других документах.
Одним из способов добавления полей для автоматического заполнения является использование функции «Поля» в Microsoft Word. В этом случае, необходимо выбрать место документа, где нужно вставить поле, нажмите на вкладке «Вставка» в главном меню, выберите «Быстрая часть» и затем «Поле». В открывшемся окне выберите нужный тип поля, например, «Имя» или «Фамилия», и нажмите «ОK». Теперь это поле будет автоматически заполняться данными при каждом создании нового документа на основе этого шаблона.
Другим способом добавления полей является использование функции «Формы» в Microsoft Word. Для этого необходимо включить режим разработчика, выбрав настройки вкладки «Файл», затем «Параметры», «Настройки ленты» и установить флажок «Разработчик». После этого в открытой вкладке «Разработчик» выберите «Формы», а затем нужный тип поля, например, «Текстовое поле» или «Флажок». Укажите необходимые свойства поля и разместите его в нужном месте документа. При использовании этого типа полей, пользователю будет предложено вводить данные в соответствующие поля при создании нового документа.
Настройка свойств полей
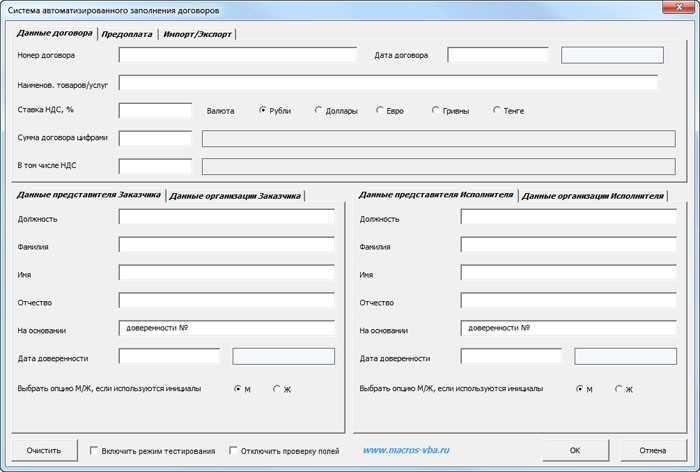
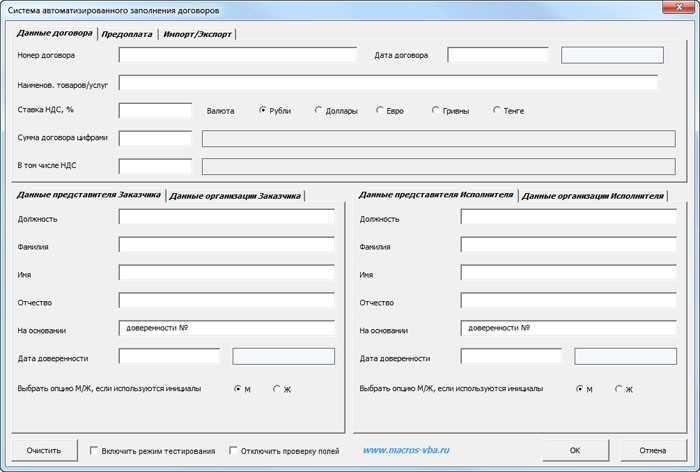
Для начала, необходимо определить тип поля, который будет использоваться для заполнения информацией. Для этого можно выбрать из различных типов полей, таких как текстовое поле, поле для выбора из списка, поле для ввода даты и другие. Каждый тип поля имеет свои специфические свойства и методы настройки.
Далее, следует настроить свойства полей, чтобы они работали и отображались так, как требуется. Например, можно задать форматирование текста, указать ограничения на вводимую информацию, установить значения по умолчанию и т.д. Это помогает создать удобный и интуитивно понятный интерфейс для заполнения документов.
Кроме того, свойства полей позволяют настроить автоматический расчет значений на основе других полей или введенных данных. Например, можно создать поле, которое автоматически суммирует значения из других полей или вычисляет процентное соотношение между разными значениями. Это облегчает и ускоряет процесс заполнения документов.
В целом, настройка свойств полей является важной частью процесса создания шаблона для автоматического заполнения документов в Microsoft Word. Она позволяет контролировать форматирование и поведение полей, создавать удобный и интуитивно понятный интерфейс для заполнения информации, а также автоматизировать ряд операций, связанных с расчетами и агрегацией данных.
Добавление макросов для автоматического заполнения
Макросы представляют собой набор инструкций, записанных в программе, которая позволяет автоматически выполнять определенные действия. В контексте создания шаблонов для автоматического заполнения документов, макросы могут быть использованы для записи и последующего воспроизведения шагов, связанных с заполнением определенных полей в документе.
Добавление макросов в Microsoft Word можно выполнить с помощью встроенного редактора макросов. В этом редакторе вы можете записать требуемые действия, такие как вставка текста, форматирование, добавление списка и т. д. После создания макроса, его можно привязать к определенной комбинации клавиш или кнопке на панели инструментов.
Например, если вам часто приходится заполнять документы со списком информации о клиентах, вы можете создать макрос, который автоматически вставит шаблонный блок с необходимыми полями, такими как имя, контактные данные и прочее. Таким образом, вы сможете значительно сэкономить время и избежать повторения одних и тех же действий при создании документов.
Вопрос-ответ:
Что такое макросы для автоматического заполнения?
Макросы для автоматического заполнения — это инструмент, который позволяет создавать и использовать шаблоны или коды для автоматического заполнения информации в определенных полях или видах документов.
Какие программы позволяют добавлять макросы для автоматического заполнения?
Макросы для автоматического заполнения можно добавлять в различных программах, таких как Microsoft Office (Word, Excel, PowerPoint), Google Sheets, Adobe Acrobat и других.
Как добавить макросы для автоматического заполнения в Microsoft Word?
Чтобы добавить макросы для автоматического заполнения в Microsoft Word, необходимо открыть вкладку «Разработчик» в ленте инструментов, выбрать пункт «Макрос» и создать новый макрос. Затем можно задать желаемое имя макроса и написать код для автоматического заполнения.
Как использовать макросы для автоматического заполнения в Google Sheets?
Для использования макросов для автоматического заполнения в Google Sheets необходимо открыть редактор скриптов, выбрав пункт «Инструменты» и «Редактор скриптов». Затем можно создать новый скрипт, написать код для автоматического заполнения и сохранить его. После этого можно применять созданный макрос в таблицах Google Sheets.
Как добавить макросы для автоматического заполнения в Adobe Acrobat?
Для добавления макросов для автоматического заполнения в Adobe Acrobat необходимо открыть документ, выбрать пункт «Инструменты», затем «Расширить панель инструментов» и «Дополнительные инструменты». После этого можно выбрать «Расширение макросов» и создать новый макрос. Затем можно написать необходимый код для автоматического заполнения.
Что такое макросы для автоматического заполнения?
Макросы для автоматического заполнения — это функция, которая позволяет пользователю записывать и сохранять часто используемые команды или последовательности действий, чтобы затем вызывать их с помощью специальных горячих клавиш или команд. Это очень удобно, так как позволяет сэкономить время и упростить работу с программами или системами.
Как можно добавить макросы для автоматического заполнения?
Добавление макросов для автоматического заполнения может быть осуществлено разными способами, в зависимости от программы или системы, в которой вы работаете. В некоторых программах, таких как текстовые редакторы, электронные таблицы или электронные почтовые клиенты, есть встроенные функции для создания и настройки макросов. Вы можете назначить горячие клавиши или создать специальные кнопки, чтобы вызывать нужные макросы. В других случаях, вам может потребоваться использовать дополнительные программы или скрипты для создания и запуска макросов. Необходимо изучить документацию и настройки нужного вам инструмента, чтобы узнать, как добавить макросы для автоматического заполнения.