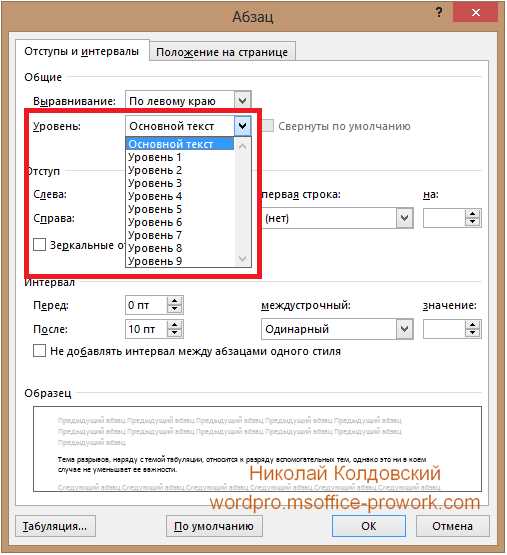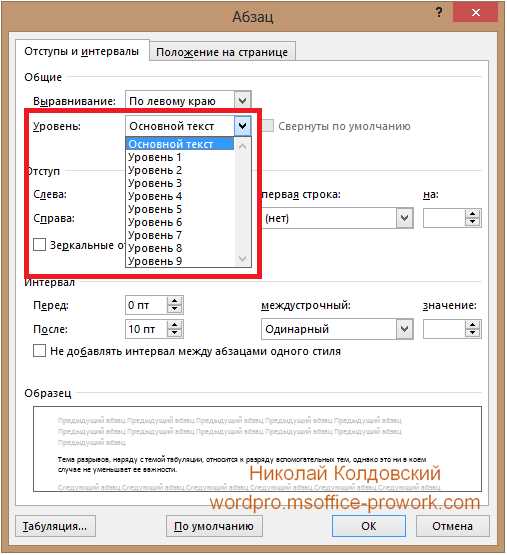
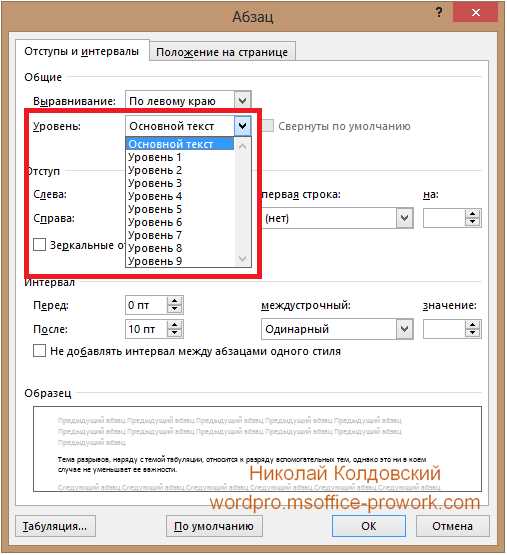
Microsoft Word — это один из самых популярных текстовых редакторов, используемых на сегодняшний день. С его помощью можно создавать и форматировать тексты любого объема и сложности, включая отчеты, резюме, научные статьи и многое другое. Одним из основных инструментов, позволяющих организовать информацию в документе, являются стили.
Стили в Microsoft Word позволяют применять единообразное оформление к различным элементам документа, таким как заголовки, абзацы, списки и т. д. Они позволяют быстро и легко изменять внешний вид текста, не прибегая к ручному форматированию каждого элемента. Благодаря стилям можно создавать профессионально выглядящие документы с минимальными усилиями.
Использование стилей в Microsoft Word особенно полезно при создании документов большого объема или при работе в команде, где важно соблюдать единообразие форматирования. С помощью стилей можно быстро изменить весь документ, изменив всего лишь один стиль. Кроме того, стили можно настраивать под свои нужды, создавать новые стили или изменять существующие.
Организация информации с помощью стилей в Microsoft Word
1. Определение стилей и их использование
В начале статьи следует рассмотреть, что такое стили и как они используются в Microsoft Word. Стиль — это набор определенных свойств форматирования текста, который можно применить к выбранным элементам документа. Они позволяют создавать единообразный и профессиональный вид документа, а также упрощают его редактирование.
2. Создание и изменение стилей
В следующем разделе стоит рассмотреть процесс создания и изменения стилей в Microsoft Word. В программе доступно большое количество предопределенных стилей для различных типов элементов документа, но также можно создать свои собственные стили, включающие нужные настройки форматирования текста. Мы также рассмотрим, как изменить свойства уже существующих стилей в соответствии с требованиями документа.
3. Применение стилей к тексту
Наконец, завершающий раздел статьи будет посвящен применению стилей к тексту в Microsoft Word. Мы рассмотрим различные способы применения стилей, включая применение стилей к заголовкам и подзаголовкам, выделение отдельных частей текста определенным стилем, а также применение нескольких стилей к одному абзацу.
В результате чтения этой статьи читатель получит полное представление о важности использования стилей в Microsoft Word и научится организовывать информацию в своих документах с помощью этого инструмента. Стили позволяют значительно упростить работу с текстовыми материалами и добиться профессионального вида документа.
Зачем использовать стили в Microsoft Word?
Во-первых, использование стилей позволяет легко изменять внешний вид всего документа с помощью нескольких кликов мыши. Вы можете легко изменить шрифт, размер текста, цвет и другие параметры стиля, и это автоматически применится ко всем объектам, к которым применен этот стиль. Это особенно полезно, когда вам нужно внести изменения весьма объемного документа, такого как длинное эссе или отчет.
Во-вторых, стили позволяют создавать иерархию заголовков, разделяющих разные части документа. Заголовки, отличающиеся по уровню, могут быть легко отформатированы с помощью стилей, делая документ более понятным и структурированным. Такое использование стилей особенно полезно при создании документов, таких как научные статьи или отчеты, где особое внимание уделяется организации информации.
Кроме того, стили позволяют автоматически генерировать оглавления, а также изменять форматирование текста в них. Для создания оглавления достаточно указать, какие стили являются заголовками, и Word автоматически сгенерирует список с номерами страниц, на которых находятся соответствующие заголовки. Если вы решите переместить или изменить нумерацию заголовков, оглавление будет обновлено автоматически.
Наконец, использование стилей обеспечивает единообразие и профессиональный вид документов в рамках организации или команды. Когда разные люди работают над одним документом, использование стилей позволяет им соблюдать одну и ту же форматирование, что делает документы более профессиональными и структурированными. Это особенно важно при создании компании или бизнес-документов, которые могут быть представлены клиентам или партнерам.
Добавление стиля к тексту в Microsoft Word
В Microsoft Word можно легко добавлять стиль к тексту, чтобы сделать его более ярким и выразительным. Для этого необходимо использовать функцию «Стили» в панели инструментов программы.
Чтобы добавить стиль к тексту, сначала необходимо выделить текст, которому вы хотите применить стиль. Затем откройте панель инструментов и выберите опцию «Стили». В появившемся окне выберите стиль, который вы хотите применить к выделенному тексту.
Кроме предустановленных стилей, вы также можете создать свой собственный стиль, отражающий ваше индивидуальное представление о внешнем виде текста. Для этого выберите опцию «Создать стиль» в окне «Стили». Затем укажите нужные вам настройки для шрифта, размера, цвета и других атрибутов стиля.
Добавление стиля к тексту позволяет быстро изменить его внешний вид, делая его более читабельным и привлекательным. Это особенно полезно при оформлении документов, создании отчетов или презентаций.
Как создать свой собственный стиль в Microsoft Word?
В Microsoft Word есть возможность создавать собственные стили, которые помогают организовать информацию и придать документу профессиональный вид. Для создания своего собственного стиля, следует выполнить несколько простых шагов.
Во-первых, нужно открыть документ в Microsoft Word и перейти на вкладку «Главная». Затем нужно выделить текст, который будет использоваться для создания стиля. Можно выбрать как одно слово, так и несколько абзацев.
После выделения текста следует открыть панель стилей и выбрать опцию «Создать стиль». В появившемся окне нужно ввести имя для нового стиля и задать необходимые параметры, такие как шрифт, размер, выравнивание и интервалы.
Также можно добавлять различные дополнительные опции, такие как рамки, заливка и нумерация. После настройки всех параметров, следует нажать кнопку «ОК», чтобы применить стиль.
Теперь созданный стиль будет доступен в панели стилей и может быть использован для форматирования других частей документа. При необходимости можно отредактировать или удалить созданный стиль, просто выполнив соответствующие действия в панели стилей.
Создание собственных стилей в Microsoft Word помогает сделать документ более структурированным и профессиональным. Это позволяет легко применять форматирование к разным частям текста и сохранять единый внешний вид документа.
Таким образом, создание своих собственных стилей в Microsoft Word — это простой и эффективный способ организовать информацию и создать профессионально выглядящие документы.
Как лучше организовать заголовки и подзаголовки с помощью стилей в Microsoft Word?
При работе с документами в Microsoft Word стильное оформление заголовков и подзаголовков помогает не только сделать текст более читабельным, но и облегчает навигацию по документу. Использование стилей в Word делает процесс организации заголовков и подзаголовков легким и эффективным.
Для начала, выберите подходящие стили для ваших заголовков и подзаголовков. Можно использовать предустановленные стили или создать свои. Главное, чтобы стили были логично организованы, отображали иерархию текста и отражали его содержание. Для этого лучше всего использовать стили в виде шаблонов, чтобы применить их к заголовкам с одним нажатием кнопки.
Один из простых способов использовать стили для организации заголовков и подзаголовков — это назначение числовых или маркированных списков для каждого уровня заголовка. Например, можно использовать стиль «Заголовок 1» для основного заголовка документа, стиль «Заголовок 2» для подзаголовков первого уровня, «Заголовок 3» для подзаголовков второго уровня и так далее. Это позволяет создать иерархическую структуру заголовков, которая удобна для чтения и позволяет быстро переходить к нужным разделам.
Используя стили, можно также создать оглавление в документе. Для этого можно воспользоваться функцией «Оглавление», которая автоматически создаст содержание на основе стилей заголовков и подзаголовков в документе. Это очень удобно при работе с большими и сложными документами, так как позволяет быстро переходить к нужным разделам.
Кроме того, стили в Word позволяют быстро изменить оформление заголовков и подзаголовков во всем документе с помощью одного нажатия кнопки. Например, если вам нужно изменить шрифт, размер или цвет всех заголовков, достаточно изменить соответствующий стиль, и все заголовки автоматически обновятся. Это сэкономит вам время и упростит процесс редактирования документа.
Использование стилей для организации заголовков и подзаголовков в Microsoft Word является эффективным способом сделать ваш текст более структурированным и профессиональным. Отдавая приоритет правильному использованию стилей, вы сможете быстро создавать, редактировать и форматировать заголовки и подзаголовки в своих документах.
Как применить стили для оформления разделов и списков?
Правильное использование стилей в Microsoft Word позволяет легко форматировать разделы документа и создавать структурированные списки. Стили позволяют быстро изменять внешний вид разделов и элементов списка без необходимости ручного форматирования каждого абзаца или пункта списка.
Для начала, для каждого раздела документа можно выбрать соответствующий стиль, который определит его заголовок и форматирование. Например, стиль «Заголовок 1» можно использовать для основных разделов документа, а стиль «Заголовок 2» — для подразделов или разделов второго уровня. Это позволяет легко создавать и изменять структуру документа, а также обеспечивает единообразное оформление заголовков.
Для списка можно использовать стиль «Список 1». Затем можно создать отдельные пункты списка, используя стиль «Пункт списка». С помощью стилей можно задать различное форматирование для номеров пунктов списка или символов маркированного списка, а также изменить отступы и интервалы между пунктами.
Важно отметить, что использование стилей упрощает работу с документом, позволяет быстро вносить изменения и сохранять единообразие оформления. Кроме того, при использовании стилей можно легко создать оглавление документа, которое автоматически обновляется при изменении структуры или номеров страниц.
Пример использования стилей для форматирования разделов и списков:
Пункт 1: Создайте новый документ в Microsoft Word.
Пункт 2: Выберите стиль «Заголовок 1» для основного раздела.
Пункт 3: Напишите текст основного раздела.
Пункт 4: Выделите текст раздела и примените стиль «Пункт списка» для создания списка.
- Подпункт 1: Напишите текст первого пункта списка.
- Подпункт 2: Напишите текст второго пункта списка.
- Подпункт 3: Напишите текст третьего пункта списка.
Пункт 5: Продолжите писать текст после списка.
Пункт 6: Повторите шаги 2-5 для создания других разделов и списков.
Вопрос-ответ:
Как использовать стили для форматирования разделов и списков?
Для форматирования разделов и списков можно использовать CSS-стили. Чтобы задать стиль для раздела, нужно использовать селектор раздела и задать нужные свойства стилизации. Затем применить этот стиль к соответствующему элементу разметки. Для форматирования списков можно использовать свойства CSS, такие как list-style-type, чтобы задать тип маркера или номера элемента списка, а также list-style-position, чтобы определить положение маркера относительно текста.
Как изменить шрифт и цвет текста в разделе или списке?
Чтобы изменить шрифт и цвет текста в разделе или списке, можно использовать свойства CSS, такие как font-family, font-size и color. Например, для изменения шрифта можно указать в свойстве font-family название нужного шрифта, а для изменения цвета текста — указать нужный цвет в свойстве color.
Как изменить отступы в разделе или списке?
Для изменения отступов в разделе или списке можно использовать свойство CSS margin. Для задания внешних отступов элемента раздела или списка в селекторе нужно указать margin с соответствующим значением. Например, margin-top задает верхний отступ, margin-bottom — нижний отступ, а margin-left и margin-right — левый и правый отступы соответственно.
Как изменить выравнивание текста в разделе или списке?
Для изменения выравнивания текста в разделе или списке можно использовать свойство CSS text-align. Чтобы задать выравнивание текста для элемента раздела или списка, необходимо в селекторе указать text-align со значением left, right, center или justify, в зависимости от нужного варианта выравнивания.
Как добавить фоновое изображение или цвет в раздел или список?
Чтобы добавить фоновое изображение или цвет в раздел или список, можно использовать свойство CSS background. Для задания фонового изображения необходимо указать URL изображения в свойстве background-image, а для задания фонового цвета — указать нужный цвет в свойстве background-color.