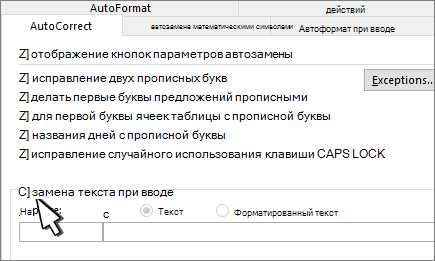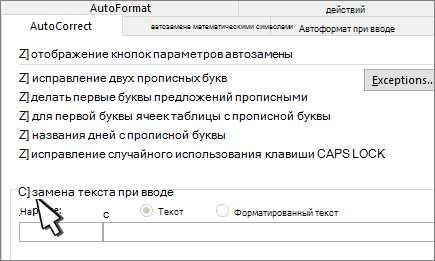
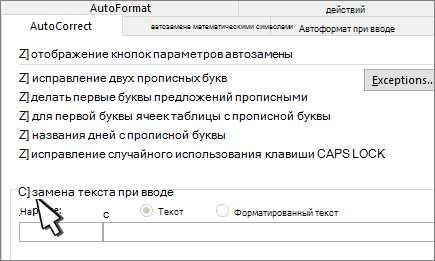
Microsoft Word — популярное приложение для создания и редактирования текстовых документов. Одной из его полезных функций является автозамена, которая позволяет автоматически заменять определенные слова и фразы на заданные комбинации символов. Настройка этой функции может значительно повысить вашу производительность и удобство работы со словопроцессором.
Перед настройкой автозамены в Microsoft Word важно определиться с набором замен, которые будут вам наиболее полезны. Например, вы можете настроить автозамену, чтобы программа автоматически исправляла опечатки, раскрывала сокращения или заменяла часто используемые слова на их аббревиатуры. Это существенно сократит время, затрачиваемое на правку и форматирование текста.
В меню Microsoft Word найдите вкладку «Файл» и выберите «Параметры». Далее перейдите в раздел «Проверка». Здесь вы найдете различные способы настройки автозамены. Например, вы можете добавить новое правило замены, указав слово-исходник и текст, на который нужно его заменить. Вы также можете настроить автозамену для определенного языка или создать собственный список замен и аббревиатур.
Настраивая автозамену в Microsoft Word, помните, что эта функция распространяется на все документы, созданные в программе. Учтите это при выборе замен, чтобы не получить нежелательные результаты или потерять уже существующие правила замены. И не забудьте регулярно обновлять и проверять список замен, чтобы быть уверенным в правильности и актуальности автозамены в ваших документах.
Настройка автозамены в Microsoft Word
Microsoft Word предлагает функцию автозамены, которая позволяет заменять определенные последовательности символов на предварительно заданный текст или символы. Настройка этой функции может значительно упростить вашу работу и повысить производительность.
Для начала, откройте Microsoft Word и найдите вкладку «Файл» в верхнем левом углу. Нажмите на нее и выберите «Параметры». В открывшемся окне выберите «Дополнительно» и найдите раздел «Автозамена».
В разделе «Автозамена» вы можете добавить свои собственные правила для автозамены. Например, если вы часто вводите фразу «С уважением», вы можете настроить автозамену, чтобы при вводе символов «Су» вставлялась эта фраза автоматически.
Также вы можете удалить существующие правила автозамены или изменить их. Для этого выберите нужное правило и нажмите кнопку «Изменить» или «Удалить». Вы также можете экспортировать свои настройки автозамены или импортировать сохраненные ранее настройки.
Не забудьте сохранить внесенные изменения, нажав кнопку «ОК». Теперь, при вводе определенных символов, Microsoft Word автоматически будет заменять их на указанный вами текст или символы, что сэкономит ваше время и упростит работу.
Удобство и эффективность автозамены
Настройка автозамены в Microsoft Word может значительно упростить и ускорить процесс работы над документами. Эта функция позволяет автоматически заменять одни комбинации символов или слова на другие, что особенно полезно при частом использовании определенных выражений или терминов.
Одним из важных преимуществ автозамены является ее способность снизить количество ошибок и опечаток в документах. Благодаря заранее настроенным правилам замены, программа автоматически исправляет слова или фразы, которые часто вводятся неправильно. Это значительно экономит время и уменьшает необходимость в ручной правке текста.
Кроме того, автозамена обладает высокой степенью гибкости и настраивается пользователем под его личные потребности. Вы можете добавлять свои собственные правила замены, а также редактировать или удалять уже существующие. Это позволяет настроить автозамену в соответствии с особенностями работы и предпочтениями каждого пользователя.
Чтобы использовать автозамену в Microsoft Word, необходимо знать некоторые функциональные возможности программы. Например, можно использовать автозамену для замены аббревиатур на полные названия или для исправления широко распространенных орфографических ошибок. Также можно настроить автозамену для автоматического ввода вводимого текста при использовании определенных комбинаций символов.
Как видно из вышеизложенного, автозамена в Microsoft Word — это мощный инструмент, который значительно повышает эффективность работы и упрощает процесс создания и редактирования документов. Используя его возможности, пользователь может существенно сэкономить время и избежать множества ошибок, что делает его незаменимым помощником в работе с текстом.
Как настроить автозамену в Microsoft Word
1. Откройте Microsoft Word и выберите вкладку «Файл».
2. В раскрывающемся меню выберите «Параметры».
3. В открывшемся окне «Параметры Word» выберите вкладку «Правописание».
4. Найдите раздел «Автозамена» и нажмите кнопку «Параметры автозамены».
5. Выберите пункт «Добавить» и введите комбинацию символов, которую вы хотите заменить.
6. Введите слово или фразу, на которую вы хотите заменить комбинацию символов.
7. Нажмите кнопку «Добавить» и повторите эти шаги для других комбинаций символов.
8. После завершения настройки автозамены нажмите «ОК», чтобы применить изменения.
Теперь, когда вы печатаете в Microsoft Word, программа будет автоматически заменять введенные вами комбинации символов на заданные слова или фразы. Это может значительно сэкономить время и улучшить вашу продуктивность при работе с текстом.
Создание собственных правил автозамены
Настройка функции автозамены в Microsoft Word позволяет упростить и ускорить процесс работы с текстом. Однако, иногда встроенные правила автозамены недостаточно гибкие или не отражают все нужные вам сокращения или символы. В таких случаях, вы можете создать свои собственные правила автозамены, чтобы удовлетворить свои конкретные потребности.
Для создания собственных правил автозамены вам необходимо открыть окно «Параметры автозамены» из раздела «Правописание и грамматика» во вкладке «Рецензирование» в меню «Файл». Затем выберите вкладку «Автозамена» и нажмите на кнопку «Добавить».
В открывшемся окне вы можете ввести исходное слово или символ, который следует заменить, а затем введите желаемую замену. Вы также можете указать опцию «Сохранять регистр», чтобы сохранить регистр символов в исходном слове при замене. После ввода всех необходимых значений, нажмите кнопку «Добавить» чтобы сохранить правило.
Созданное правило автозамены будет применяться во всех документах, открытых в Microsoft Word. Если вам не нужно, чтобы это правило применялось в определенном документе, вы можете отключить его, выбрав опцию «Не применять в текущем документе» в окне «Параметры автозамены».
Создание собственных правил автозамены позволяет вам настроить функцию автозамены в соответствии со своими индивидуальными потребностями. Вы можете добавить сокращения, специфичные для вашей области деятельности, или упростить набор символов, которые вы часто используете. Это поможет вам повысить эффективность работы с текстом и сэкономить время.
Оптимизация автозамены для повышения эффективности
1. Создайте список часто используемых слов
Первым шагом к оптимизации автозамены является создание списка часто используемых слов. Вам следует провести анализ своего текстового материала и выделить слова, которые часто вводятся или требуют повторяющихся нажатий клавиш. Затем добавьте эти слова в список автозамены, чтобы они автоматически заменялись при вводе.
2. Используйте сокращения для длинных фраз
Длинные фразы или выражения могут замедлять процесс набора текста. Чтобы ускорить этот процесс, вы можете создать сокращения для длинных фраз. Например, если вы часто набираете фразу «с уважением», вы можете создать автозамену, чтобы она заменялась на сокращение «c/у». Таким образом, вы сократите количество нажатий клавиш и повысите свою производительность.
3. Удалите ненужные автозамены
После использования автозамены некоторое время у вас может накопиться множество ненужных автозамен. Они не только усложняют поиск нужных автозамен, но и замедляют процесс набора текста. Периодически просматривайте список автозамен и удаляйте те, которые больше не являются актуальными или используются редко. Таким образом, вы освободите пространство для более важных автозамен и улучшите производительность.
Использование специальных символов в автозамене
Когда вам нужно заменить одно слово или фразу на другую, по умолчанию, Word заменяет только отдельные слова. Но с использованием специальных символов, вы можете настроить автозамену для более сложных ситуаций.
- Символ «*» — данный символ используется, чтобы указать, что перед или после вводимого слова может быть любое количество символов. Например, если вы настроите автозамену для слова «скобки*» на фразу «скобки ( )», то после набора слова «скобки» автоматически будет вставлена фраза «скобки ( )».
- Символ «?» — этот символ указывает, что перед или после вводимого слова может быть только один символ. Например, если вы установите автозамену для слова «ftp?» на фразу «ftp://», то после ввода слова «ftp» и любого одного символа автоматически будет добавлена фраза «ftp://».
- Символ «^» — данный символ используется для указания начала предложения. Если вы настроите автозамену для символа «^s» на фразу » «, то каждый раз, когда вы начнете новое предложение, между ним и предыдущим предложением автоматически будет вставлен пробел.
Использование специальных символов в автозамене позволяет настраивать замену текста для более сложных сценариев и значительно упрощает процесс набора текста. Зная эти символы, вы сможете использовать автозамену более эффективно и повысить свою продуктивность при работе с Microsoft Word.
Ошибки, которые нужно избегать при настройке автозамены в Microsoft Word
Настройка автозамены в Microsoft Word может существенно упростить работу с текстом, но только если она выполняется правильно. Вот несколько ошибок, которые стоит избегать при настройке автозамены.
1. Использование слишком общих сокращений
Одной из распространенных ошибок при настройке автозамены является использование слишком общих сокращений. Например, если вы используете «ppc» в качестве сокращения для «Pay Per Click», это может привести к нежелательной замене в словах, не имеющих отношения к контексту. Чтобы избежать этой ошибки, рекомендуется использовать более специфичные сокращения или добавить символы, которые не будут случайно набраны.
2. Неверное использование регистра
При настройке автозамены важно учитывать регистр символов. В некоторых случаях использование неправильного регистра может привести к нежелательным заменам. Например, если вы настраиваете автозамену для замены «сокр» на «сокращение», но случайно набираете «Сокр», то замена не произойдет. Чтобы избежать этой ошибки, убедитесь, что вы правильно указали регистр символов в настройках автозамены.
3. Игнорирование контекста
Автозамена в Microsoft Word основана на замене определенной последовательности символов на другую последовательность символов. Однако, если вы игнорируете контекст, это может привести к нежелательным заменам. Например, если вы настраиваете автозамену для замены «про» на «программирование», это может вызвать замены в словах, где «про» используется как часть других слов, например, «профессионал». Чтобы избежать этой ошибки, рекомендуется указывать явный контекст для автозамены или использовать более специфичное сокращение.
Избегайте этих ошибок при настройке автозамены в Microsoft Word, чтобы обеспечить корректную и эффективную работу с текстом.
Вопрос-ответ:
Какие ошибки стоит избегать при настройке автозамены?
1. Неправильное использование регистра. При настройке автозамены необходимо учитывать, что она чувствительна к регистру. Неправильное использование регистра может привести к неправильной или нежелательной замене.
Какие ошибки стоит избегать при настройке автозамены?
2. Создание циклических замен. При настройке автозамены следует быть осторожным с созданием циклических замен, когда одно выражение заменяет другое, а затем оно в свою очередь заменяется обратно на первое выражение. Это может привести к бесконечному циклу замен.
Какие ошибки стоит избегать при настройке автозамены?
3. Некорректное использование масок. При настройке автозамены необходимо правильно использовать маски, чтобы замены происходили только в нужных случаях. Некорректное использование масок может привести к нежелательным или ошибочным заменам.
Какие ошибки стоит избегать при настройке автозамены?
4. Не тестирование замен перед их применением. Перед тем как применить настройки автозамены, следует тщательно протестировать их, чтобы избежать возможных ошибок. Это позволит убедиться, что замены происходят корректно и ни одна важная информация не будет потеряна.
Какие ошибки стоит избегать при настройке автозамены?
5. Излишняя автозамена. При настройке автозамены следует быть осторожным с определением заменяемых выражений. Излишнее использование автозамены может привести к нежелательным или ошибочным заменам, которые могут повредить текст или изменить его смысл.