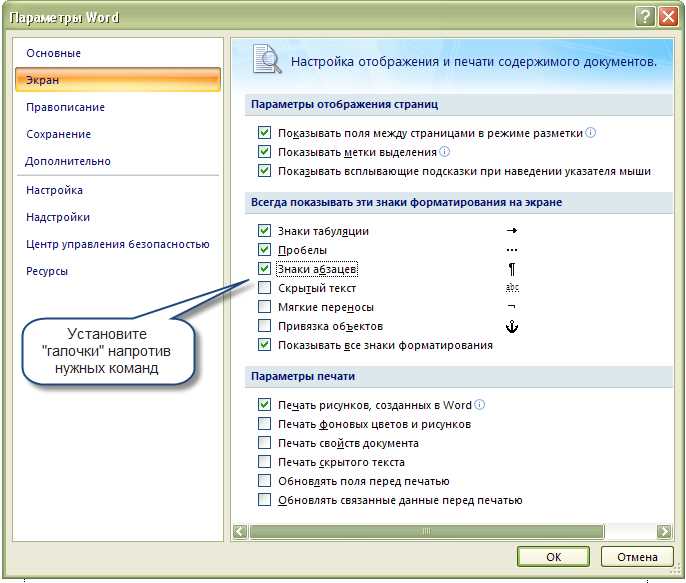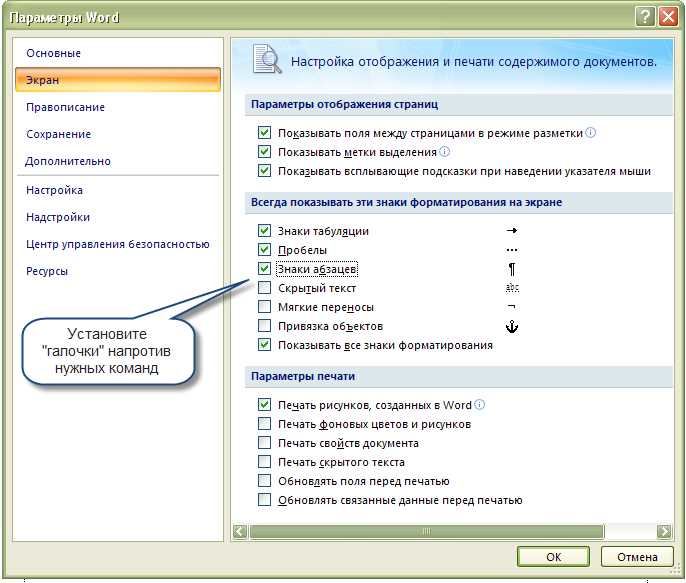
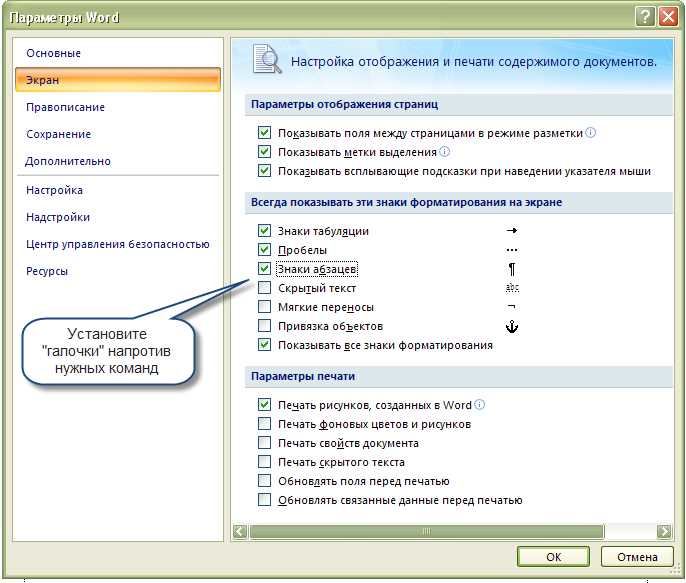
Microsoft Word является одним из самых популярных текстовых редакторов, который широко используется как в офисной среде, так и в повседневной жизни пользователей. Он предоставляет множество функций и настроек, включая возможность отображения специальных символов.
Специальные символы в Word могут быть полезными в различных ситуациях. Например, вы можете использовать их для обозначения переносов строк, пробелов, табуляций и других невидимых символов. Они также могут быть полезны при редактировании документов с формулами или иными специализированными символами.
Чтобы настроить отображение специальных символов в Microsoft Word, вам потребуется следовать нескольким простым шагам. Во-первых, откройте документ Word, в котором вы хотите видеть специальные символы. Затем перейдите на вкладку «Разметка страницы» в верхней панели инструментов и выберите «Символы» в разделе «Параграф». В появившемся окне выберите нужные символы и нажмите «OK». Теперь вы будете видеть все специальные символы в своем документе.
Импортирование шрифта с нужными специальными символами
Чтобы импортировать шрифт с нужными символами в Microsoft Word, необходимо выполнить несколько простых шагов. Во-первых, найдите нужный шрифт с нужными символами и скачайте его на свой компьютер. Если у вас уже есть нужный шрифт, просто перейдите к следующему шагу.
После того, как вы скачали шрифт, откройте Microsoft Word и перейдите в раздел «Шрифт». В верхнем меню выберите опцию «Файл» и затем «Параметры». В открывшемся окне выберите вкладку «Дополнительно» и найдите раздел «Шрифты по умолчанию».
В этом разделе вы найдете кнопку «Выберите шрифт». Нажмите на нее и найдите скачанный вами шрифт с нужными специальными символами. Выберите его и нажмите кнопку «ОК». После этого шрифт будет импортирован в Microsoft Word.
Теперь вы сможете использовать все специальные символы, которые содержит импортированный шрифт, в своем документе. Просто выберите нужный символ из списка символов и добавьте его в свой текст. Таким образом, вы сможете создать уникальный и оригинальный документ, который будет выделяться среди остальных.
Монтирование шрифта по умолчанию для специальных символов в Microsoft Word
Однако, иногда возникают ситуации, когда отображение специальных символов в Microsoft Word не соответствует ожидаемому результату. Это может происходить из-за неправильно настроенного шрифта по умолчанию для данных символов.
Для решения этой проблемы необходимо выполнить следующие шаги:
- Откройте Microsoft Word и перейдите во вкладку «Файл».
- Выберите пункт «Настройки» и перейдите на вкладку «Дополнительно».
- Найдите раздел «Отображение» и перейдите в него.
- В разделе «Шрифт замены» установите нужный вам шрифт, который должен использоваться для отображения специальных символов. Например, Arial Unicode MS.
- Нажмите кнопку «ОК», чтобы сохранить измененные настройки.
После выполнения этих шагов, специальные символы будут отображаться в заданном вами шрифте по умолчанию. Это позволит вам легко работать с такими символами и предотвратит неправильное отображение в документе.
Скачивание и установка шрифтов с редкими символами
Как часто мы сталкиваемся с ситуацией, когда в тексте требуется использовать специальные символы, но стандартные шрифты не поддерживают их отображение. В таких случаях на помощь приходят специальные шрифты, которые содержат эти символы.
Если вы столкнулись с необходимостью использования символов, которые отсутствуют в стандартных шрифтах, вам потребуется скачать и установить дополнительные шрифты. Существует множество ресурсов, где можно найти богатую коллекцию шрифтов с различными символами.
Когда вы найдете нужный шрифт, скачайте его на свой компьютер. Обратите внимание на формат файла, в котором предлагается скачать шрифт. Наиболее распространенными форматами являются TrueType (.ttf) и OpenType (.otf).
После того как шрифт будет скачан, вам потребуется установить его на своем компьютере. Для этого откройте папку с скачанным файлом шрифта и щелкните по нему правой кнопкой мыши. В контекстном меню выберите опцию «Установить».
После установки шрифта, он станет доступным для использования в вашей системе. Теперь вы сможете выбрать его в программе Microsoft Word или другом текстовом редакторе и использовать символы, которые были недоступны ранее.
Важно помнить, что при обмене документами с другими людьми, которые не установили данный шрифт, символы могут отображаться некорректно. Поэтому перед отправкой документа рекомендуется проверить его отображение на других компьютерах. Если у вас есть возможность, встроить нужные символы в документ как изображения или использовать стандартные шрифты, которые поддерживают нужные символы, это может быть более надежным решением.
Использование встроенных символов
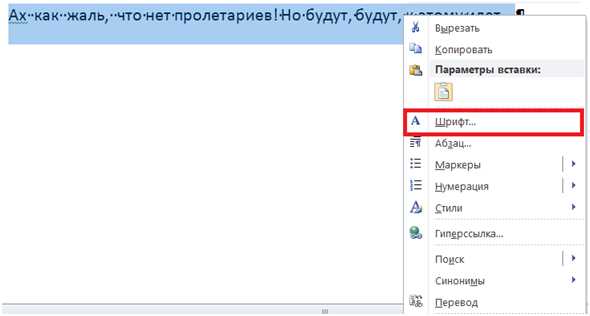
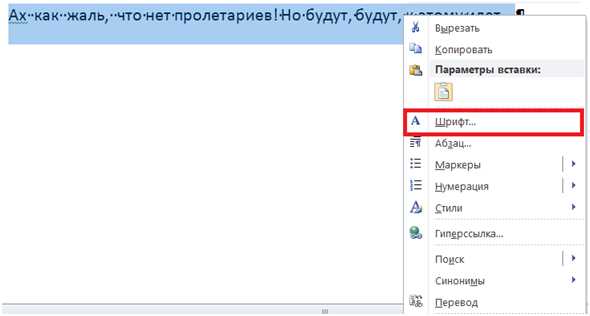
В Microsoft Word имеется возможность использовать встроенные символы для добавления различных специальных символов в документы. Это может быть полезно при создании математических формул, научных текстов, или просто для добавления декоративных элементов.
Для доступа к встроенным символам необходимо открыть панель символов, которая находится в меню «Вставка». В этой панели можно выбрать искомый символ из предоставленного списка или использовать поиск, чтобы быстро найти нужный символ.
Выбрав нужный символ, его можно вставить в текстовое поле документа нажатием на кнопку «Вставить». Кроме того, можно установить сочетание клавиш для быстрого доступа к часто используемым символам.
Некоторые примеры встроенных символов, которые можно использовать: стрелки для обозначения направления или векторов, математические символы для формул и уравнений, символы единиц измерения, знаки препинания и многое другое.
Использование встроенных символов позволяет сделать документ более информативным, удобочитаемым и профессиональным. Благодаря им, можно добавить нужные детали в текст или сделать его более структурированным.
Открытие диалогового окна «Символы»
Для отображения специальных символов в Microsoft Word необходимо открыть диалоговое окно «Символы». Для этого можно воспользоваться различными способами и сочетаниями клавиш.
Один из способов открыть диалоговое окно «Символы» — это нажать на вкладку «Вставка» в верхней панели инструментов Word. Затем нужно найти группу «Символы» и нажать на кнопку «Символ». После этого появится список специальных символов, которые можно выбрать для вставки в документ.
Еще один способ открыть диалоговое окно «Символы» — это нажать сочетание клавиш «Ctrl + Shift + S». После этого также откроется список специальных символов, из которого можно выбрать нужный символ.
В диалоговом окне «Символы» можно выбрать различные категории символов, такие как стрелки, математические символы, символы валюты и многое другое. Также можно ввести код символа в поле «Код символа» или ввести его название в поле «Имя символа» для быстрого поиска нужного символа.
После выбора нужного символа, достаточно нажать на кнопку «Вставить» или «ОК», чтобы вставить его в текущую позицию в документе Word.
Поиск нужного символа с использованием ключевых слов
При работе с текстом в Microsoft Word может возникнуть необходимость найти и вставить специальные символы, такие как правильные кавычки, длинное тире или математические символы. Использование ключевых слов может значительно упростить эту задачу.
Первым шагом для поиска нужного символа с использованием ключевых слов является определение соответствующих ключевых слов. Например, если вы ищете правильные кавычки, ключевые слова могут включать «левая кавычка» и «правая кавычка». Если вы ищете математические символы, ключевые слова могут быть «интеграл» или «дельта».
Следующим шагом является использование функции поиска в Microsoft Word. Введите ключевые слова в поле поиска и нажмите Enter. Word будет искать все соответствующие символы и показывать их в списке результатов.
Найденные символы можно вставить в документ, выделив нужный символ и нажав кнопку «Вставить». Если нужного символа нет в списке результатов, можно попробовать использовать другие ключевые слова или искать его в других местах, таких как специализированные символьные таблицы.
Поиск нужного символа с помощью ключевых слов может значительно ускорить процесс работы с текстом в Microsoft Word. Необходимо только определить соответствующие ключевые слова и использовать функцию поиска, чтобы быстро найти и вставить нужные символы.
Вставка символа в документ
Для вставки символа в документ необходимо выбрать, в каком месте документа нужно вставить символ, после чего выполнить следующие действия:
- Открыть вкладку «Вставка» в верхней панели инструментов.
- В разделе «Символы» нажать на кнопку «Символ».
- В открывшемся окне выбрать нужный символ из предлагаемого списка или использовать поиск для нахождения нужного символа.
- После выбора символа нажать на кнопку «Вставить» для его вставки в документ.
Вставленный символ появится в точке вставки в документе. При необходимости, его можно отформатировать используя инструменты форматирования текста в Word. Например, изменить размер шрифта, цвет символа или добавить подчеркивание.
Таким образом, вставка символа в документ Microsoft Word легко и удобно, позволяя добавить специальные символы в нужные места документа.
Использование кодов клавиш и подстановок
При работе с текстовыми документами в Microsoft Word можно использовать различные коды клавиш и специальные подстановки для упрощения и ускорения работы. Эти функции позволяют быстро вставлять специальные символы и форматировать текст так, чтобы он выглядел профессионально и аккуратно.
Один из способов использования кодов клавиш заключается в наборе определенных символов с помощью клавиатуры. Например, для вставки символа копирайта © можно набрать комбинацию клавиш Alt+0169. Также можно использовать Alt+код символа для вставки других специальных символов, таких как торговые марки или математические знаки.
В Microsoft Word также доступны специальные подстановки, которые автоматически заменяют определенный текст на заданную комбинацию символов. Например, при вводе слова «c» и последующем пробеле или нажатии клавиши Enter будет автоматически вставлен знак секунды (символ с именем «Частотность»). Это делает использование специальных символов быстрым и удобным.
Помимо этого, Microsoft Word предоставляет возможность создавать собственные подстановки. Для этого нужно выбрать вкладку «Файл», затем «Параметры» и перейти на вкладку «Проверка». Здесь можно найти раздел «Автозамена» и добавить свои собственные подстановки. Таким образом, можно создать сокращения для длинных фраз или специальные комбинации символов, которые будут автоматически заменяться на нужные нам символы или текст.
Использование кодов клавиш и подстановок помогает сделать работу с текстом в Microsoft Word эффективнее и удобнее. Это особенно полезно, когда нужно вставить специальные символы или форматировать текст с использованием специфических символов.
Вопрос-ответ:
Что такое коды клавиш?
Коды клавиш — это числовые значения, назначаемые каждой клавише на клавиатуре компьютера. При нажатии клавиши, компьютер получает информацию о ее коде, что позволяет определить, какая клавиша была нажата.
Зачем использовать коды клавиш?
Использование кодов клавиш позволяет программистам определять и обрабатывать нажатия клавиш на клавиатуре. Это особенно полезно при разработке программ и игр, где нужно реагировать на действия пользователя.
Как получить код клавиши в программе на Python?
Для получения кода клавиши в программе на Python можно использовать библиотеку keyboard. Она предоставляет функцию, которая позволяет отслеживать нажатия клавиш и получать их коды.
Что такое подстановки?
Подстановки — это замены одних символов или фраз на другие в тексте. Они широко используются при автоматизации задач, обработке текстовых данных и создании макросов. Например, подстановки могут использоваться для автоматической замены сокращений на полные слова.
Как использовать подстановки в программе на C++?
В программе на C++ можно использовать подстановки с помощью функции replace из стандартной библиотеки string. Эта функция позволяет заменить все вхождения определенной подстроки на другую.
Что такое коды клавиш?
Коды клавиш — это уникальные идентификаторы, которые назначены каждой клавише на клавиатуре и используются для определения последовательностей нажатий клавиш.
Как использовать коды клавиш в программировании?
В программировании коды клавиш используются для обработки нажатий клавиш и выполнения определенных действий в зависимости от нажатых клавиш. Для этого используется специальное программное обеспечение или библиотеки, которые могут прослушивать клавиатуру и определять нажатия клавиш по их кодам.